۷ روش برای آزادسازی حافظه در ویندوز

هارد درایوها روزبهروز بزرگتر و بزرگتر میشوند ولی در کمال تعجب خیلی سریع پر میشوند. در ضمن اگر از حافظه SSD استفاده میکنید، از آنجایی که معمولاً حجم کمتری نسبت هارد درایو ارائه میدهند، این موضوع را بیشتر احساس میکنید. در هر صورت اگر از ویندوز استفاده میکنید و میخواهید بخشی از حافظه سیستم را آزاد کنید، ادامهی این مطلب را بخوانید تا با ترفندهایی برای این موضوع آشنا شوید.
اجرای Disk Cleanup
خوشبختانه ویندوز برای آزادسازی حافظه از ابزار داخلی مفیدی بهره میبرد که با بهرهگیری از آن میتوانید از شر فایلهای موقتی و دیگر اطلاعات غیرضروری خلاص شوید. برای دسترسی به آن، در My Computer بر درایو موردنظر راستکلیک کنید و روانهی بخش Properties شوید. علاوه بر این، در بخش جستجوی ویندوز میتوانید عبارت Disk Cleanup را وارد کنید.
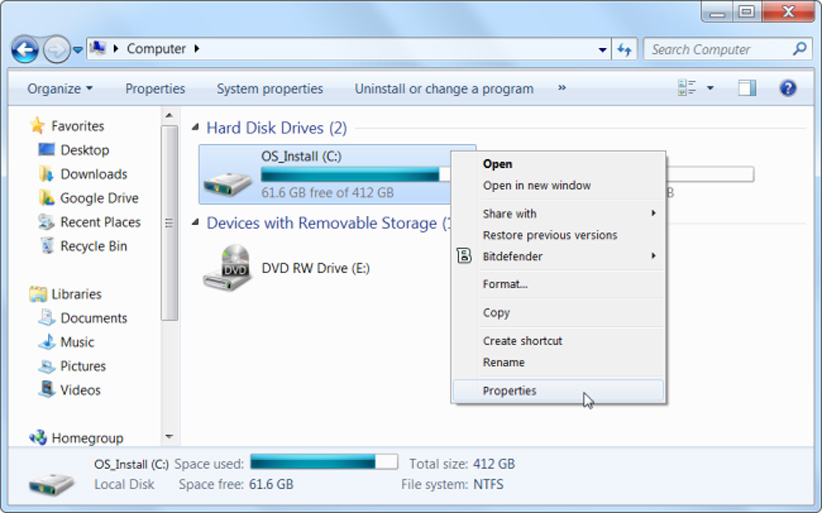
بعد از ورود به قسمت Properties کافی است بر گزینهی Disk Cleanup (مانند تصویر پایین) کلیک کنید.
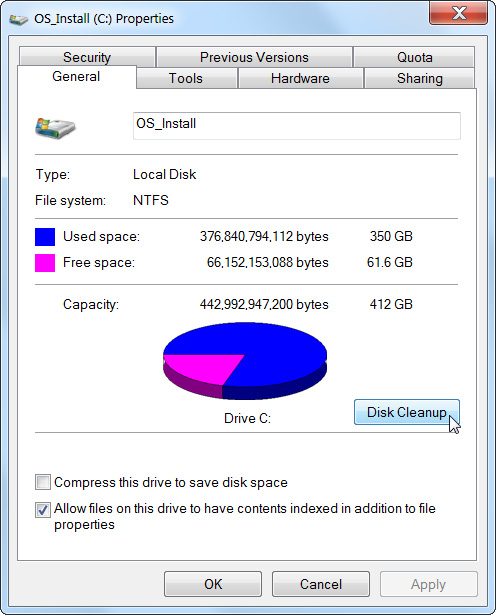
در ادامه میتوانید فایلهایی که میخواهید از دستشان خلاص شوید، انتخاب کنید و بر گزینهی OK کلیک کنید. این موارد شامل فایلهای موقتی، دادههای مربوط به گزارشهای ثبت شده و فایلهای موجود در سطل زباله ویندوز است. علاوه بر این، با کلیک بر Clean up system files امکان حذف فایلهای سیستمی هم وجود دارد.
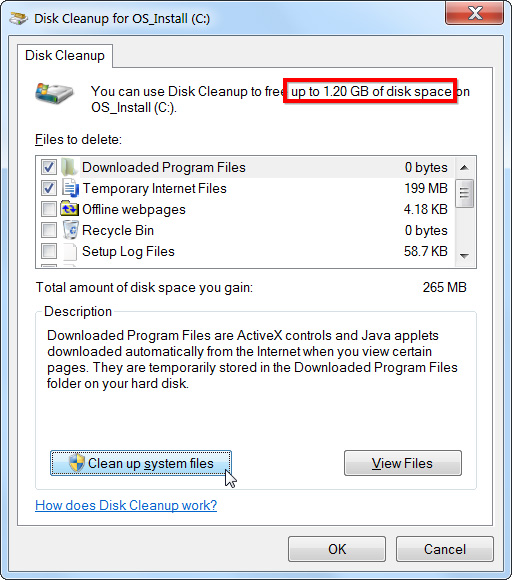
بعد از این کار، روانهی بخش More Options شوید تا بتوانید با کلیک بر گزینهی Clean up در قسمت System Restore and Shadow Copies تمام اطلاعات مربوط به «ریستور» (Restore) ویندوز به غیر از جدیدترین اطلاعات ثبت شده را حذف کنید. البته قبل از کلیک بر این گزینه، از کارکرد درست سیستم خود اطمینان حاصل کنید زیرا با حذف این اطلاعات، نمیتوانید از اطلاعات قدیمی ریستور برای بازگشت به وضعیت سابق بهره ببرید.
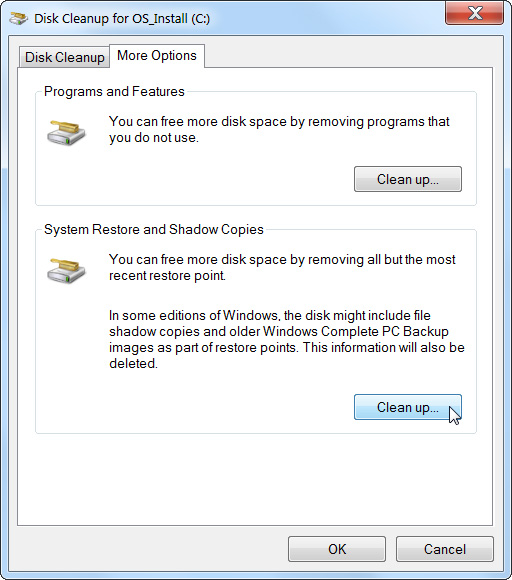
بیشتر بخوانید: راهنمای مختصر و مفید تنظیمات ویندوز ۱۰
حذف برنامههای پرحجم
حذف برنامهها روی هم رفته منجر به آزادسازی حافظه میشود، ولی بسیاری از آنها حجم بسیار اندکی را اشغال میکنند. در بخش Programs and Features در کنترل پنل میتوانید بر ستون مربوط به حجم کلیک کنید تا برنامههای مختلف بر اساس حجمی که اشغال کردهاند، به ترتیب چیده شوند.
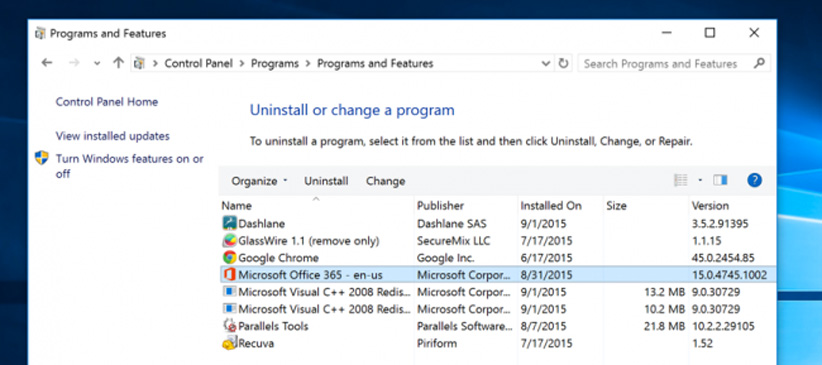
اگر هم این ستون را نمیبینید، بر گزینهی قرار گرفته در سمت راست بخش فوقانی این بخش کلیک کنید و گزینهی Details را انتخاب کنید. در ضمن باید بگوییم که اطلاعات این بخش همواره دقیق نیست زیرا برخی از برنامهها در مورد حجمی که استفاده میکنند، گزارش نمیدهند. به همین خاطر شاید یک برنامه حجم زیادی را اشغال کند ولی شاید در ستون Size اطلاعاتی از آن دیده نشود.
علاوه بر این، میتوانید از برنامههایی مانند Revo Uninstaller هم استفاده کنید که میتواند تمام باقیماندههای برنامه مذکور در اقصی نقاط ویندوز را حذف کند تا دیگر هیچ اثری از آن باقی نماند.
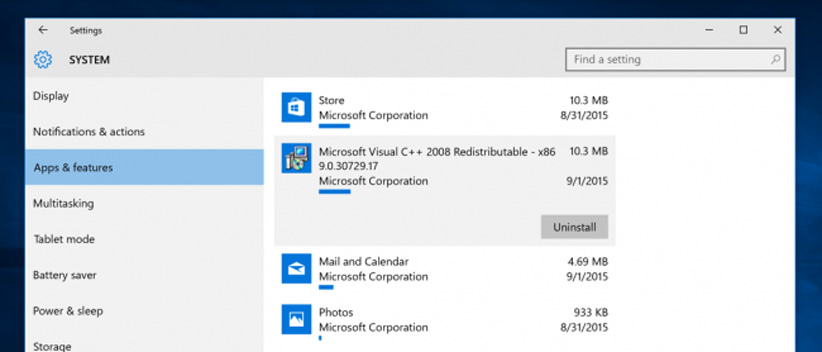
اگر هم از ویندوز 10 استفاده میکنید، برای حذف برنامهها میتوانید در بخش Settings به قسمت System و سپس Apps & features مراجعه کنید.
تحلیل محتویات حافظه
برای اینکه بدانید که چه نوع محتویاتی حافظه داخلی سیستم را اشغال کردهاند، باید از برنامههای تحلیل حافظه استفاده کنید. این برنامهها، حافظه داخلی را اسکن میکنند و انواع و اقسام محتویات موجود در ویندوز را تشخیص میدهند و از بین برنامههای موجود، ما استفاده از WinDirStat را توصیه میکنیم.
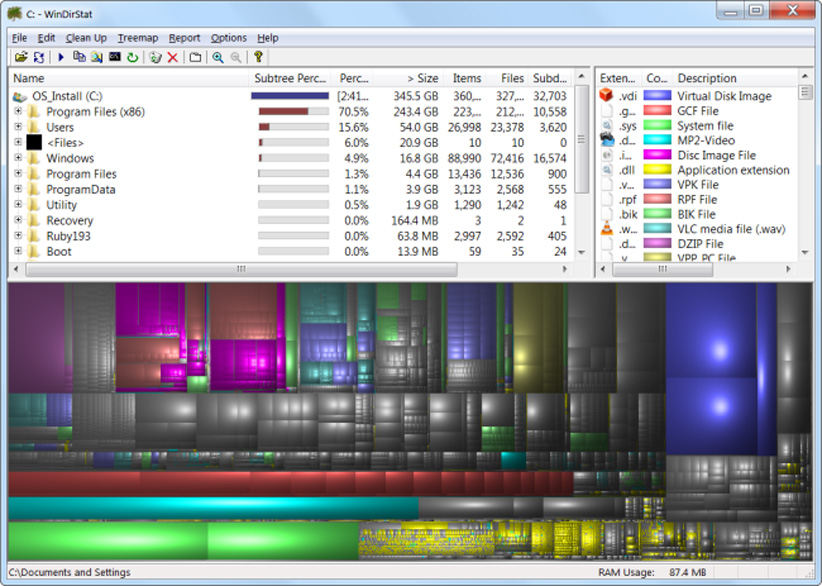
بعد از اسکن سیستم، WinDirStat نشان میدهد که کدام پوشهها و انواع فایلها بیشترین حجم از حافظه سیستم را اشغال کردهاند. فقط مراقب باشید که در این میان، فایلهای مهمی را حذف نکنید. اگر پوشهی حجیمی از یک برنامه در پوشه Program Files را مشاهده کنید، برای رهایی از برنامه موردنظر بهتر است به صورت اصولی آن را حذف کنید. روی هم رفته، اگر میزان حجم اشغال شده از جانب برنامهها در Programs and Features نمایش داده نشود، از طریق این برنامه میتوانید حجم دقیق پوشههای اصلی آنها را مشاهده کنید.
بیشتر بخوانید: ترفندهایی برای استفاده حرفهای از منوی استارت ویندوز
پاکسازی فایلهای موقتی
Disk Cleanup موجود در ویندوز در کل ابزار بسیار مفیدی است، ولی نمیتواند فایلهای موقتی مربوط به برنامههای دیگر را حذف کند. بهعنوان مثال، از پس حذف فایلهای کش مرورگرهایی مانند فایرفاکس و گوگل کروم برنمیآید که شاید چندین گیگابایت از حافظه داخلی را اشغال کرده باشند. برای یادآوری باید بگوییم که مرورگرها با ذخیرهسازی فایلهای کش، سرعت بارگذاری سایتها را افزایش میدهند ولی اگر نیازمند حجم بیشتر در حافظه سیستم هستید، بهتر است آنها را حذف کنید.
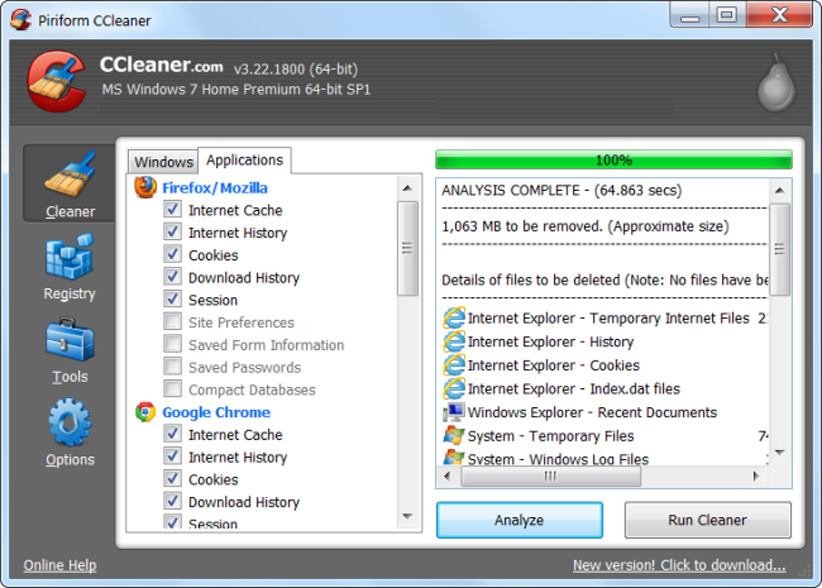
برای حذف چنین فایلهایی، بهرهگیری از برنامه CCleaner را توصیه میکنیم که در کنار نسخه پولی، نسخه رایگان آن هم وجود دارد. این برنامه از امکانات زیادی بهره میبرد که یکی از آنها، شناسایی و حذف فایلهای موقتی ایجاد شده توسط برنامههای مختلف است. علاوه بر این، برای حذف فایلهای ویندوز از امکانات بیشتری نسبت به Disk Cleanup بهره میبرد.
شناسایی فایلهای تکراری
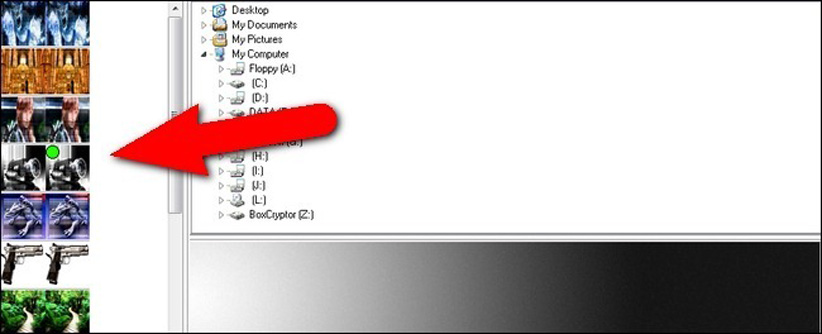
در زمینهی شناسایی فایلهای تکراری مانند عکسها، برنامههای زیادی وجود دارد که بسیاری از آنها هم رایگان هستند. ولی در بین آنها، توصیه میکنیم از برنامه پولی Duplicate Cleaner Pro استفاده کنید که رابط کاربری جذابی دارد و علاوه بر این، از امکانات گسترده و متنوعی برای این یافتن و حذف فایلهای تکراری بهره میبرد.
کاهش حافظه مربوط به ریستور
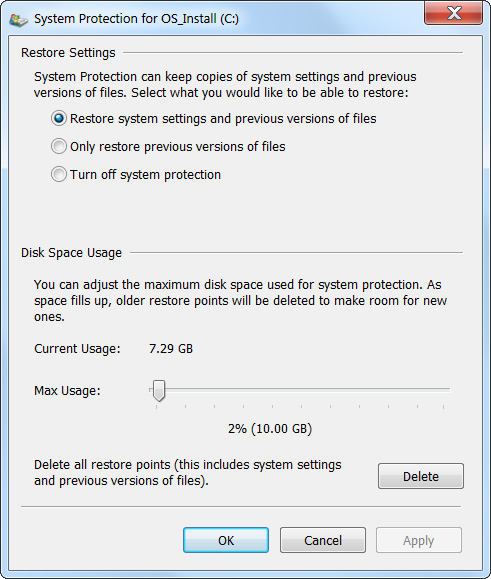
اگر قابلیت ریستور ویندوز بخش زیادی از حافظه داخلی را اشغال کرده، میتوانید در این زمینه محدودیت ایجاد کنید. البته با این کار، اگر مثلاً برای سیستم شما مشکلی پیش بیاید، دیگر نمیتوانید وضعیت سیستم را تا حد زیادی به گذشته برگردانید و در این زمینه دستتان بستهتر است. در هر صورت اگر چندان اهل استفاده از این مشخصه نیستید، میتوانید مقداری از حافظه داخلی را آزاد کنید. برای این کار، در بخش جستجو عبارت Create a restore point را تایپ کنید. سپس در بخش System Protection بر گزینهی Configure کلیک کنید و در اسلایدری که در بخش پایینی وجود دارد، حداکثر حافظه مربوط به این قابلیت را مشخص کنید.
دو راهحل افراطی
این دو راهحل اگرچه منجر به آزادسازی حافظه ویندوز میشود، ولی در عوض قابلیتهای مهمی را از دست میدهید. به همین خاطر فقط زمانی به بهرهگیری از آنها روی بیاورید، که از روی ناچاری نیازمند حجم بیشتری از حافظه داخلی هستید.
غیرفعالسازی Hibernation – زمانی که با بهرهگیری از این قابلیت سیستم خود را خاموش میکنید، محتواهای موردنظر در حافظه رم ذخیره میشود تا وقتی که بار دیگر کامپیوتر را روشن میکنید، بتوانید از همانجایی که رها کردید، به فایلهای موردنظر دسترسی داشته باشید. برای غیرفعال کردن این قابلیت راههای مختلفی وجود دارد که در فرصتی دیگر بهصورت مفصل به آن میپردازیم.
غیرفعال کردن قابلیت ریستور – همانطور که در بخش قبلی گفتیم، میتوانید حجم مربوط به این قابلیت را محدودتر کنید. ولی اگر به هر دلیلی نیازمند حداکثر حجم در دسترس موجود در حافظه هستید، میتوانید این مشخصه را بهطور کامل غیرفعال کنید. فقط باید خاطرنشان کنیم که انجام این کار اصلاً توصیه نمیشود زیرا در صورت بروز مشکل در سیستم، نمیتوانید آن را به گذشته بازگردانید.
بیشتر بخوانید: ویندوز ۳۲ بیتی و ۶۴ بیتی چه تفاوتهایی دارند؟
منبع: How To Geek









