۵ نشانهی ترسناک که از مرگ احتمالی رم کامپیوتر خبر میدهند

آیا اخیرا با یک مشکل سختافزاری روبهرو شدهاید و به این شک افتادهاید که رم کامپیوتر شما دچار اختلال شده و رسما با خرابی رم روبهرو شدهاید؟ در این مطلب به شما کمک میکنیم تا رمِ در حال مرگ خود را زودتر از موعد مقرر شناسایی کنید. همچنین اگر شک دارید که رم کامپیوتر دچار مشکل شده، به شما راهنمایی میکنیم تا چطور از صحت و سقم سلامت رم کامپیوتر خود اطمینان حاصل کنید.
اگر با دقت حواستان به قطعات الکتریکی و کامپیوتری باشد، اکثر وسایل و اجزای الکتریکی تا مدت زمان زیادی دوام خواهند داشت. با این حال، ماهیت ذاتی وسایل و اجزای کامپیوتری معمولا در این مسئله نهفته که بالاخره و در نهایت امر با مرگ روبهرو شوند یا با گذر زمان، اختلالاتی در عملکرد قطعات بروز پیدا کند. بینِ اجزای داخل کیس کامپیوتر، قطعهی رم (RAM) معمولا بیشتر از سایر قطعات مستعد آسیب و خرابی است. در این مطلب قصد داریم برخی از نشانههای یک رمِ در حال مرگ را با هم مرور کنیم. البته ناگفته نماند مشکلاتی که در این مطلب ذکر میشود، تنها یکی از صدها دلیل احتمالی ناشی از اختلال یا نارسایی رم محسوب میشوند.
چرا خرابی رم اهمیت دارد؟
آیا واقعا برایتان سوال شده که چرا خرابی رم اهمیت دارد؟ شاید این طرز تفکر را مثل خیلی از افراد دیگر دارید که قطعات زیادی مثل کیبورد و حتی گوشیهای هوشمند هم وجود دارند که دچار نقص و عیب میشوند اما مردم به مدت بسیار طولانی از این قطعات و دستگاهها استفاده میکنند. متاسفانه قطعهی رم جزء آن دسته از قطعات نیست که بتوان خرابی آن را نادیده گرفت. رم، یکی از مهمترین قطعات در هر سیستم کامپیوتری محسوب میشود. همچنین، بیشترین نرخِ خرابی در بین اجزای کامپیوتری متعلق به رم است.
به زبان بسیار ساده، تعداد رمهای هر کامپیوتر تعیین میکنند که دستگاه تا چه اندازه میتواند از نرمافزارهای مختلف به طور همزمان استفاده کند. طبیعتا بیشترین حجمِ کاری قطعهی رم مربوط به سیستم عامل و مرورگر اینترنتتان است اما به طور یک قانون کلی میتوان اینطور حکم صادر کرد که هر اندازه یک برنامه پیچیدهتر و به اصطلاح سنگینتر باشد، رم بیشتری برای روان اجرا شدن نیاز دارد. شما میتوانید رم را یک مدل حافظهی کوتاه مدت تلقی کنید. این قطعه، اطلاعات کامپیوترتان را که به صورت فعالانه مورد بهرهبرداری قرار میگیرد ذخیره میکند. در این سناریو، هارد درایوها حافظهی بلند مدت تلقی میشوند که اطلاعات را در بلند مدت ذخیره میکنند تا کاربر هر زمان که دلش بخواهد به آنها دسترسی داشته باشد. در ادامه، به معرفی نشانههایی میپردازیم که یک رم خراب از خود نشان میدهد.
۱. تخریب عملکرد بهینهی سیستم

یکی از بیشترین مواردی که یک کارشناس کامپیوتر هنگام تعویض رم به گوش خود میشنود، تضعیف عملکرد سیستم است. اگر شما متوجه شدهاید که کامپیوترتان در ابتدا خیلی عالی و بینقص کار میکند اما با گذر زمان به نظر میرسد که سیستم کندتر میشود، احتمال دارد که رم دچار نقص شده است. این نشانه بیشتر در حین استفاده از نرمافزارهای مبتنی بر حافظه مثل فوتوشاپ، مرورگرهای وب و حتی بازیهای ویدیویی سنگین بیشتر و به وضوح قابل رویت است.
با تمامی این تفاسیر، حکم قطعی نمیتوان صادر کرد که علت این ماجرا، خرابی رم است. شاید یک نرمافزار با رفتار غیرطبیعی خود در حال کشیدن بیش از اندازهی قدرت پردازنده و رم کامپیوتر است. شما میتوانید استفادهی قطعات مختلف سیستم خود را به راحتی بررسی کنید. اگر شما با حذف دلایل احتمالی نتوانستهاید به دلیل دیگری برسید، امکان دارد سلامت رم شما به خطر افتاده باشد.
تستی که میتوانید استفاده کنید، ریاستارت کامپیوتر است اما در این حین، هیچ برنامهای را نباید اجرا کنید. اگر چنین مشکلی همچنان بدون اجرای هیچ برنامهای مجدد رخ داد، شاید وقت آن رسیده تا برای خرید یک رم جدید اقدام کنید.
۲. کرشهای تصادفی
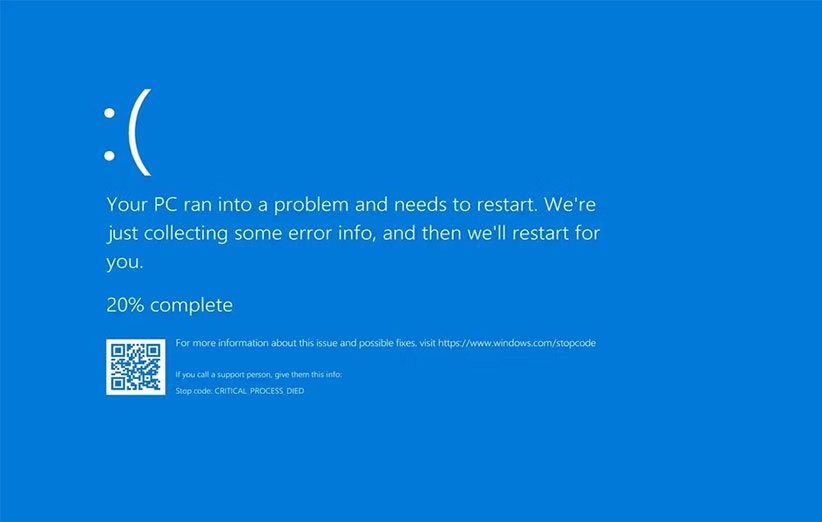
تقریبا شبیه به تخریب عملکردِ بهینهی سیستم کامپیوترتان، تنها به خاطر اینکه کرشهای تصادفی را تجربه میکنید دلیلِ قطعی بر خرابی رم نیست. اگرچه، این احتمال وجود دارد که شاید رم خراب شده باشد.
اگر هیچ تداومی بین ظهور کرشها وجود نداشته و رسما هیچ الگوریتم رفتاری در مشاهدهی کرشها رویت نشود، خرابی رم محتملتر خواهد بود. برای مثال، اگر شما صفحهی آبی مرگ را هر بار که یک نرمافزار خاص را باز میکنید با آن روبهرو میشوید، احتمال دارد که نرمافزار مربوطه و نه رم کامپیوترتان عیب و ایراد خاصی پیدا کرده است. اگر شما به این موضوع پی ببرید که کرشها بدون هیچ اخطار قبلی و به صورت کاملا تصادفی ظاهر میشوند، احتمالا رم سیستم شما دچار مشکل شده است.
شما همچنین شاید متوجه این موضوع شوید که کامپیوترتان به محض روشن شدن و نمایش صفحهی دسکتاپ به یکباره ریاستارت میشود یا هر دفعه که شما تلاش میکنید تا یک چیز جدید اعم از نرمافزار یا بازی ویدیویی نصب کنید کرش میکند.
۳. کارت گرافیک در بارگذاری ناموفق است

وقتی که شما رایانهی شخصی خود را روشن میکنید، تقریبا در هر دفعه یک صدایِ بیپ بلند و کوتاه میشنوید. این صدا نشان میدهد که کارت گرافیک و سختافزار مربوط به تصویر به درستی سر جای خود نصب شدهاند. اگر شما صدای بیپ نشنوید، این معنی را میتوان استنباط کرد که کارت گرافیک به درستی بارگذاری نشده یا شاید هم رم خراب شده است. همچنین شما ممکن است یک ارور را روی صفحهی مانیتور در همین رابطه برای چند لحظه مشاهده کنید.
با تمامی این تفاسیر، وحی منزل نیست که رم دچار اختلال شده و امکان دارد به جای رم، کارت گرافیک خراب شده باشد. اگر روی مکبوک خود به نشانههایی مرتبط با خرابی رم شک کردهاید، وقتی که دستگاه روشن است با دقت به صدای آن گوش دهید. به طور معمول، یک صدای بیپِ سهتایی نشاندهندهی خرابی رم بوده که دستگاه به خوبی آن را شناسایی کرده است.
۴. فایلهای دیتای خراب

امکان دارد که شما در حین کار با سیستم کامپیوتری با فایلهایی روبهرو شوید که خراب شده و نمیتوان آنها را باز کرد. در این حالت، شما شاید از یک فایل بکاپ برای کارهای خود استفاده کنید اما ممکن است رم در آستانهی خرابی باشد.
اگر شما با تعداد فایلهای خراب بیشتری با گذر زمان روبهرو شوید، احتمال خرابی رم هم بیشتر میشود. خرابی فایلها میتواند به خاطر یک رم مشکلدار ایجاد شده باشد. یک رم خراب موجب میشود تا ساختار هارد درایو تجزیه شود. در نهایت امر اگر رم دچار تخریب شود، شما نمیتوانید حتی سیستم عامل کامپیوترتان را هم بالا بیاورید.
۵. نمایش نادرست رم سیستم
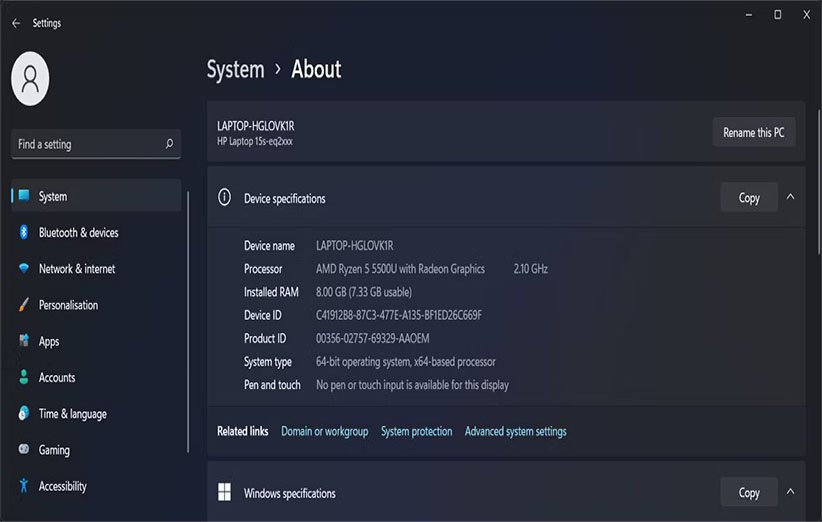
نمایش مقدار رم سیستم، در سیستم عامل ویندوز و همینطور در سیستم عامل مک کار بسیار آسانی است. شما همچنین میتوانید حداکثر میزان رمی که میتوانید نصب کنید را هم بررسی کنید.
روی منوی استارت در سیستم عامل ویندوز راست کلیک کرده و در بخش System، گزینهی About را کلیک کنید. در صفحهای جدید به شما نمایی از آمار کلی اجزای سیستم کامپیوتریتان نظیر مقدار رمی که نصب شده به نمایش کشیده میشود. اگر سیستم شما دادههای اشتباهی را به تصویر کشید، شاید نشانهی خرابی رم باشد.
اگر از سیستم عامل مک استفاده میکنید، از بخش Apple به سراغ گزینهی About This Mac بروید. سپس در سربرگ Overview میتوانید وارد صفحهی دیگری شوید. تقریبا شبیه به سیستم عامل ویندوز، در مک هم آمار اجزای سیستم به تصویر درمیآید.
چطور میتوان خرابی رم را بررسی کرد؟

همانطور که بارها در متون قبلی اشاره کردهایم، تجربهی یکی از موارد فوق قرار نیست الزاما به معنای خرابی رم باشد. برای هر یک از موارد ذکر شده صدها دلیل میتواند وجود داشته باشد. برای مثال اختلال در منبع تغذیهی سیستم، گرمای بسیار زیاد در داخل کیس، ویروسی شدن کامپیوتر، نصبِ دارای ایرادِ سیستم عامل و حتی خرابی سایر اجزای سختافزاری میتواند اکثر نشانههای اشاره شده در این مطلب را بروز دهند. اگرچه، تجربهی برخی از نشانههای این مطلب به طور مکرر میتواند گزینهی خرابی رم را نسبت به سایر دلایل موجهتر نشان دهد. با این حال بهتر است از تستهای تشخیصی برای مطمئن شدن خرابی رم استفاده کنید.
بررسی خرابی رم در ویندوز
در بطنِ هستهی نرمافزاری ویندوز، ابزاری برای تشخیص خرابی حافظه وجود دارد. برای استفاده از این ابزار کافی است تا Windows Key + R را فشار داده داده، سپس عبارت mdsched را تایپ کرده و در نهایت امر دکمهی اینتر را فشار دهید.
به شما پیامی داده میشود تا کامپیوتر را ریاستارت کنید. پس از این کار، چند تست اجرا میشود و در نهایت امر پس از چند ریاستارتِ احتمالی، شما وارد صفحهی دسکتاپ میشوید. هر مشکلی که توسط نرمافزار پیدا شود، در بخش اعلان (نوتیفیکیشن) در بخش تسکبار به نمایش در میآید.
در کنارِ این تست که به شدت رایج است، شما میتوانید از Memtest هم استفاده کنید. این تست دوم، تقریبا نزدیک به ۲۰ سال توسط کارشناسان و کاربران مورد استفاده قرار میگیرد و یکی از متداولترین ابزار برای تست رم به شمار میرود.
بررسی خرابی رم در سیستم عامل مک
سیستم عامل مک هم شبیه به ویندوز از یک ابزار برای بررسی حافظه بهرهمند است. برای استفاده از این قابلیت، ابتدا باید دستگاه را ریاستارت کرده و سپس دکمهی D را در هنگام بوت سیستم عامل فشار داده و پایین نگه دارید. سپس شما وارد صفحهی عیبیابی میشوید.
در مدلهای جدید، یک تست حافظه به طور خودکار شروع میشود. کاربران در مدلهای قدیمیتر نیاز دارند تا سربرگ Hardware Tests را انتخاب کرده، تیکِ بخش Perform extended testing را هم زده و سپس دکمهی Test را کلیک کنند. مدت زمان به نسبت زیادی برای این کار نیاز است.
Memtest علاوه بر ویندوز، روی سیستم عامل مک هم میتواند اجرا شود.
هر خرابی رم مساوی با خرید یک رم جدید نیست

حتی اگر مطمئن شدهاید که یکی از رمهای سیستم دچار عیب و ایراد شده، برای خرید یک رم جدید عجله نکنید. در ابتدا نحوهی نصب رم را چند مرتبه با دقت بررسی کنید. شاید یکی از رمها به درستی سر جای خود نصب نشده یا شاید هم باید قطعات رم را با آرایش دیگری روی مادربرد نصب کنید.
اگر هیچ یک از مواردی که به آن اشاره کردهایم کارساز نبود، تنها یک راه حل برای مرتفع کردن ایراد وجود دارد و آن هم چیزی نیست جز خرید یک رم جدید. اگر در بخش سختافزار کار بلد نبوده و هیچ تخصصی در اسمبل کردن اجزای کامپیوتر ندارید، بهتر است از یک کارشناس کامپیوتر برای خرید یک رم جدید کمک بگیرید؛ چراکه برای خرید یک رم جدید کامپیوتر، مولفه و مواردی وجود دارد که قبل از خرید باید آنها را در نظر گرفت تا بهترین و سازگارترین رم موجود برای یک رایانهی شخصی خریداری شود.
منبع: makeuseof


سلام من ۱۶ گیگ رم دارم
داخل تنظیمات هم درست نشون میده ،
ولی موقع اجرای بازی ۹ و خورده ای از رم بیشتر پر نمیشه و اگه بازی بجاهای سنگین برسه سریع کرش میده
چیکار کنم؟