۵ قابلیت مخفی ویندوز ۱۰ که حتما باید بدانید

تقریبا یک سال از زمان حضور رسمی ویندوز ۱۰ در کنار ما میگذرد، ولی حتی اگر از زمان معرفی تا الان زمان زیادی را با آخرین نسخه از سیستمعامل محبوب مایکروسافت گذرانده باشید، باز هم ممکن است تمام نکات و ترفندهای آن را بلد نباشید. در این مطلب قصد داریم به ۵ قابلیت مخفی ویندوز ۱۰ بپردازیم که در طول یک سال گذشته آنها را یافتهایم. با دیجیکالا مگ همراه باشید.
۱. گزارش مخفی مصرف باتری
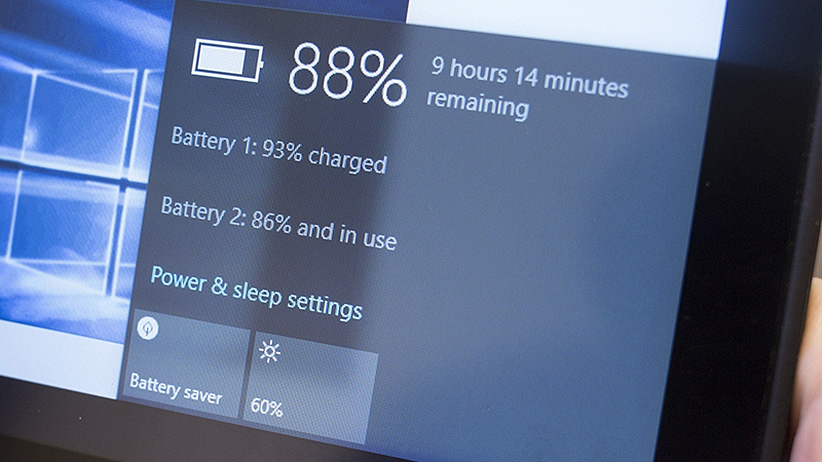
اگر از ویندوز ۱۰ روی تبلت یا لپتاپ استفاده کنید احتمالا ترجیح میدهید عملکرد باتری سیستم خود را بهخوبی زیر نظر داشته باشید. با نگاهی سریع به بخش نوتیفیکیشنها میتوانید اطلاعاتی را در مورد باتری به دست بیاورید ولی امکان دسترسی به یک گزارش دقیقتر و کامل از عملکرد باتری هم وجود دارد. این گزارش اطلاعات مفیدی را در مورد سلامت کلی باتری و میزان زمانی که بین هر بار شارژ کردن آن از دستگاه استفاده کردهاید به شما خواهد داد. روی دکمهی استارت راست کلیک کنید، سپس گزینهی Command Prompt Admin را انتخاب و عبارت زیر را در پنجرهی New Command وارد کنید:
powercfg /batteryreport /output “C:\battery_report.html
حال میتوانید به درایو C بروید و فایل HTML تولیدشده را برای دسترسی به مجموعهای مفید از آمارها و دادهها در مورد باتری سیستم خود باز کنید. البته لازم به ذکر است که اشکال دیگری از این گزارش باتری در نسخههای قدیمیتر ویندوز هم وجود داشته است.
۲. پرینت کردن در قالب فایل PDF
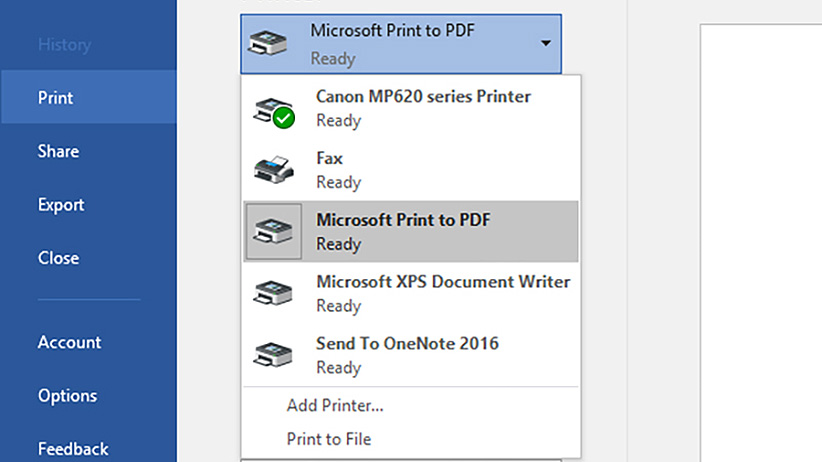
پرینت گرفتن در قالب فایل PDF هیجانانگیزترین قابلیت ویندوز ۱۰ نیست ولی میتواند مفید بودن خود را ثابت کند. این قابلیت شما را از مشقت و زمانی که باید برای یافتن یک پلاگین مناسب صرف کنید رها خواهد کرد. مایکروسافت سرانجام از اصراری که تا ویندوز ۸ روی استفاده کردن کاربران از فرمت XPS داشت کوتاه آمده است. حال میتوانید فرمتی را برای خروجی انتخاب کنید که میدانید همگان قادر به باز کردن و مشاهدهی آن خواهند بود.
در هر اپلیکیشنی که قصد پرینت گرفتن را دارید کافی است از لیست پرینترهای موجود گزینهی Microsoft Print to PDF را انتخاب کنید. تنظیمات زیادی برای پرینت در قالب این فرمت وجود ندارد ولی از بسیاری از لحاظها این یک نقطهی قوت است. تنها کافی است نام فایل و محل ذخیره شدن آن را انتخاب کنید و همه چیز تمام میشود. اگر نیاز داشتید فایل خروجی را بازبینی کنید مرورگر مایکروسافت اج میتواند این کار را برایتان انجام دهد.
۳. میانبری برای حالت God Mode ویندوز ۱۰
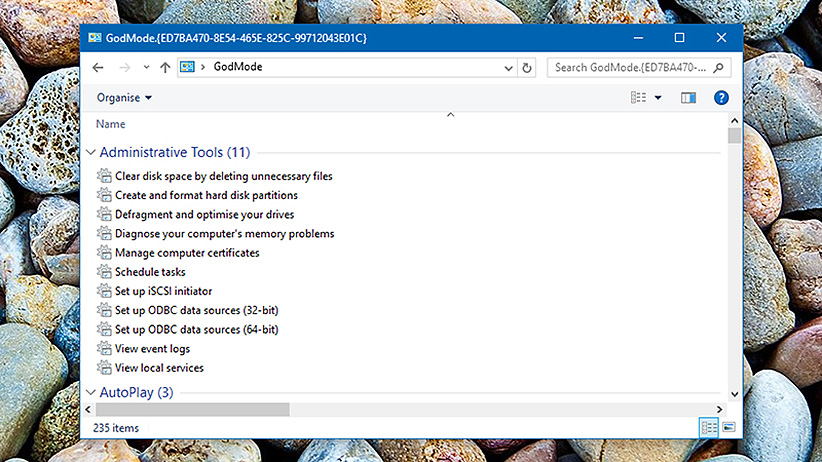
میانبر God Mode هم ترفند دیگری است که برای چند نسل از ویندوز وجود داشته و در ویندوز ۱۰ هم هنوز حفظ شده است. متاسفانه این ترفند واقعا شما را به یک موجود خداگونه تبدیل نمیکند ولی امکان دسترسی سریع و آسان به برخی از بخشهای کلیدی سیستمعامل ویندوز را فراهم خواهد کرد.
یک پوشهی جدید در هر جایی از کامپیوتر که دوست دارید (دسکتاپ محل خوبی است) بسازید و نام آن را عبارت زیر بگذارید:
GodMode.{ED7BA470-8E54-465E-825C-99712043E01C}
البته میتوانید کلمهی GodMode را با هر کلمهی دیگری که دوست دارید نام میانبر باشد تعویض کنید. حال اگر روی میانبر جدیدی که ساختهاید دابلکلیک کنید وارد اصل ماجرا میشوید و قادر خواهید بود تنظیمات مختلفی را روی دستگاههای جانبی، اتصالات شبکه، مانیتورهای متصلشده و بسیاری موارد دیگر انجام دهید.
۴. حالت تبلت
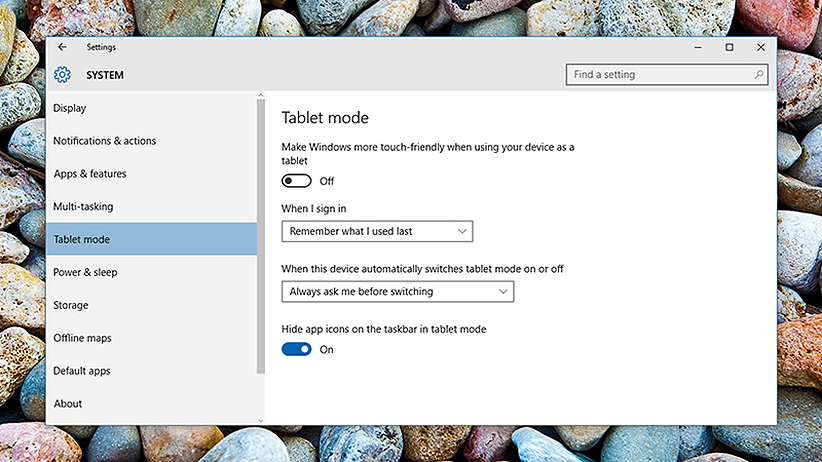
اگر از ویندوز ۱۰ روی تبلت استفاده نکرده باشید ممکن است ندانید که این سیستمعامل به یک حالت اختصاصی برای تبلتها مجهز شده که در هر زمانی میتوانید آن را فعال کنید. این حالت چیدمانی تروتمیزتر دارد و سبک استارت منوی ویندوز ۸ را احیا میکند. همچنین در این حالت عملکرد و رابط کاربری ویندوز برای صفحهنمایش تاچ بهینه شده است. در نتیجه اگر شما از سیستم All-in-One یا لپتاپی استفاده میکنید که صفحهنمایش تاچ دارد این قابلیت میتواند بسیار مفید باشد.
برای ورود به حالت تبلت روی آیکن اکشن سنتر در بخش نوتیفیکیشنها کلیک کنید و از میان گزینههای مختلف پایین نوار اکشن سنتر، Tablet Mode را بزنید. برای تنظیم دقیق تغییراتی که حالت تبلت ایجاد میکند به اپلیکیشن اصلی تنظیمات ویندوز ۱۰ بروید و گزینهی System و سپس Tablet Mode را انتخاب کنید. در این بخش برای مثال میتوانید تعیین کنید که آیا میانبر اپلیکیشنها در حالت تبلت روی نوار وظیفه دیده شود یا خیر.
۵. ضبط کردن محتوای صفحهنمایش
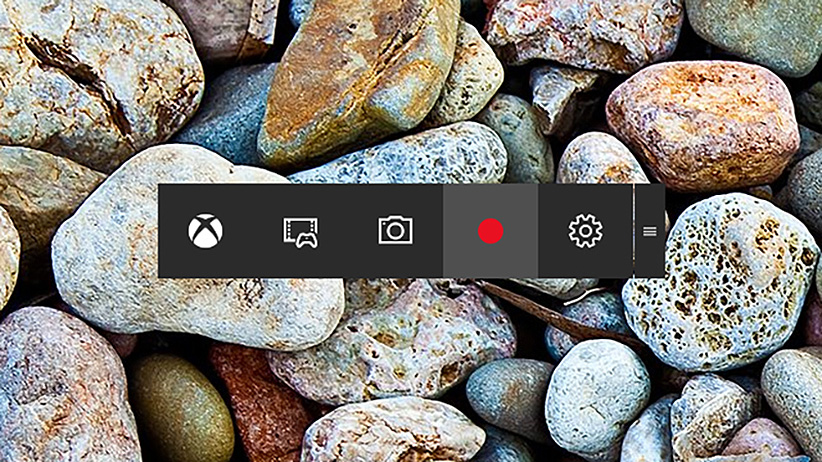
ویندوز ۱۰ نرمافزار خاص خود را برای ضبط محتوای صفحهنمایش دارد. این نرمافزار برای ضبط کردن گیمپلی در نظر گرفته شده ولی میتوانید از آن برای ضبط کردن تقریبا تمام چیزهایی که روی صفحهنمایش رخ میدهد استفاده کنید. اپلیکیشن Xbox را اجرا کنید و با استفاده از آیکن چرخدنده به پنل تنظیمات بروید تا گزینههای مربوط به Game DVR را به شکل مناسبی تنظیم کنید.
سپس به نرمافزاری بروید که قصد دارید محتوای آن را ضبط کنید و از میانبر صفحهکلید Win+G برای فعال کردن کنسول ضبط محتوا بهره بگیرید. همچنین میتوانید از میانبرهایی که فهرست شده برای شروع و توقف عملیات ضبط استفاده کنید. عملیات ضبط صفحهنمایش به فضای پنجرهی جاری محدود میشود ولی بااینحال این ابزار میتواند روشی مفید برای تولید ویدیوهای آموزشی یا ثبت چیزهای عجیبی باشد که ناگهان در اینترنت با آنها مواجه شدهاید.
منبع: Gizmodo



خیلی مسخره بود اینارو همه میدونن اینا رو تا سایت مایکروسافتم میشه پیدا کرد
۱-مسخره! که نبود دیگه امیر آقا
۲-مشخصه که میشه اینا رو تو سایت مایکروسافت هم پیدا کرد… فقط زبان انگلیسی باید بلد باشی
دیجی اینا که همشون تابلو هستش .
بعضیاشون هم تو وین ۸ و ۸.۱ هم وجود داشتن.
عجب چیایی وجود داره ما نمیدونستیم ????