۵ اشتباه پرتکرار که منجر به کاهش سرعت کامپیوتر میشود

هیچ کاربری دوست ندارد با یک سیستم کند دست و پنجه نرم کند و پایین بودن سرعت کامپیوتر تأثیر زیادی در کاهش بهرهوری افراد دارد. اگرچه سرعت کامپیوتر ها طی مرور زمان کاهش پیدا میکند، ولی در این میان انجام برخی کارها سرعت این روند را افزایش میدهد. در ادامه به چند مورد از اشتباهات رایج که منجر به کاهش سرعت کامپیوتر میشوند، میپردازیم.
۱. اجرای تعداد زیادی برنامه
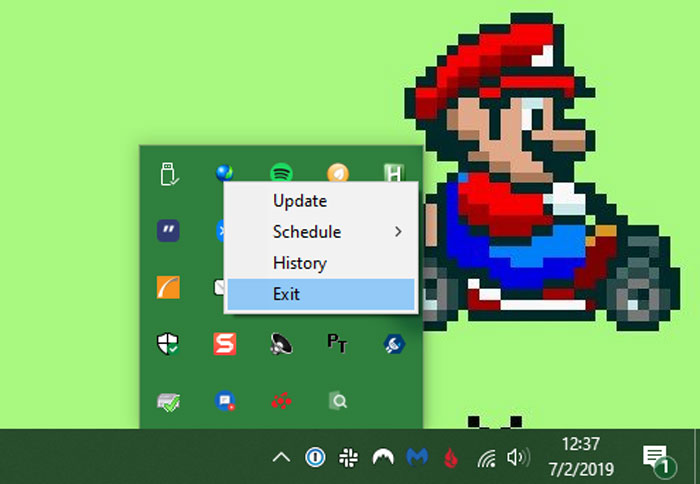
به مرور زمان، مطمئنا برنامههای زیادی را در کامپیوتر خود نصب میکنید که شاید تعداد زیادی از آنها مرتبا برای کارهای مختلف مورد استفاده قرار میگیرند و شاید برخی از آنها را فراموش کردهاید و صرفا در سیستم حضور دارند. در این میان باید بگوییم که نصب بودن تعداد زیادی برنامه در سیستم، میتواند منجر به کاهش سرعت کامپیوتر شود.
در این زمینه، بزرگترین مشکل از جانب برنامههایی است که بهصورت خودکار در پسزمینه اجرا میشوند. این یعنی حتی اگر از آنها استفاده هم نمیکنید، این موارد بخشی از حافظه رم را اشغال میکنند. برای این موضوع، بهتر است هنگام نصب برنامههای جدید، به گزینههایی مانند Automatically run [app] when I start my computer توجه کنید و اگر چنین گزینههایی را مشاهده کردید، آنها را غیرفعال کنید.
در سمت راست تسکبار (نوار وظیفه) بخشی وجود دارد که در آن آیکون بسیاری از برنامههای در حال اجرا را میتوانید مشاهده کنید. بهتر است به این بخش سر بزنید و اگر میبینید برنامههای اضافی در حال اجرا هستند، در بیشتر مواقع با راستکلیک بر آنها، با انتخاب گزینه Exit برنامههای مذکور بسته میشوند.
غیرفعال کردن برنامههایی که بهصورت خودکار اجرا میشوند
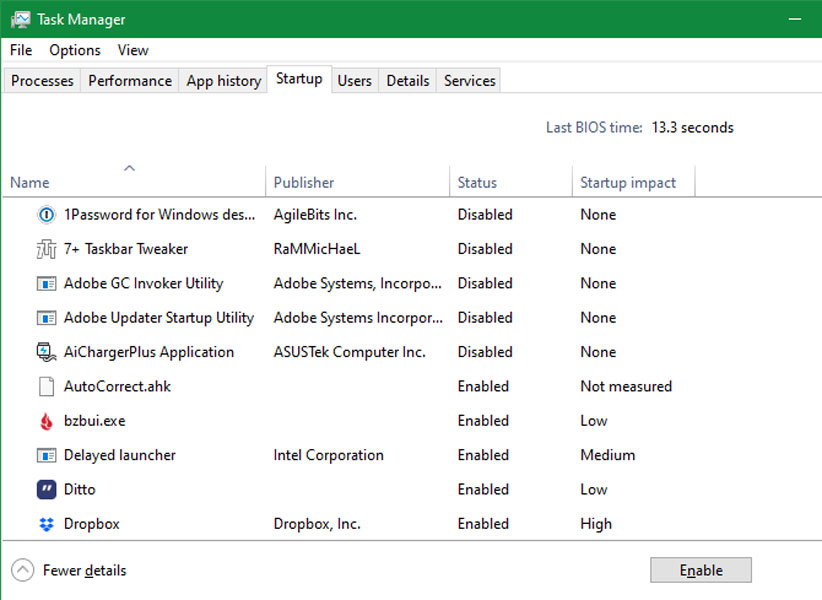
به جای اینکه هر بار با روشن کردن کامپیوتر به دنبال برنامههای فعال در پسزمینه بگردید، میتوانید کاری کنید که این برنامهها بهصورت خودکار اجرا نشوند. در ویندوز ۱۰، با فشردن کلیدهای Ctrl+Shift+Esc روانهی Task Manager میشوید و برای مشاهده بخشهای بیشتر، باید بر گزینه More details کلیک کنید. از این بخش، سپس به تب Startup سر بزنید و در این بخش میتوانید فهرستی از تمام برنامههایی که بهصورت خودکار اجرا میشوند، مشاهده کنید. نگاهی به این فهرست بیندازید و برنامههایی که به اجرای خودکار آنها نیازی ندارید، غیرفعال کنید.
۲. ریستارت نکردن سیستم
احتمالا میدانید که اولین راهحل برای مشکلات گجتها، معمولا ریستارت کردن آنها است. در این میان، ریستارت منظم حتی هنگامی که مشکل خاصی دست به گریبان نیستید، اهمیت زیادی برای سرعت کامپیوتر دارد. برخی از کاربران هیچوقت سیستم خود را خاموش نمیکنند تا بتوانند خیلی سریع کار خود را از سر بگیرند. اما چنین کاری اصلا توصیه نمیشود و میتواند منجر به کاهش سرعت کامپیوتر شود.
مهمترین مزیت ریستارت سیستم این است که با این کار، رم خالی میشود و بعد از بالا آمدن سیستم، میتوانید از رم تازهنفس بهره ببرید. برخی از برنامهها ممکن است در زمینهی حافظه مشکل داشته باشند و این یعنی حتی بعد از بسته شدن هم حافظه اشغال شده را بهصورت آزاد در اختیار سیستم قرار نمیدهند؛ ریستارت کردن سیستم، چنین مشکلی را برطرف میکند.
بیشتر بخوانید: چگونه مشکل کامپیوتری را که هنگ کرده برطرف کنیم؟
در ضمن بعد از دریافت آپدیتهای سیستمعامل، پس از ریستارت کردن سیستم این بهروزرسانیها نصب میشوند. البته لازم به ذکر است که ویندوز ۱۰ در نهایت برای نصب این آپدیتها، به شما یادآوری میکند که سیستم خود را ریستارت کنید. اما اگر برای مدت طولانی سیستم خود را خاموش و روشن نکنید، این یعنی کامپیوتر شما طی این مدت بدون دریافت بهروزرسانیهای امنیتی باید فعالیت داشته باشد.
در بیشتر موارد، لازم نیست هر شب سیستم خود را ریستارت کنید ولی توصیه میشود چند بار در هفته کامپیوتر خود را خاموش و روشن کنید. در باقی موارد، میتوانید با بهرهگیری از قابلیتهای Sleep یا hibernation کاری کنید که اطلاعات برنامههای در حال اجرا از دست نروند.
۳. کلیک کردن بدون فکر
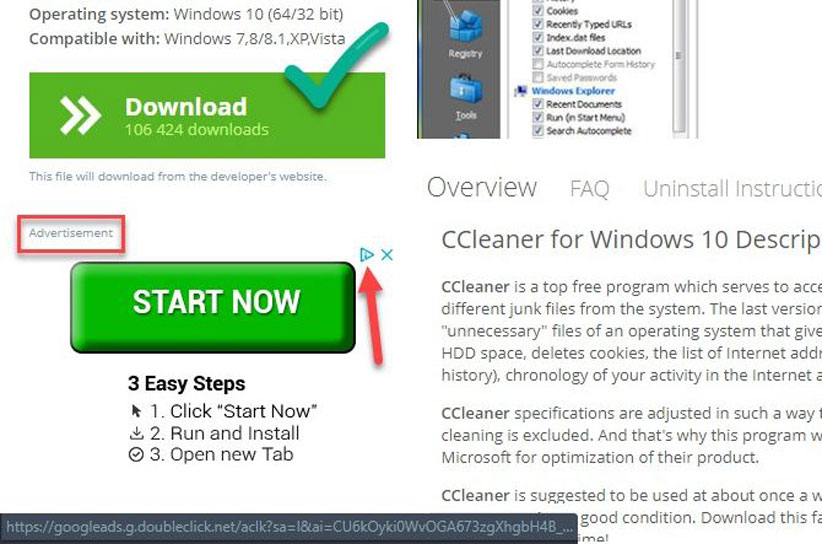
یکی از کارهایی که میتواند منجر به کاهش سرعت کامپیوتر شود، کلیک کردنهای بدون فکر در اینترنت است و متأسفانه بسیاری از سایتها طوری طراحی شدهاند که کاربران را به انجام چنین کارهایی وسوسه میکنند. دکمههای تقلبی برای دانلود، تبلیغات پر زرقوبرق که به سایتهای مشکوک ختم میشوند و انواع و اقسام این موارد میتوانند مشکلات زیادی برای سرعت کامپیوتر شما ایجاد کنند.
سایتهای مشهور در حوزه دانلود در فریب کاربران برای کلیک کردن بر موارد مختلف، نقش مهمی را ایفا میکنند. با کلیک بر این گزینهها معمولا برنامههایی در سیستم شما نصب میشوند که در این حین تلاش میکنند چند برنامه دیگر را هم نصب کنند. در بدترین حالت، این کار میتواند منجر به نفوذ بدافزارهای مختلف به سیستم شما شود که این موارد سیستم شما را با مشکلات زیادی روبرو میکنند. با توجه به موارد ذکر شده، هنگام مراجعه به سایتهای مختلف، مراقب کلیک کردنهای خود باشید تا اشتباها به دام این موارد نیفتید.
۴. رسیدگی نکردن به کامپیوتر
ویندوز ۱۰ خوشبختانه از ابزارهای متعددی برای رسیدگی به سیستم بهره میبرد و بخشی از این کار را بهطور خودکار انجام میدهد. اما این فرایند چندان هم بینقص نیست و به همین خاطر هر چند وقت یک بار باید شخصا دست به کار شوید. انجام چنین کارهایی در افزایش سرعت سیستم بسیار تأثیرگذار هستند. در ادامه به چند مورد از این کارها میپردازیم:
پاکسازی فایلهای موقتی
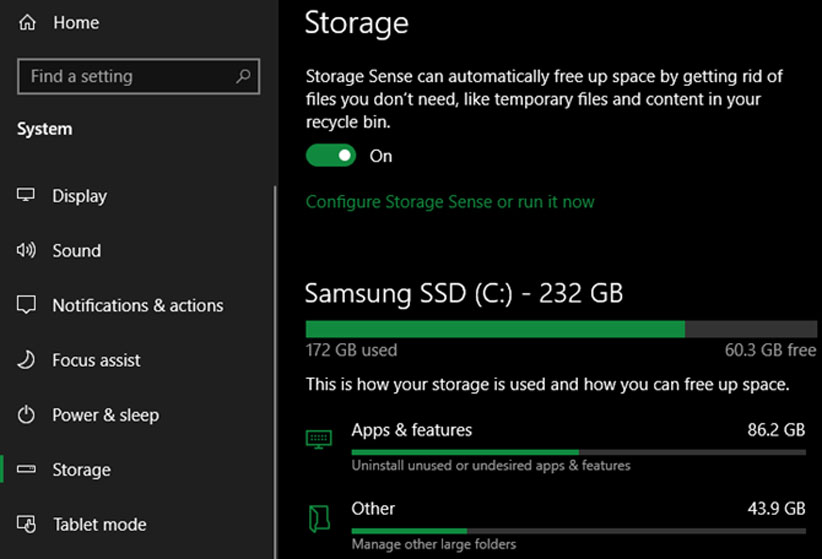
سیستم برای فعالیت خود، فایلهایی را ایجاد میکند که فقط بهطور موقت به آنها نیاز دارد. چنین فرایندی در سیستمعامل طبیعی است اما اگر فکری به حال این فایلهای موقتی نکنید، خیلی زود انباشته میشوند و بخش قابل توجهی از حافظه را اشغال میکنند. این موضوع بهخصوص زمانی بیشتر احساس میشود که سیستم شما مبتنی بر حافظه SSD کمحجم باشد.
برای حل این معضل، در بخش Settings به System و سپس Storage سر بزنید و مشخصه Storage Sense را فعال کنید؛ با این کار ویندوز ۱۰ تلاش میکند بهصورت خودکار فرایند حذف فایلهای موقتی را انجام دهد. برای بهرهگیری از گزینهها و قابلیتهای بیشتر در همین راستا، از منوی استارت به بخش Disk Cleanup مراجعه کنید.
بیشتر بخوانید: آموزش پاکسازی لپتاپ ویندوزی و مکبوک برای افزایش سرعت
اسکنهای مختلف برای بهبود پایداری
اگرچه آنتیویروسها معمولا طبق برنامه مشخص مرتبا سیستم را اسکن میکنند، اما برای یافتن بدافزارهای مختلف بهتر است از ابزارهای دیگری هم استفاده کنید. یکی از این ابزارهای مناسب، Malwarebytes است که بدون پرداخت هزینه میتوانید از آن استفاده کنید. لازم به ذکر است که بدافزارها در کنار مشکلات مختلفی که به وجود میآورند، در زمینهی کاهش سرعت کامپیوتر نقش مهمی دارند.
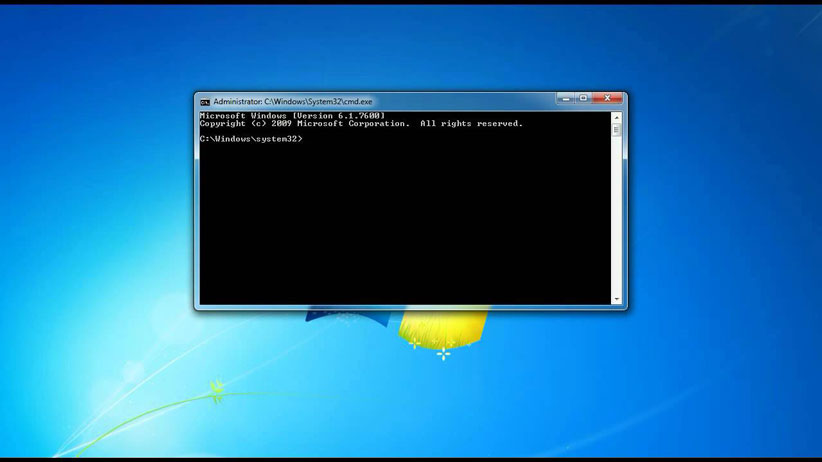
علاوه بر این موضوع، خود ویندوز از ابزارهایی بهره میبرد که با بهرهگیری از آنها میتوانید پایداری سیستم را بهبود ببخشید. برای استفاده از یکی از این ابزارها، باید در بخش Command Prompt دستور chkdsk را تایپ کنید و با این کار هارد درایو سیستم برای «بد سکتور» (bad sector) مورد بررسی قرار میگیرد. اگر برای کامپیوتر خود از حافظه SSD استفاده میکنید، چنین ابزاری کار چندانی نمیتواند انجام دهد. در هر صورت اگر از هارد درایو قدیمی استفاده میکنید و به تازگی سرعت کامپیوتر شما کاهش پیدا کرده، این ابزار ارزش یک بار امتحان کردن را دارد.
بیشتر بخوانید: ۱۵ فرمان کاربردی CMD که تمام کاربران ویندوز باید بدانند
یک دستور دیگر SFC نام دارد که مخفف System file checker است. با اجرای این دستور، فایلهای سیستمی مورد بررسی قرار میگیرند و اگر برخی از آنها دچار مشکل شده باشند، این ابزار تلاش میکند آنها را اصلاح کند.
این دو دستور عمدتا در زمانی که کاربران با مشکل روبرو میشوند، مورد استفاده قرار میگیرند. اما اگر تقریبا هر ماه از آنها بهره ببرید، این کار میتواند جلوی مشکلات را پیش از حاد شدن آنها بگیرد.
نصب بهروزرسانیها
در بخشی از این مطلب اشاره کردیم که با ریستارت کردن سیستم، آپدیتها نصب میشوند ولی در کل برای بررسی این موضوع بهتر است شخصا نگاهی به Settings > Update & Security > Windows Update بیندازید و با این کار مطمئن میشوید که فرایند دانلود و نصب آپدیتها دچار مشکل نشده است. علاوه بر این، همواره توصیه میشود جدیدترین بهروزرسانیهای برنامههای مختلف را هم نصب کنید که این کار تأثیر زیادی در افزایش سرعت و امنیت آنها دارد.
۵. اشتباه گرفتن کامپیوتر با اینترنت
برخی از کاربران کم بودن سرعت اینترنت را با مشکل در سرعت کامپیوتر اشتباه میگیرند. اگر فقط در زمینهی دسترسی به سایتها، استریم موسیقی یا دیگر کارهای مربوط به شبکه مشکل دارید، احتمالا منشا اصلی این مشکل به اینترنت شما برمیگردد.
بیشتر بخوانید: رجیستری ویندوز چیست و چگونه میتوان آن را ویرایش کرد؟
منبع: Make Use Of


با عرض سلام و خسته نباشید.
واقعیت امر با اینکه رشته تحصیلی خودم کامپیوتر هستش و سعی میکنم آخرین اطلاعات رو در زمینه دنیای کامپیوتر داشته باشم ولی تو این مقاله اطلاعات جدیدی رو دیدم که قبلا ندیده بودم.
ممنون از این مقاله مفیدتون. خداحافظ
عالی بود. ممنون