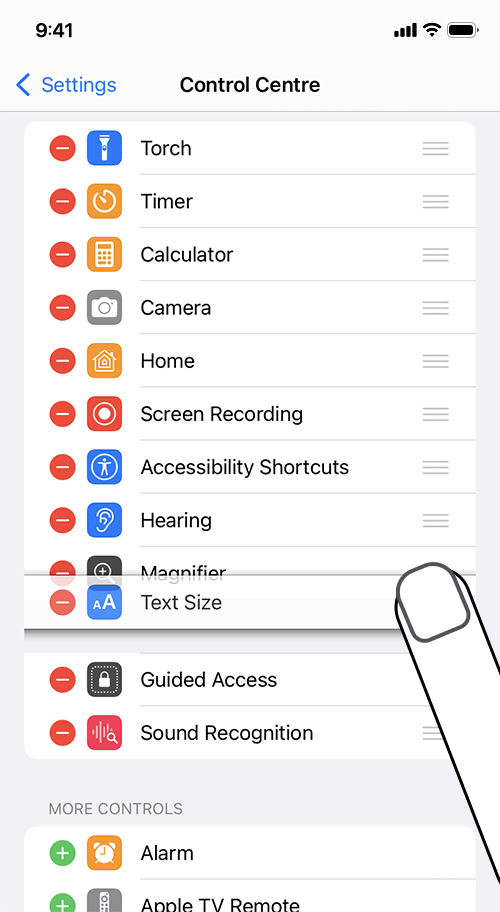۲۰ نکته و ترفند جالب سیستمعامل iOS که باید بدانید

اگر از کاربران حرفهای گوشیهای آیفون هستید، این مطلب را از دست ندهید چرا که در آن قصد داریم به معرفی 20 نکته و ترفند جالب سیستمعامل iOS بپردازیم.
گوشیهای اپل اگرچه به اندازهی گوشیهای اندرویدی، قابلیتهای جذاب و متنوع ندارند، اما قابلیتهای موجود آنقدر خوب هستند که نیاز طیف وسیعی از کاربران این شرکت را برطرف کنند. البته آنچه که اپل به صورت پیشفرض روی گوشیهایش اعمال میکند شاید به مذاق شما خوش نیاید. در نتیجه به احتمال زیاد وقتی یک گوشی آیفون میخرید، دوست دارید آن را شخصیسازی کنید.
متأسفانه امکانات متنوع شخصیسازی قرار است در iOS 16 به گوشیهای اپل اضافه شود. در نتیجه باید اندکی منتظر بمانید. اما با این حال هنوز هم هستند کاربرانی که نیاز دارند یک سری نکته و ترفند را راجع به سیستمعامل iOS خود بدانند. همچنین در بین این 20 نکته و ترفند هستند مواردی که حتی روی سیستمعامل جدید اپل هم کار میکنند و بنابراین نمیتوان آنها را منحصر به iOSهای قدیمی دانست.
در این مطلب حدودا 20 نکته و ترفند کار با سیستمعامل iOS را به شما آموزش خواهیم داد که غالبا مربوط به iOS 15.5 و ویژگیهای آن هستند. زمانی که iOS 16 رسما عرضه شود، کاربران سری آیفون 7 به پایین دیگر قادر به نصب آن نخواهند بود. بنابراین این نکات به خصوص برای آنها بسیار مهم خواهد بود. به ویژه اگر قصد فروش گوشی خود را نداشته باشند.
20 نکته و ترفند سیستمعامل iOS که باید بدانید
1. تمامصفحه شدن منوی تماس دریافتی
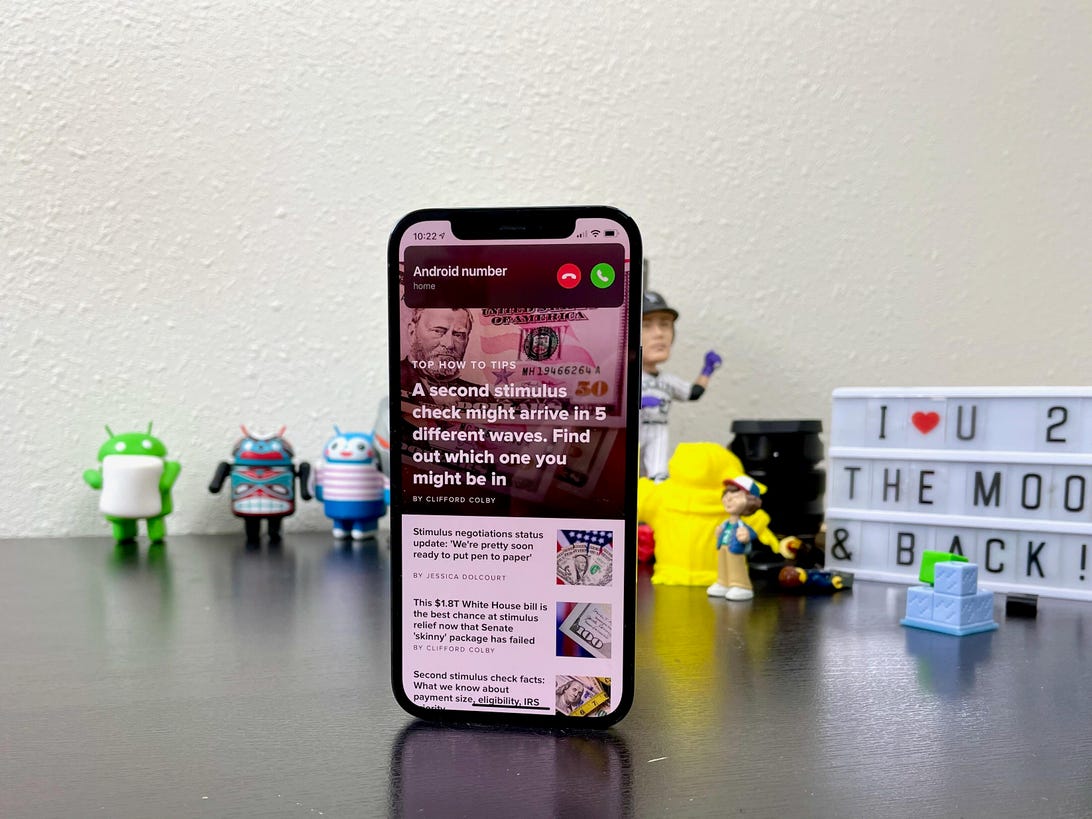
قبل از iOS 14، زمانی که شخصی با شما تماس میگرفت، اطلاعات مربوط به آن تماس به صورت تمام صفحه برای کاربران به نمایش در میآمد. البته شاید در حین انجام کار مهمی باشید و نخواهید این منو به صورت تمامصفحه به نمایش در بیاید، اما با این حال اگر دوست دارید اطلاعات تماس به صورت جامعتری برایتان نشان داده شود، راه چاره وجود دارد.
اپل در iOS 14 تصمیم گرفت منوی تماس را به گونهای تغییر دهد که گویا یک اعلان معمولی است. به این صورت که اکنون یک کادر کوچک در قسمت بالای نمایشگر برای کاربران به نمایش در میآید. گاهی اوقات باعث میشود کاربران تماسها را به اشتباه رد کنند. در نتیجه بهتر خواهد بود اگر منوی تماس، به همان صورت قدیمی به نمایش در بیاید. برای انجام این کار کافی است مسیر زیر را در گوشی خود دنبال کنید.
Settings > Phone > Incoming Calls > Full Screen
2. تغییر صدای سیری

این ترفند شاید خیلی کاربردی نباشد، خصوصا اینکه در ایران کمتر کسی با دستیار صوتی کار میکند. اما در iOS 14.5 اپل دو صدای دیگر را به سیری اضافه کرد. در نتیجه اکنون فقط صدای خانم برای آن در دسترس قرار ندارد. هنگامی که در حال راهاندازی گوشی خود هستید، از شما پرسیده میشود که میخواهید چه صدایی را برای سیری انتخاب کنید. در اینجا شما میتوانید صدای سیری را روی مرد تنظیم کنید. با این کار، تمام حسابهای کاربری متصل به اپل آیدی شما از سیری با صدای مرد پشتیبانی میکنند. لازم به ذکر است برای کاربران انگلیسیزبان، سیری حتی با صدای خنثی در دسترس قرار دارد! برای اعمال تغییرات یادشده، مسیر زیر را دنبال کنید.
Settings > Siri & Search > Siri Voice
3. غیرفعال کردن اینترنت 5G
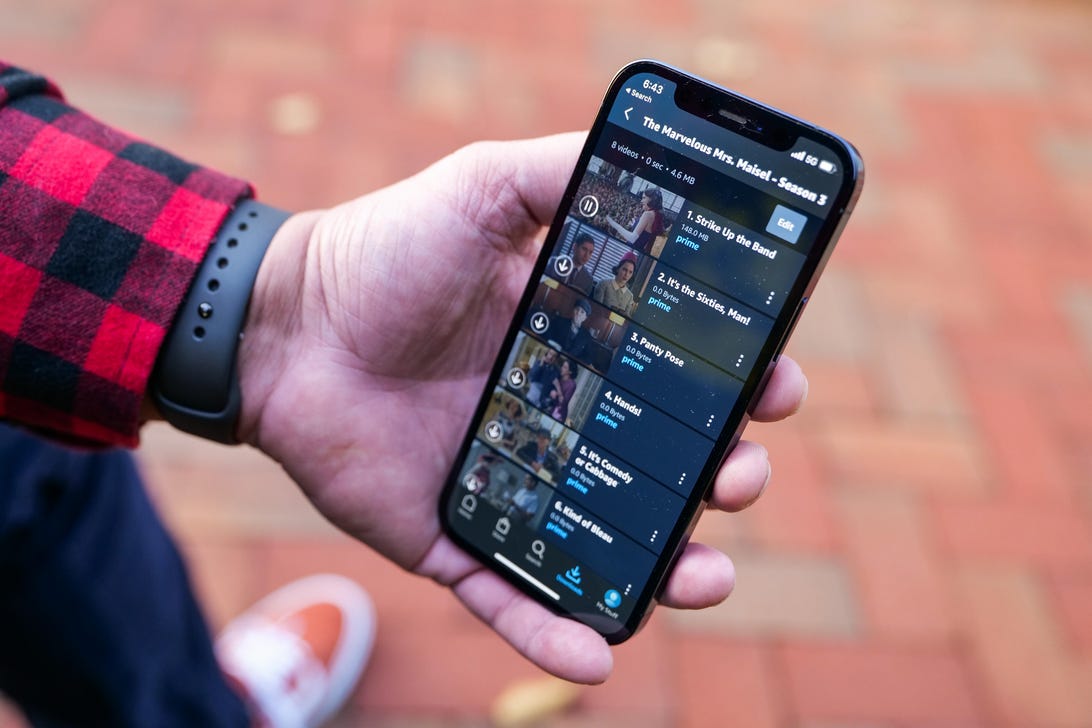
اگرچه در بسیاری از بازارها، اینترنت 5G به صورت فراگیر در دسترس قرار دارد، اما تعداد کشورهایی که از آن پشتیبانی میکنند هنوز خیلی زیاد هستند. در نتیجه بسیاری از کاربرانی که گوشیهای جدید اپل را خریداری میکنند (سری 12 و 13) اصلا نیازی به این فناوری ندارند.
با این کار، میزان شارژدهی گوشی شما هم بهبود خواهد داشت. بنابراین توصیه میشود اگر اصلا به آن نیازی ندارید، آن را غیرفعال کنید. البته اپل خودش یک قابلیت درون آیفونها قرار داده که در صورت عدم دسترسی به این فناوری، مودم به صورت خودکار روی 4G سوییچ میکند. اما با انجام کار بالا، عملکرد گوشی در نگهداری شارژ بهتر خواهد شد. برای انجام این کار کافی است مراحل زیر را دنبال کنید. (همچنین اگر بخواهید گوشی فقط روی 5G تنظیم شود، میتوانید بهجای LTE، روی 5G کلیک کنید).
Settings > Cellular > Cellular Data Options > Voice & Data > LTE.
4. بهبود میزان کیفیت اینترنت 5G
اگر از سرعت بالای اینترنت 5G خود رضایت ندارید، باید این نکته را به خاطر داشته باشید که این شبکه روی بهترین وضعیت خود قرار داشته باشد. البته همانطور که گفته شد، این قابلیت هنوز در ایران در دسترس قرار ندارد در نتیجه این بخش برای کاربران ما خیلی مفید نخواهد بود. ولی صرفا جهت اطلاع رسانی باید بگوییم با ورود به بخش زیر،
Settings > Cellular > Cellular Data Options > Data Mode
میتوانید وضعیت اینترنت را روی سه حالت مختلف تنظیم کنید. گزینهی نخست، Allow more data on 5G، گزینهی دوم، استاندارد و گزینهی سوم هم Low Data Mode است. با قرار دادن تنظیمات روی گزینهی نخست، کاربر میتواند تماسهای تصویری باکیفیتتری برقرار کند، آپدیتهای نرمافزاری را با سرعت بیشتری دانلود کند و در سرویسهای مختلفی نظیر اپل تیوی یا اپل موزیک، محتوا را با سرعت و کیفیت بیشتری استریم کند. این یعنی پهنای باند اینترنت شما به نوعی افزایش پیدا میکند.
اگر هم تمایل ندارید، میتوانید روی دو گزینهی دیگر حساب کنید اما به صورت کلی، این بستگی به شرکت ارائهدهندهی اینترنت دارد که چه بستهای را ارائه میدهد.
5. باز کردن قفل گوشی حتی با ماسک

در بین این 20 نکته و ترفند iOS، این مورد واقعا کاربردی است. اگر به خاطر داشته باشید، زمانی که ویروس کرونا شیوع پیدا کرد، کاربران مجبور به استفاده از ماسک بودند. اما نمیشد قفل گوشیهای اپل را که از سنسور تشخیص چهره پشتیبانی میکردند، در حالی که ماسک به صورت داشتید باز کنید. در نتیجه اپل یک آپدیت را برای کاربران منتشر کرد که در نسخهی iOS 15.4 در دسترس آنها قرار گرفت تا بتوانند با اپل واچ خود، گوشی را باز کنند. برای فعال کردن این گزینه کافی است مراحل زیر را طی کنید. در این بخش شما باید اپل واچ خود را به گوشی متصل کنید تا تنظیمات مربوطه به نمایش در بیاید.
Settings > Face ID & Passcode > Unlock with Apple Watch
اگر از آیفون 12 یا 13 استفاده میکنید که از نسخهی iOS 15.4 یا بالاتر بهره میبرد، گوشی شما به لطف بهرهمندی از یک سختافزار خاص در سنسور تشخیص چهره میتواند حتی با ماسک و بدون اینکه اصلا به اپل واچ نیازی باشد، چهرهی شما را شناسایی کند. اما برای این کار باید یکبار دیگر تنظیمات آن را انجام دهید. برای این کار کافی است مراحل زیر را دنبال کنید.
Settings > Face ID & Passcode > Face ID With a Mask > Face ID With a Mask
6. قرار دادن کادر آدرس سافاری در بالای صفحه

این قابلیت بیشتر به تجربهی وبگردی شما کمک میکند. به این صورت که به شما اجازه میدهد منوی آدرس را به بخش بالای مرورگر هدایت کنید. همانطور که میدانید، در سافاری این منو در پایین صفحه قرار دارد تا بدین ترتیب به صفحهکلید نزدیکتر باشد. اما با این حال چون بسیاری از افراد به بودن کادر آدرس در بالای صفحه عادت دارند، میتوانند این گزینه را در iOS فعال کنند. انجام این کار با طی کردن مسیر زیر صورت میگیرد.
Settings > Safari > Single Tab
7. سازماندهی هشدارها با Notification Summary

iOS به لطف قابلیت Notification Summary توانسته در بخش سازماندهی اعلانات، عملکرد بسیار خوبی داشته باشد. بدین ترتیب که دیگر اعلانات روی منوی هوم به صورت شلخته به نمایش در نمیآیند، بلکه میتوانید آنهایی را که اصلا ضروری نیستند، برای زمان دیگری زمانبندی کنید تا برایتان نشان داده شوند. تماسها و یا اعلانات ضروری نظیر پیامهایی که از یک شخص خاص دریافت میکنید، به سرعت و با بالاترین اولویت برایتان نمایش داده خواهند شد تا آنها را از دست ندهید. برای فعال کردن این گزینه، مراحل زیر را دنبال کنید.
Settings > Notifications > Scheduled Summary
8. اضافه کردن قابلیتهایی که هنگام قفل بودن گوشی میتوانید از آنها استفاده کنید
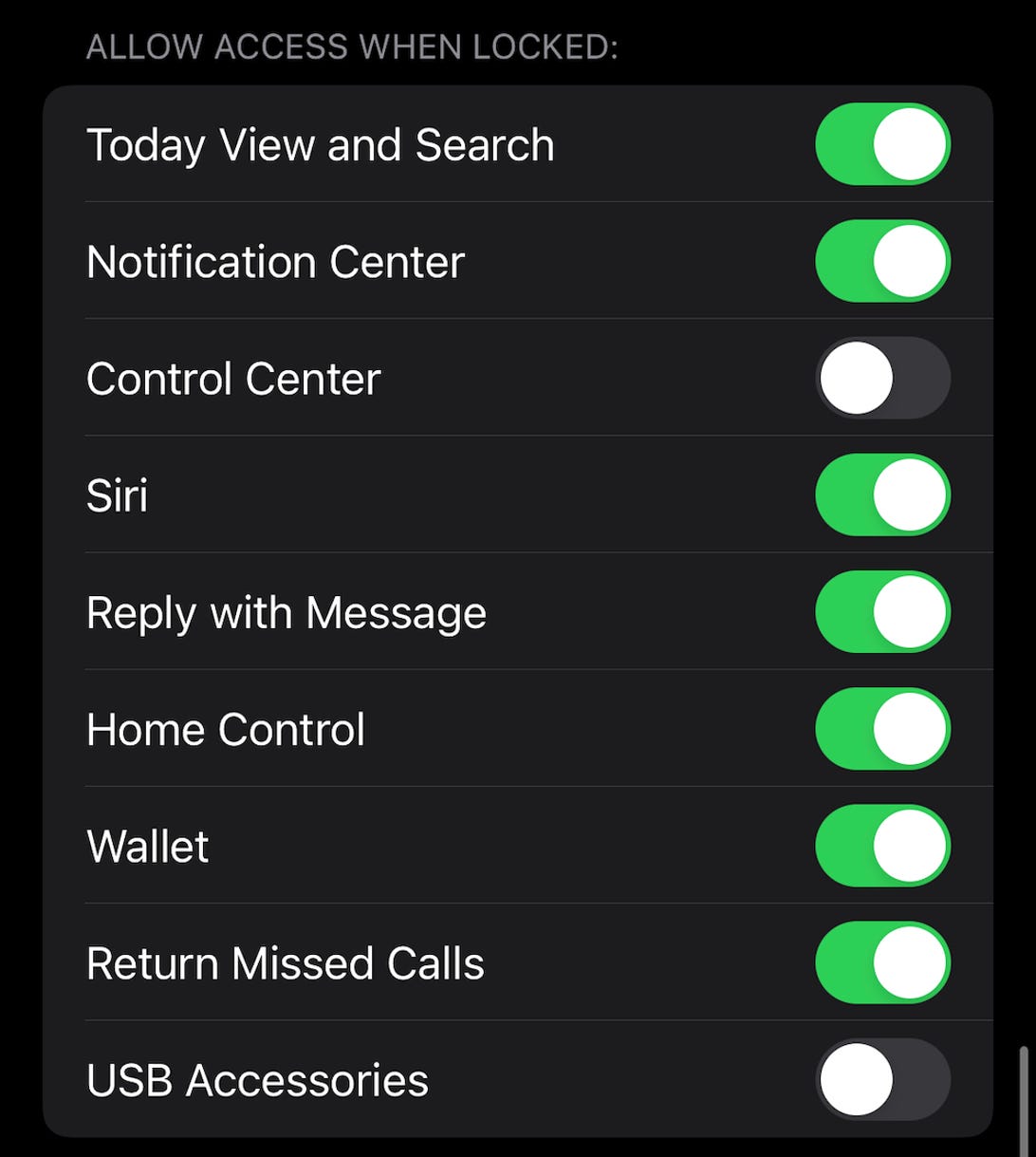
iOS یک قابلیت جالب دارد و آن هم این است که به شما اجازه میدهد حتی زمانی که گوشی قفل است، به یک سری از اپلیکیشنها دسترسی داشته باشید. این قابلیت به این خاطر در سیستمعامل اپل گنجانده شده تا به کاربران اجازه دهد در صورتی که نیاز فوری به یک اپ خاص دارند، مجبور نباشند قفل گوشی را باز کرده و به دنبال آن اپ باشند. برای مثال امکان پاسخ به پیام، امکان باز کردن منوی تنظیمات سریع و… برای انجام این کار کافی است مراحل زیر را طی کنید.
Settings > Face ID & Passcode > Allow Access When Locked
9. تغییر اپلیکیشن پیشفرض
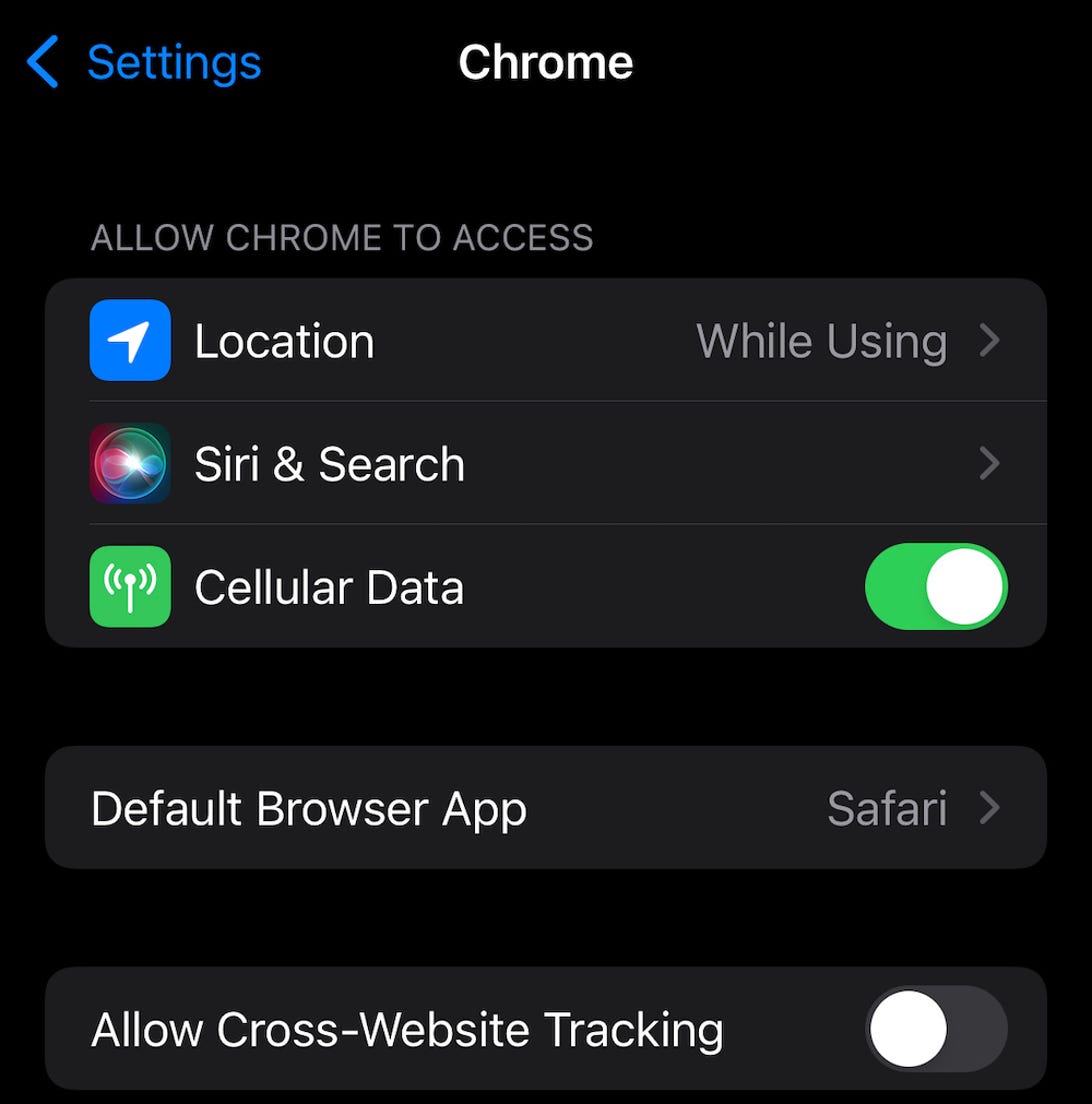
این مورد چون قدیمی است، یک نکته و ترفند جذاب و خاص نیست که بسیاری از کاربران iOS از آن بیاطلاع باشند. با این حال واقعا ضروری است و در نتیجه به آن اشاره میکنیم. در iOS 14 یکی از مورد انتظارترین قابلیتهایی که کاربران چندین سال منتظرش بودند، اضافه شد. آن هم تغییر یک اپلیکیشن پیشفرض بود که تا قبل از این نسخه، اپل امکان انجام این کار را به کاربران نمیداد و در نتیجه آنها مجبور بودند با هرچه که اپل تصمیم میگرفت بسازند.
اما با این نسخه، امکان تغییر یک سری از پیشفرضها نظیر مرورگر، ایمیل و… فراهم شد. برای اینکه بتوانید در iOS اپلیکیشن پیشفرض را تغییر دهید، کافی است وارد تنظیمات شده و روی اپلیکیشنی که میخواهید ضربه بزنید (مثلا کروم یا جیمیل). گزینهای تحت عنوان Default Mail App یا Default Browser App برایتان به نمایش در میآید که میتوانید حالا با انتخاب اپ مورد نظر خود، آن را جایگزین اپ پیشفرض اپل کنید.
10. دریافت اعلانات به صورت کامل در صفحهی قفل
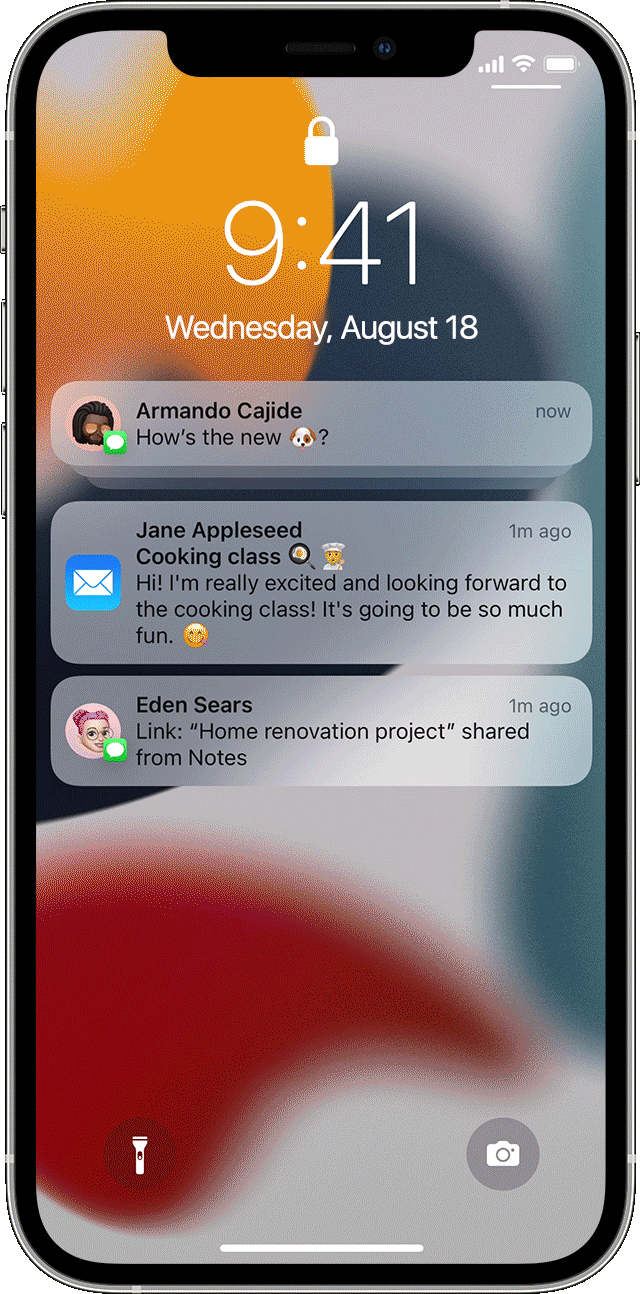
نخستین باری که اپل تصمیم گرفت از ناچ برای گوشیهایش استفاده کند، کاربران نمیتوانستند اعلانات را به صورت کامل در صفحهی قفل مشاهده کنند چون اپل ظاهرا فراموش کرده بود که این بخش را با طراحی جدید هماهنگ کند. به صورت پیشفرض، تمام آیفونهای مجهز به فیسآیدی محتوی هشدارهای به نمایش درآمده را تا زمانی که گوشی را قفلگشایی و آن اپ را باز نکنید برایتان به نمایش در نمیآورند. این قابلیت بیشتر در راستای حفظ حریم خصوصی کاربر است اما گاهی اوقات واقعا آزاردهنده میشود. بنابراین شاید بخواهید آن را غیرفعال کنید که با رفتن به مسیر زیر میتوانید این کار را انجام دهید.
Settings > Notifications > Show Previews > Always
اگر هم بخواهید هیچوقت محتوی برایتان به نمایش در نیاید، کافی است روی گزینهی Never کلیک کنید.
11. فعال/غیرفعال کردن ویدیوی HDR برای اشتراکگذاری ویدیوها
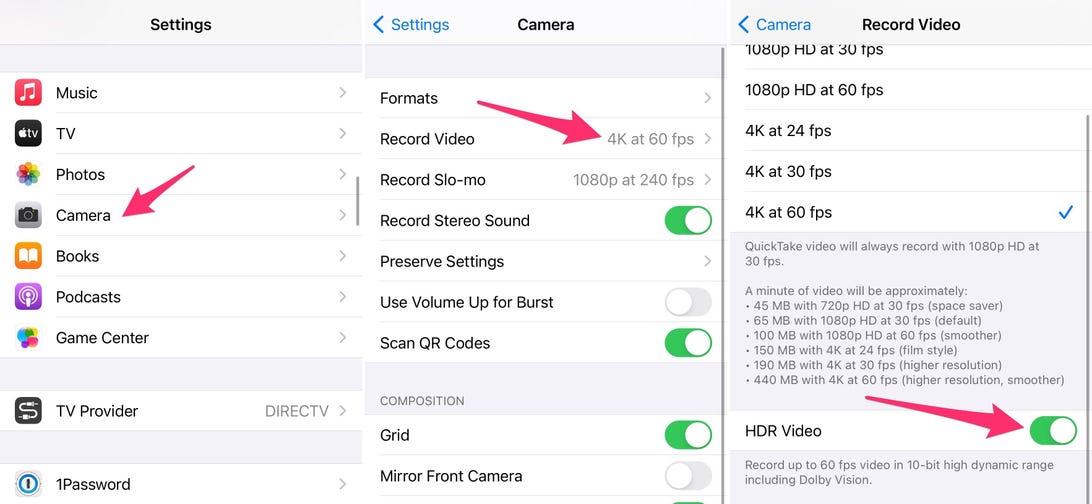
گوشیهای سری آیفون 12 و 13 میتوانند ویدیوهای HDR یا دالبی ویژن ضبط کنند که کیفیت، کنتراست، روشنایی و دقت نمایش رنگ در آنها به مراتب بیشتر از حالت عادی است. در عین حال که داشتن این ویژگی هیجانانگیز به نظر میرسد اما گاهی اوقات پیش میآید که کاربر اصلا اپلیکیشنی ندارد که از این قابلیتها پشتیبانی کند. در نتیجه بهتر خواهد بود اگر آن را غیرفعال کرد.
حتی اگر توسعهدهندگان اپل، به اپهای خود با ارائهی یک آپدیت، امکان پشتیبانی از این حالتهای فیلمبرداری را بدهند، باز هم شخصی که این ویدیو را برای او ارسال میکنید باید یک دستگاه با امکان پشتیبانی از این حالتها داشته باشد تا بتواند ویدیوی شما را به آن صورت که ضبط شد مشاهده کند. محصولات اپل از سری آیفون 8، آیپد ایر 2020، آیپد پرو نسل دوم و یک سری از مکها از این قابلیت یادشده پشتیبانی میکنند.
در این حالت شما دو راه دارید که HDR را غیرفعال کنید. نخست اینکه مراحل زیر را دنبال کرده و HDR Video را غیرفعال کنید.
Settings > Camera > Record video > HDR Video
روش دوم اما این است که اصلا با این تنظیمات کاری نداشته باشید اما زمانی که قصد اشتراکگذاری ویدیوی مورد نظر را دارید، مثلا در فیسبوک، از اپلیکیشن Photo بهجای خود فیسبوک برای اشتراکگذاری آن فایل استفاده کنید. گوشی شما وقتی فایلی را به مخاطب خود ارسال میکنید، وضعیت آن گوشی را بررسی میکند تا متوجه شود آیا با این قابلیتها سازگاری دارد یا خیر. اگر نداشته باشد، ویدیوی شما به صورت خودکار از HDR به SDR تغییر کیفیت میدهد.
12. از شلوغیهای صفحهی هوم خلاص شوید

از زمانی که iOS 14 عرضه شد تاکنون، کاربران آیفون در اعمال تغییرات روی بخشهای مختلف صفحهی هوم خود، آزادی عمل بیشتری پیدا کردهاند. برای مثال اپ لایبرری به گوشیهای شرکت آمریکایی اضافه شده که به کاربران اجازه میدهد اپلیکیشنها را بدون اینکه پاک شوند، از روی صفحهی هوم حذف و در یک پوشهی خاص دستهبندی کنند. لازم به ذکر است امکان افزودن ویجتها و… را هم باید به امکانات شخصیسازی iOS اضافه کنید.
اگر میخواهید بعد از هربار دانلود یک اپلیکیشن، این اپ روی صفحهی هوم قرار نگیرد و آن را شلوغ نکند، میتوانید با رفتن به مسیر زیر این کار را انجام دهید.
Settings > Home Screen > Add to Home Screen > App Library Only
13. شخصیسازی صفحهی هوم با تصاویر زمینهی جذاب

This is a modal window.
نکته و ترفند صفحهی هوم iOS بیشتر از فقط اپ لایبرری است. اکنون شما حتی میتوانید یک سری تصاویر زمینهی جذاب هم به صفحهی هوم اضافه کنید تا گوشی از یکنواختی خارج شود و ظاهری زیبا و جذاب به خود بگیرد. اپل یک سری تصاویر پیشفرض برای شما در نظر گرفته که میتوانید آنها را به عنوان تصاویر زمینهی گوشی انتخاب کنید.
تنظیمات را باز کرده و روی گزینهی Wallpaper کلیک کنید. اطمینان حاصل کنید گزینهی Dark Appearance Dims Wallpaper که در زیر پیشنمایش بندانگشتی تصاویر قرار دارد، فعال باشد. حالا روی Choose a new wallpaper ضربه زده و Stills یا Live را انتخاب کنید.
یک دایره هم باید در زیر هر تصویری که انتخاب کردید به نمایش در بیاید که نیمی از آن تیره و نیمی دیگر روشن است. این دایره یعنی تصویر زمینهی شما یک نسخهی دارک مد و یک نسخهی لایت مد دارد و به صورت خودکار، بر اساس وضعیت سیستم شما تغییر میکند. همچنین به خاطر داشته باشید امکان انتخاب تصاویر زمینهی متحرک هم وجود دارد که دیدن آنها در iOS واقعا جالب به نظر میرسد.
14. فعال کردن حالت تیره
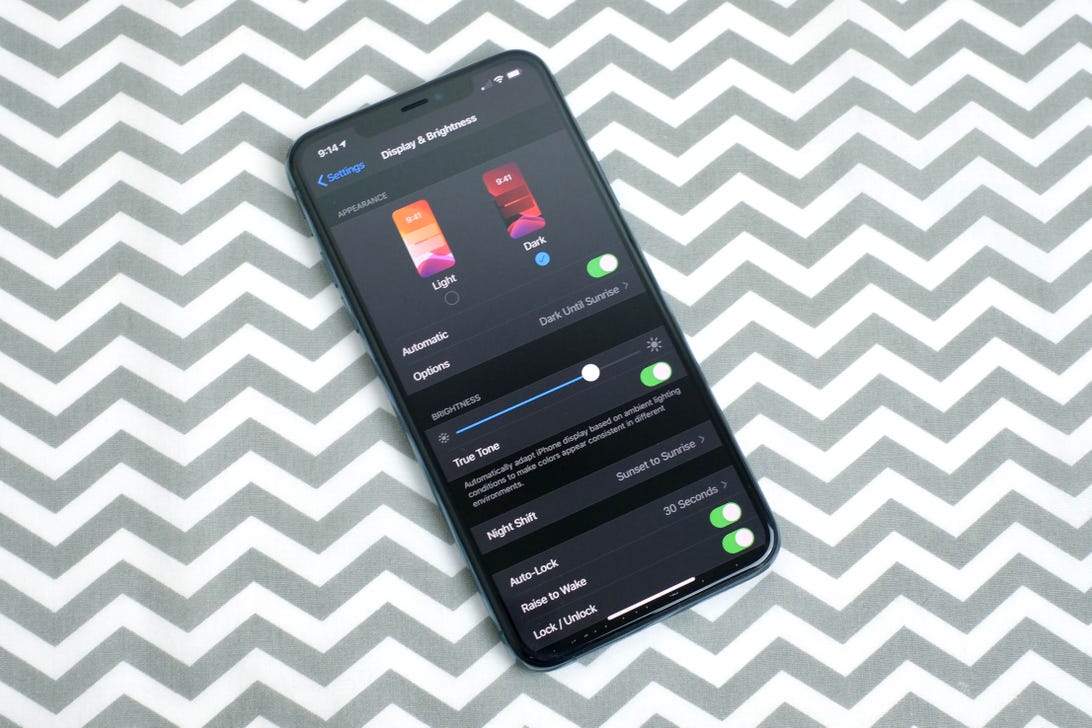
این نکته و ترفند iOS خیلی قدیمی است و فعال کردن آن هم اصلا کار سختی به حساب نمیآید. این قابلیت به گوشی کمک میکند مصرف انرژی پایینتری داشته باشد چرا که نمایشگرهای OLED برخلاف LCD برای نمایش رنگ مشکی، خاموش میشوند و در نتیجه در مصرف انرژی به صورت چشمگیری صرفهجویی میشود. همانطور که گفته شد، فعالسازی این قابلیت بسیار ساده است اما با این حال اگر به تازگی کاربر گوشی اپل شدهاید و نمیدانید باید چگونه با آن کار کنید، کافی است مراحل زیر را دنبال کنید.
Settings > Display & Brightness > Dark
فراموش نکنید با این کار، تمام اپلیکیشنها هم به صورت اجباری از این تم پیروی میکنند و به حالت تیره در میآیند. بسیاری از اپهای شخص ثالث هم از دارک مد سراسری پشتیبانی میکنند. بنابراین به این نکته هم توجه داشته باشید.
15. مدیریت اعلانات با قابلیت Focus Mode
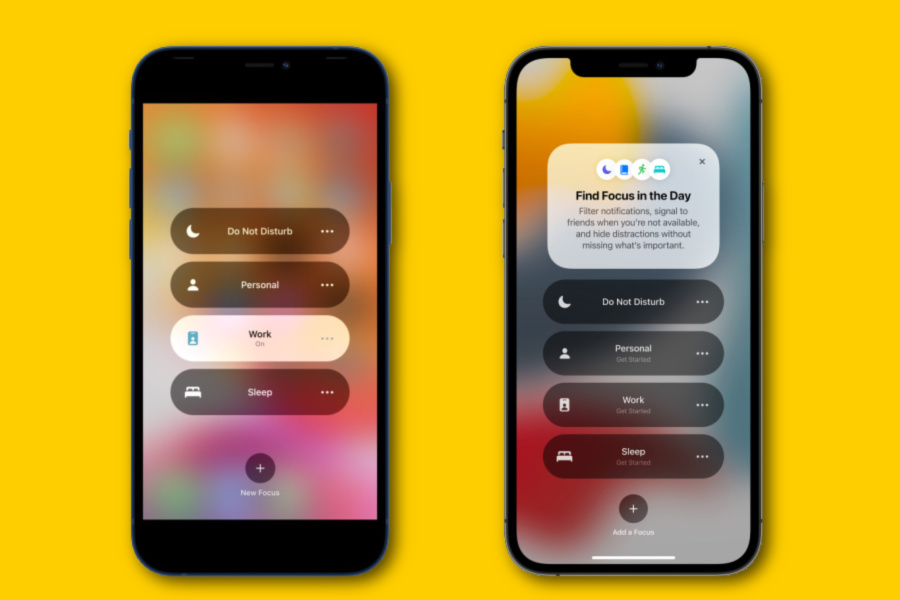
هر روز برای ما اعلانات زیادی ارسال میشود که مدیریت آنها کار بسیار سختی است. چون بسیاری از آنها شاید اصلا برای ما ضروری و مهم نباشند. iOS 15 قابلیتی تحت عنوان Focus Mode دارد که میتواند تا حد زیادی این مشکل را برای شما حل کند.
این قابلیت اجازه میدهد اعلانات به ترتیب اهمیتی که دارند، اولویتبندی شوند. مثلا پیامهای دریافتی از یک سری افراد خاص یا اپهای خاص همیشه در اولویت هستند اما اعلاناتی که از سوی یک سری اپهای غیر ضروری دریافت میشوند، برایتان به نمایش در نمیآیند.
کاربر آزادی عمل دارد که حالتهای مختلفی از Focus Mode را متناسب با شرایطی که دارد، روی گوشی خود فعال کند. اپل در حال حاضر شرایطی نظیر Do Not Disturb (مزاحم نشوید)، شخصی، خواب، کار، رانندگی، تناسب اندام، بازی، آگاهی ذهنی و خواندن را برای گوشیهایش در نظر گرفته که Focus Mode را میتوانید متناسب با آنها فعال کنید.
برای این کار کافی است وارد تنظیمات شده و روی گزینهی Focus کلیک کنید. حال باید انتخاب کنید کدام شرایط را مد نظر دارید. حتی میتوانید با ضربه زدن روی علامت مثبت (+)، یک حالت جدید هم به دلخواه اضافه کنید.
16. کنترل اندازهی متن روی صفحه
یک نکته و ترفند جالب iOS که البته منحصربهفرد هم نیست، امکان تغییر اندازهی متون به نمایش در آمده در روی صفحه است تا بتوانید راحتتر متنها را بخوانید. برای انجام این کار کافی است مراحل زیر را طی کنید.
Settings > Display & Brightness > Text Size
در این بخش حتی امکان فعال کردن قابلیت Bold Text هم وجود دارد که متنها را دقیقا مثل همین حالا، بولد (مشکی پررنگ) میکند تا کاربر بتواند راحتتر آنها را ببیند و تشخیص دهد.
17. معرفی چهرهی دوم به فیس آیدی
در iOS این امکان وجود دارد که کاربر یک چهرهی دوم را هم به سنسور تشخیص چهره معرفی کند. دقیقا همان قابلیتی که برای حسگر اثرانگشت گوشیهای اندرویدی هم در دسترس قرار دارد. بدین ترتیب فیس آیدی انواع و اقسام حالتهای چهرهی شما را یاد میگیرد و در نتیجه در فرایند بازگشایی قفل صفحه، سریعتر و دقیقتر عمل میکند. برای انجام این کار کافی است مراحل زیر را طی کنید.
Settings > Face ID & Passcode > Set Up An Alternate Appearance
حال باید فرایند معرفی چهره به فیس آیدی را دوباره انجام دهید تا چهرهی جدید ثبت شود.
18. غیرفعال کردن روشنایی خودکار برای افزایش طول عمر باتری
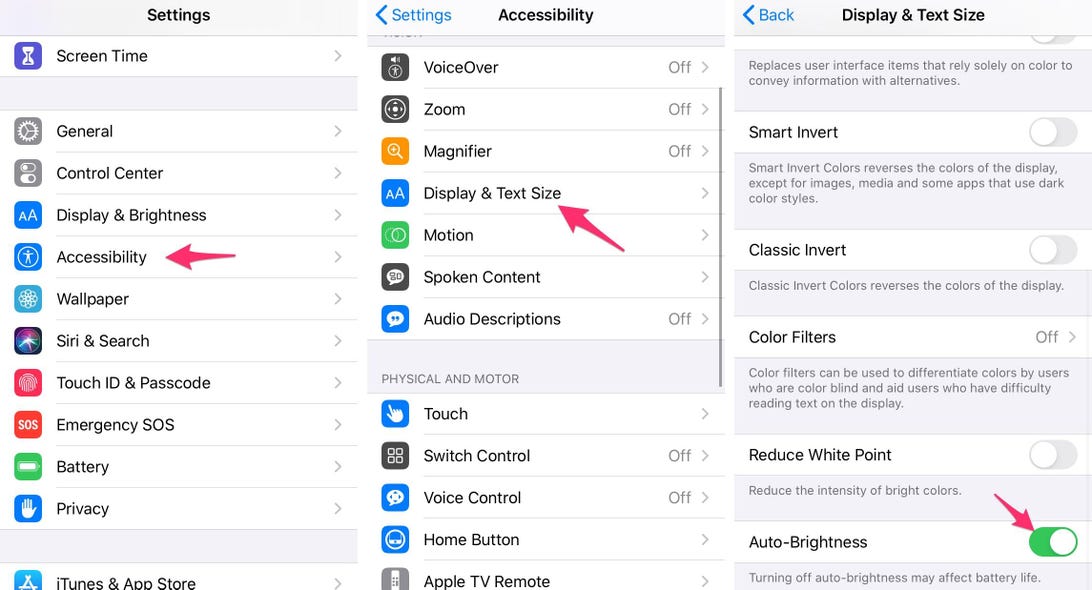
یک سری از کاربران هستند که دوست ندارند نور صفحهی گوشی آنها به صورت خودکار کم یا زیاد شود. برخی از کاربران بنا به دلایل مختلف تمایل دارند نور گوشی یا زیاد باشد و یا کم. اما به صورت خودکار، تقریبا میتوانیم بگوییم اکثر گوشیها این قابلیت را به خود سیستمعامل واگذار میکنند تا بسته به شرایط نوری مختلف تصمیم بگیرند نور صفحه باید روی چه میزانی قرار داشته باشد.
اگر این تنظیم خودکار روشنایی صفحه برایتان جالب نیست، میتوانید با طی کردن مراحل زیر، آن را غیرفعال کنید.
Settings > Accessibility > Display & Text Size > Auto-Brightness
حالا، هر زمان که بخواهید میتوانید نور صفحه را بنا به سلیقهی خود کم یا زیاد کنید. این کار هم از طریق پنل معروف Control Center قابل انجام است (سوایپ از پایین به بالا یا از بالا-راست گوشی به پایین در گوشیهای جدید اپل).
19. تنظیمات حریم خصوصی
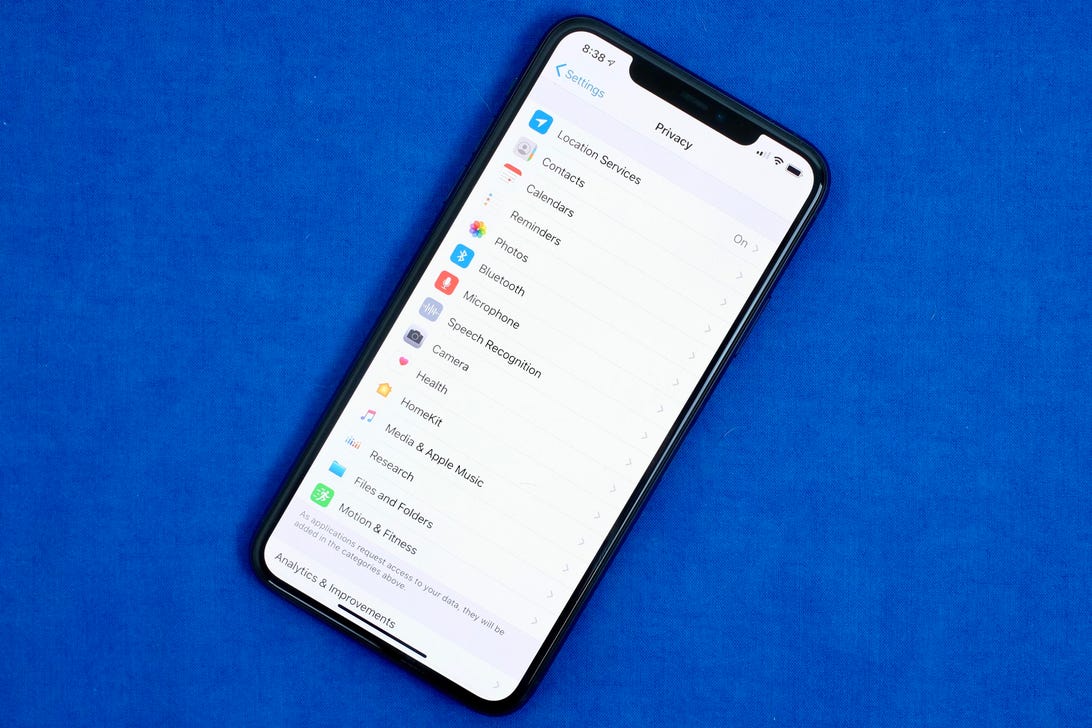
زمانی که نخستینبار گوشی خود را راهاندازی میکنید، با باز کردن هر اپلیکیشن، پیغامی مبنی بر صدور مجوز دسترسی به اطلاعات و بخشهای مختلف نظیر دوربین، میکروفون و… برایتان به نمایش در میآید. تعداد این پیامها هم واقعا بالاست به این صورت که شاید کاربر را کلافه کند. برای اینکه دیگر همچین دردسری نداشته باشید، کافی است وارد تنظیمات شده و در بخش حریم خصوصی، هر اپلیکیشن را به گونهای دلخواه تنظیم کنید تا به چیزی که شما میخواهید دسترسی داشته باشد.
Settings > Privacy
20. اضافه کردن اپلیکیشن به منوی Control Center
کنترل سنتر اپل واقعا یکی از بهترین منوهای دسترسی سریع در مقایسه با سایر موارد مشابه در گوشیهای دیگر به حساب میآید چرا که به شما اجازه میدهد تغییرات زیادی روی آن اعمال کنید. در این قسمت به صورت پیشفرض میتوان به همان گزینههایی دسترسی داشت که کاربران در اندروید با سوایپ کردن از بالا به پایین و باز کردن منوی کنترل سریع میتوانند انجام دهند. مثلا خاموش/روشن کردن چراغ قوه، وایفای، بلوتوث و…
اما این امکان هم وجود دارد که کاربر کنترل سنتر را به گونهای تنظیم کند که قابلیتها یا اپهای مختلف هم درون آن به نمایش در بیایند. کافی است به مسیر Settings > Control Center بروید و در این قسمت هرآنچه که میخواهید، به این منو اضافه و هرآنچه را هم که نمیخواهید، از آن حذف کنید. امکان جابهجایی آنها با درگ کردن هم وجود دارد.
فراموش نکنید در گوشیهای آیفون با تاچ آیدی نظیر SE 2022، باید از پایین به سمت بالا سوایپ کنید تا پنل کنترل سریع به نمایش در بیاید. در حالی که در آیفونهای مجهز به فیس آیدی، کاربران میبایست از سمت راست-بالای صفحه به پایین سوایپ کنند.
اگر شما هم نکته و ترفند خوبی میشناسید که میتواند در کار با سیستمعامل iOS مفید باشد لطفاً آن را در بخش نظرات با ما در میان بگذارید.
- واکنش اندروید به قابلیت شخصیسازی جدید iOS 16 چگونه خواهد بود؟
- کدام ویژگیهای iOS 16 از اندروید کپیبرداری شدهاند؟
- کدام گجتهای اپل iOS 16 ،iPadOS 16 و macOS ونتورا را دریافت میکنند؟
منبع: Cnet