۱۵ ابزار عیبیابی ویندوز برای بررسی سلامت کامپیوتر؛ شناسایی سریع و فوری

با ابزار عیبیابی ویندوز شما میتوانید ابتدا سلامت کامپیوتر خود را چک کرده و سپس برای حل ایرادات اقدام کنید. در این مقاله به طور مفصل درباره ابزار تشخیصی ویندوز صحبت میکنیم.
ابزار عیبیابی ویندوز برای مشکلات نرم افزاری و سیستم عامل
۱. نرم افزار HWiNFO
۲. نرم افزار Performance Monitor
۳. نرم افزار Reliability Monitor
ابزار عیبیابی ویندوز برای مشکلات شبکه و ارتباطات
۴. نرم افزار WiFi Analyzer
۵. نرم افزار SoftPerfect Network Scanner
ابزار عیبیابی ویندوز برای مشکلات فضای ذخیرهسازی
۶. نرم افزار CrystalDiskInfo
۷. نرم افزار WinDirStat
۸. نرم افزار Windows Disk Management
ابزار عیبیابی ویندوز برای مشکلات مربوط به حافظه
۹. نرم افزار Resource Monitor
۱۰. نرم افزار Windows Memory Diagnostic
۱۱. نرم افزار JScreenFix
۱۲. نرم افزار PixelHealer
ابزار عیبیابی ویندوز برای اسکن بد افزار
۱۳. نرم افزار AdwCleaner
۱۴. نرم افزار Malwarebytes
۱۵. نرم افزار ClamWin
چه شما یک فرد مبتدی در کار با کامپیوتر باشید و چه یک فرد حرفهای که سالها با رایانهی شخصی کار میکنید، احتمالا با مشکلاتی روبهرو شدهاید که تشخیص آنها آسان نیست. با این حال، قبل از تماس با یک فرد متخصص یا کارشناس کامپیوتر به منظور تعمیر، شاید بهتر باشد از ابزار تشخیصی ویندوز کمک بگیرید. در ادامه ابزارهای تشخیصی ویندوز را برای شناسایی ایرادات در هر قطعه سخت افزار معرفی میکنیم.
ابزار عیبیابی ویندوز برای مشکلات نرم افزاری و سیستم عامل
مشکلات سخت افزاری احتمالا برای اکثر کاربرها عذاب آور خواهد بود. زمانی هم این ایراد بیشتر رخ میدهد که شما از یک نسخهی قدیمیتر ویندوز در حال استفاده باشید. اگر شما به یک برنامه نیاز دارید که به شما اطلاع دهد چه مدل سخت افزاری روی کامپیوتر خانگی شما نصب شده، نرم افزارهای زیر چند مورد از بهترینها محسوب میشوند.
۱. نرم افزار HWiNFO
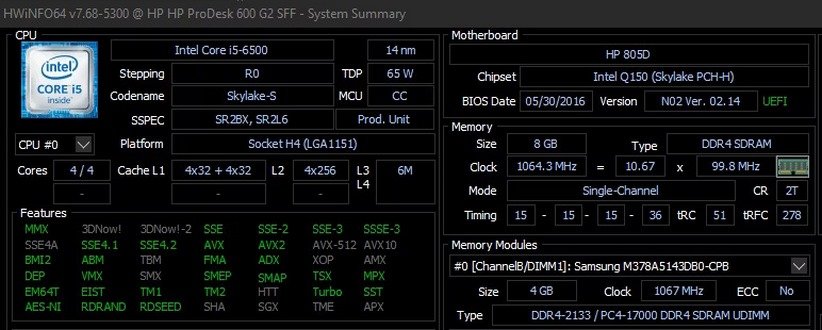
نرم افزار HWiNFO بهترین ابزار برای کسب اطلاعات در رابطه با سخت افزارهای محسوب می شود. این برنامه تمام اطلاعات مربوط به کامپیوتر، از دمای پردازنده گرفته تا ولتاژ فنها را نشان میدهد. در واقع اگر شما از پردازندهی رایزن استفاده میکنید، این برنامه برای سیستم شما بهتر است؛ چرا که نرم افزارهای CPU-Z مشخص شده که اطلاعات نادرستی را نشان میدهد. در هر صورت، برنامه HWiNFO دقیقترین اطلاعات را از جنبهی سخت افزاری نشان میدهد.
۲. نرم افزار Performance Monitor
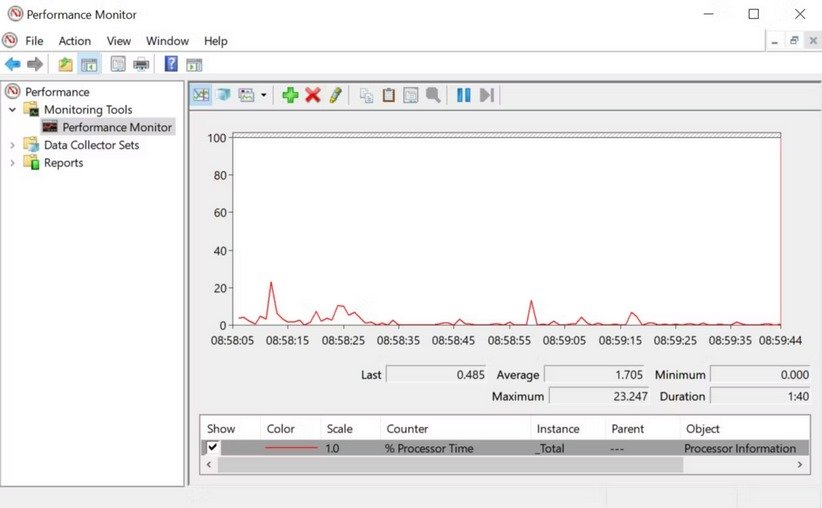
شبیه به نسخههای قبلی ویندوز، در سیستم عامل ویندوز ۱۰ و ۱۱ هم برنامهای برای رصد عملکرد وجود دارد. البته برخلاف نسخههای قدیمی ویندوز، خوشبختانه یک ابزار تشخیصی ویندوز مستقل طراحی شده است. به طور پیشفرض، این برنامه تنها Processor Time یا زمان پردازنده را نشان میدهد که بیانگر میزان استفاده از CPU در هر بازهی زمانی است. اگر چه، شما میتوانید پارامترهایی مثل استفاده از هارد دیسک، انرژی مورد استفاده، اندازه Paging File، اندازهی شاخص جستوجو و سایر موارد را اضافه کنید.
۳. نرم افزار Reliability Monitor
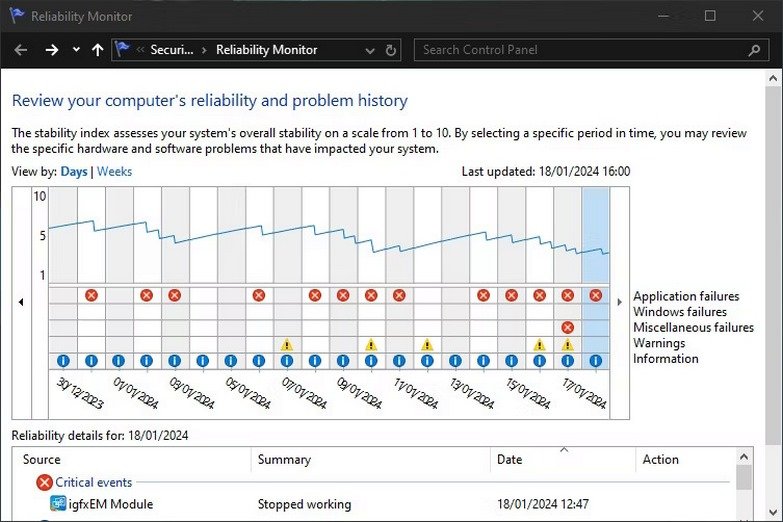
Reliability Monitor یک ابزار کمتر شناخته شده محسوب میشود که از زمان ویندوز ویستا وجود داشته است. با باز کردن نوار جستوجوی ویندوز و تایپ عبارت View Reliability History میتوانید این ابزار را پیدا کنید. با این که عبارت متفاوتی با اسم برنامه را جستوجو میکنید، ابزار Reliability Monitor اجرا خواهد شد.
در این برنامه شما میتوانید تاریخچهای از سیستم خود و جدول زمانی رویدادها و خطاهایی که در یک دورهی مشخص رخ داده را ببینید. خط آبی، تخمینی از ۱ تا ۱۰ از پایداری سیستم شما در گذر زمان به حساب میآید. در بخش پایین شما میتوانید ببینید که کدام موارد موجب بروز ارور و خطا میشوند. شما با نگاه کردن به این دسته از آیتمها میتوانید پایداری سیستم ویندوز را بهبود بخشید.
ابزار عیبیابی ویندوز برای مشکلات شبکه و ارتباطات
چه از اتصال وای فای استفاده کنید و چه ADSL، مشکلات و خطاهای شبکه رسما شما را بیچاره خواهند کرد! خوشبختانه ابزارهای تشخیصی ویندوز متعددی برای بررسی دلایل و مرتفع ساختن ایرادات وجود دارد.
۴. نرم افزار WiFi Analyzer
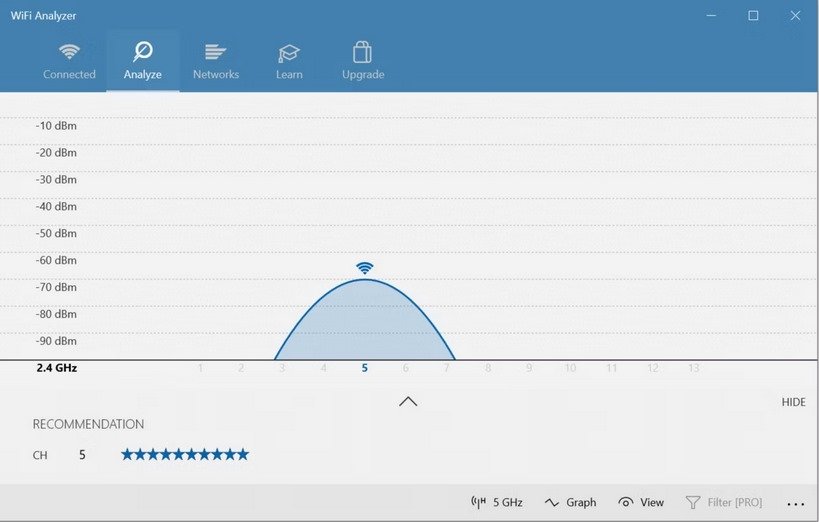
نرم افزار WiFi Analyzer یک ابزار رایگان محسوب میشود که دقیقا از اسم برنامه مشخص است که برنامه دقیقا چه کاری را انجام میدهد. این برنامه اتصال شبکهی وای فای شما را مورد تجزیه و تحلیل قرار داده تا کانالهای بیسیم که در اتصال شما اختلال ایجاد میکنند را پیدا کند. پس از انجام تجزیه و تحلیل، این برنامه به شما تنظیمات مطلوب را پیشنهاد میدهد. با این که تنظیمات پیشنهادی، یک انتخاب بینقص نیست، در محیطهای آپارتمانی و شهرها با برجهای بسیار بلند این انتخاب بسیار خوبی محسوب میشود. اگر چه، این برنامه میتوانید سرعت و پایداری شبکهی وای فای شما را تقویت کند.
۵. نرم افزار SoftPerfect Network Scanner
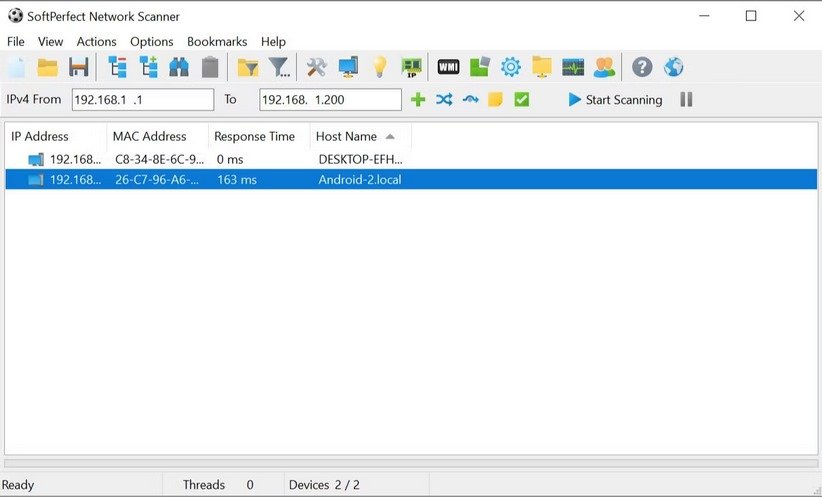
نرم افزار SoftPerfect Network Scanner یک ابزار ساده به حساب میآید که کار کردن با آن بسیار آسان است. این ابزار میتواند هر دستگاهی که به شبکهی شما متصل شده را شناسایی کرده و از فناوری IPv4 و IPv6 پشتیبانی کند.
شما میتوانید از برنامه SoftPerfect Network Scanner در منزل استفاده کنید تا تعداد دستگاههایی که به مودم شما متصل هستند را مشاهده کنید. حتی آدرس آی پی یک دستگاه خاص مثل گوشی هوشمند را هم میتوان با این برنامه مشاهده کرد. از همین رو، شما این قدرت را دارید تا دسترسی دستگاههای ناشناس به مودم را یک بار برای همیشه قطع کنید.
نسخهی رایگان برنامه تا ۱۰ دستگاه را پشتیبانی میکند که برای استفادهی کاربران خانگی کافی به نظر میرسد.
ابزار عیبیابی ویندوز برای مشکلات فضای ذخیرهسازی
زمانی که رایانهی شخصی خود را برای یافتن ایرادات بررسی میکنید، حافظهی داخلی دستگاه را نمیتوان به این راحتی نادیده گرفت. شما میتوانید یک پردازنده، رم یا کارت گرافیک جدید را تهیه کنید اما از دست دادن فایلهای شخصی، هزینهای دارد که نمیتوان با پول نقد آن را جبران کرد. نرم افزارهای زیر برای عیبیابی فضای ذخیرهسازی عالی به نظر میرسند.
۶. نرم افزار CrystalDiskInfo
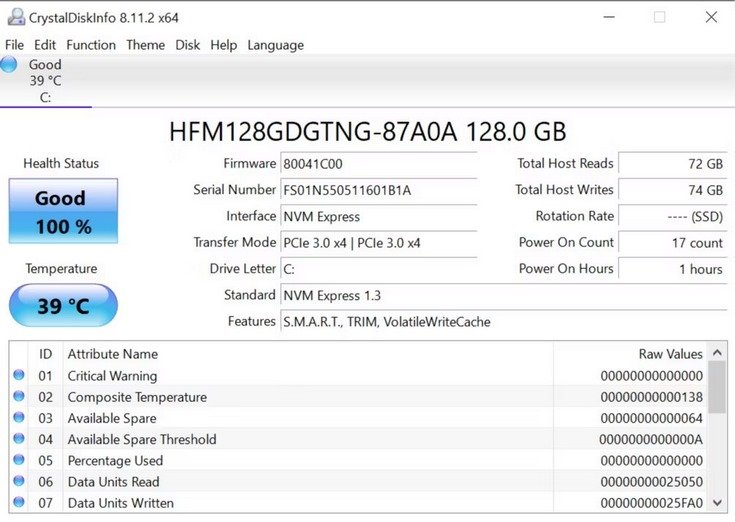
تا به حال به این موضوع فکر کردهاید که آیا هارد دیسک یا حافظه SSD سیستم شما در شرایط خوبی قرار دارد؟ در صورت وجود علائم هشدار دهنده که سلامتی SSD را تهدید میکنند، پیشنهاد میکنیم که قبل از بروز مشکلات حادتر نسبت به شناسایی خرابی درایو اقدام کنید. نرم افزار CrystalDiskInfo یکی از بهترین نرم افزارهای تشخیصی کامپیوتر برای شناسایی مشکلات فضای ذخیرهسازی به شمار میرود. این برنامه به شما یک دورنمای کلی از وضعیت درایوهای ذخیرهسازی نظیر حافظه HDD، SSD و درایوهای USB میدهد. شما میتوانید از این برنامه برای رصد دمای دستگاه و خطاهای درایوها هم بهره ببرید. تمام این فاکتورها به صورت نمرهی سلامتی (Health Score) نشان داده میشود تا شما به یک درک کلی از عملکرد درایو برسید.
این برنامه، یک نرم افزار خواهری تحت عنوان CrystalDiskMark هم دارد که شما میتوانید بنچمارک درایورها را هم بررسی کنید. به زبان سادهتر، شما میتوانید بفهمید که هر قطعهی سخت افزاری تا چه اندازه میتواند سریع اطلاعات را خوانده یا بنویسد.
۷. نرم افزار WinDirStat
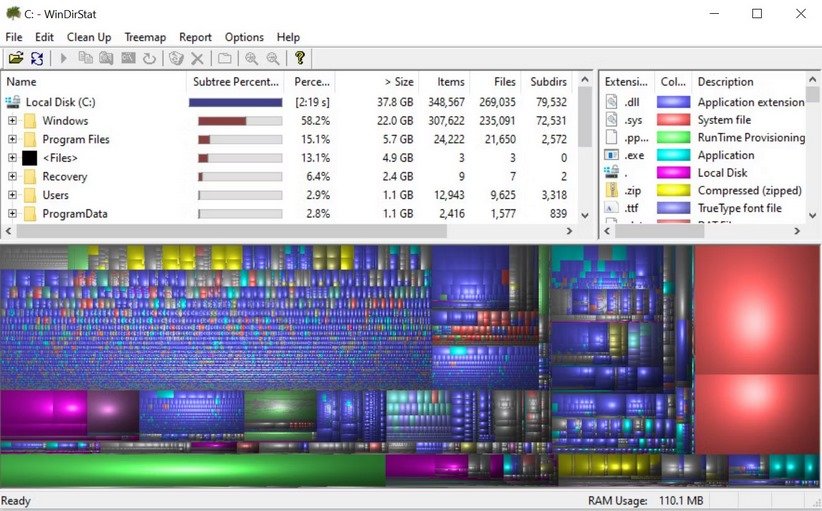
نرم افزار WinDirStat یک ابزار مهم برای افرادی به شمار میرود که به دنبال یک راهنمای بصری برای فضای ذخیرهسازی هستند. WinDirStat واژهی اختصاری برای عبارت Windows Directory Statistics بوده و دقیقا همانند اسم عمل میکند. این برنامه درایوهای شما را اسکن کرده و به شما میگوید که چه میزان فضا توسط پوشهها و فایلهای مختلف روی درایو اشغال شده است. تمامی اطلاعات بر حسب یک چارت درختی به شما نشان داده میشود. به تبع هر اندازه فایل یا پوشه بزرگتر باشد، حجم بیشتری روی گراف اشغال میشود.
برنامهی مذکور نه تنها برای تصویرسازی فضای اشغال شده روی درایوها عالی است، بلکه برای پاک کردن فایلهای مفقود شده و احیای مجدد فضای آزاد درایو عالی به نظر میرسد.
۸. نرم افزار Windows Disk Management
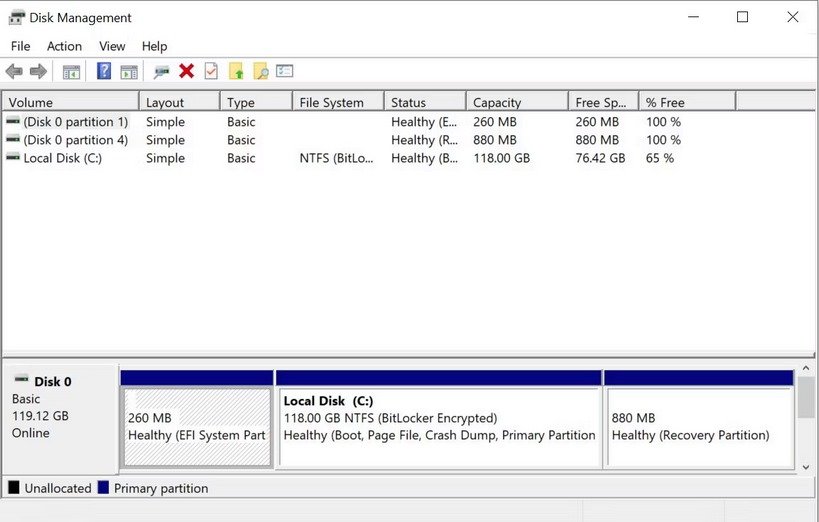
برنامه Windows Disk Management یک ابزار درونی سیستم عامل ویندوز برای مدیریت پارتیشنهای درایو به شمار میرود. این ابزار همچنین سلامتی SSD یا HDD سیستم را هم بررسی کرده و میتوان حتی برای ساخت پارتیشن جدید از این ابزار ویندوز بهرهبرداری کرد.
با این حال، شما میتوانید هر پارتیشن را برای یافتن ارور و خطاهای احتمالی دیسک هم اسکن کنید. به این منظور، برنامه Disk Management را باز کرده، روی پارتیشن دلخواه خود راست کلیک کرده و سپس به مسیر Properties > Tools > Check بروید. شما برای انجام این کار به دسترسی ادمین نیاز دارید.
ابزار عیبیابی ویندوز برای مشکلات مربوط به حافظه
از آنجایی که برنامهها از مقدار رم بیشتری اجرا استفاده میکنند، این موضوع به شدت اهمیت دارد که رم سیستم شما سالم باشد. اگر شما با ارورهای رم مواجه شدید، ابزارهای پیش رو برای عیبیابی و تشخیص ایراد جالب خواهند بود.
۹. نرم افزار Resource Monitor
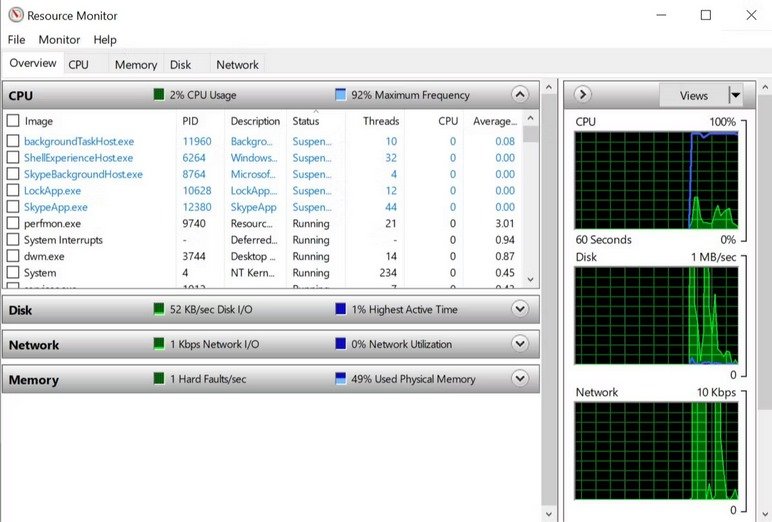
برنامه Resource Monitor یک ابزار تشخیصی ویندوز به حساب میآید که اطلاعات کلی سیستم را به طور کامل ارائه می دهد. در گذشته برای اجرای ابزار باید ابتدا تسک منیجر اجرا باز میکردیم، اما حالا شما میتوانید این ابزار را که هویت مستقلی پیدا کرده به تنهایی اجرا کنید.
ابزار Resource Monitor یک روش پیشرفته برای نمایش اطلاعات سیستمتان به صورت لحظهای است و معمولا از این برنامه به همراه Performance Monitor استفاده میشود. اگر شما تمایل دارید ببینید که پردازنده چطور از سخت افزار کامپیوترتان استفاده میکند، پس ابزار Resource Monitor را از دست ندهید.
۱۰. نرم افزار Windows Memory Diagnostic
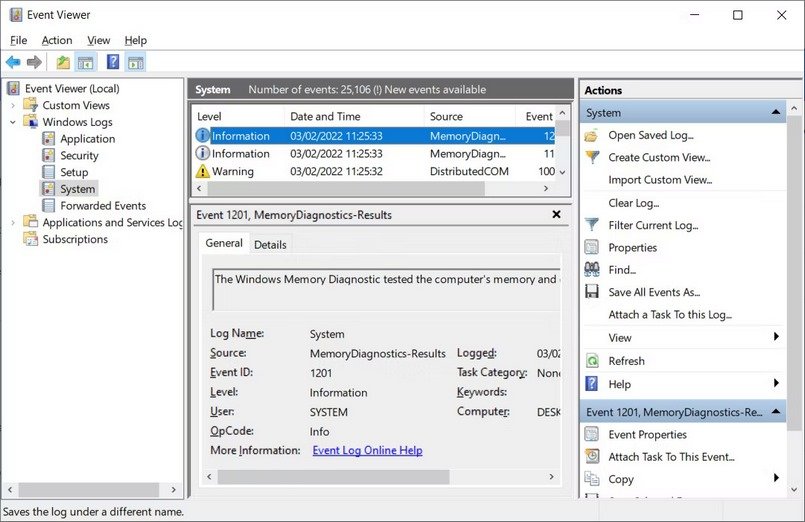
یکی دیگر از ابزارهای درونی سیستم عامل ویندوز که میتواند ماژولهای RAM را برای بررسی خطاها اسکن کند، برنامهای تحت عنوان Windows Memory Diagnostic به شمار میرود. شما میتوانید بهترین فرایند تشخیصی را انجام دهید. با یک جستوجوی ساده در اینترنت میتوانید نحوه کار با با Windows Memory Diagnostic را متوجه شوید.
ابزار تشخیصی ویندوز برای مشکلات مربوط به صفحه نمایش
آیا چیزی روی صفحه نمایش به نظر عجیب بوده یا نقطهای ظاهر شده است؟ اگر شما متوجه نقطهای سیاه رنگ روی صفحهی مانیتور شدهاید که گرد و غبار نیست، احتمالا پیکسل آن بخش از مانیتور سوخته است. خوشبختانه برنامههایی طراحی شدهاند تا شما بتوانید پیکسل سوخته را در صورت امکان احیا کنید.
ذکر این نکته الزامی است که برنامهها برای احیای پیکسل سوخته باید رنگهای مختلف را خیلی سریع به صورت فلاشری روی صفحه نمایش ایجاد کنند. بنابراین، اگر کاربری مبتلا به بیماری صرع است، در کار با نرمافزارهای این بخش احتیاط کند.
۱۱. نرم افزار JScreenFix
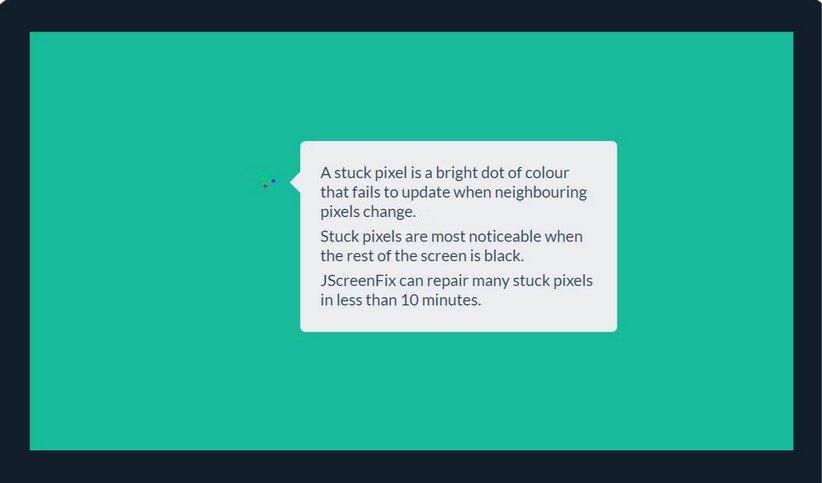
استفاده از نرم افزار JScreenFix یک روش عالی برای برطرف کردن پیکسل گیر کرده روی صفحهی مانیتور است. این برنامه با فلاش زدن صدها رنگ مختلف در هر ثانیه اطراف منطقهی حاوی پیکسل گیر کرده تلاش میکند مشکل را برطرف کند. اگر همه چیز روی اصول پیش برود، نهایتا ۱۰ دقیقه طول میکشد تا مشکل حل شود.
متاسفانه هیچ تضمینی برای رفع مشکل وجود ندارد. گاهی اوقات یک پیکسل گیر کرده ممکن است به دلایل سخت افزاری تا ابد روی صفحه باقی بماند. با این اوصاف، برنامه JScreenFix با نرخ موفقیت بالای ۶۰ درصد ایرادات رایج را برطرف کرده است. بنابراین اگر با این مشکل در حال دست و پنجه نرم کردن هستید، نصب و اجرای JScreenFix ضرر ندارد.
۱۲. نرم افزار PixelHealer
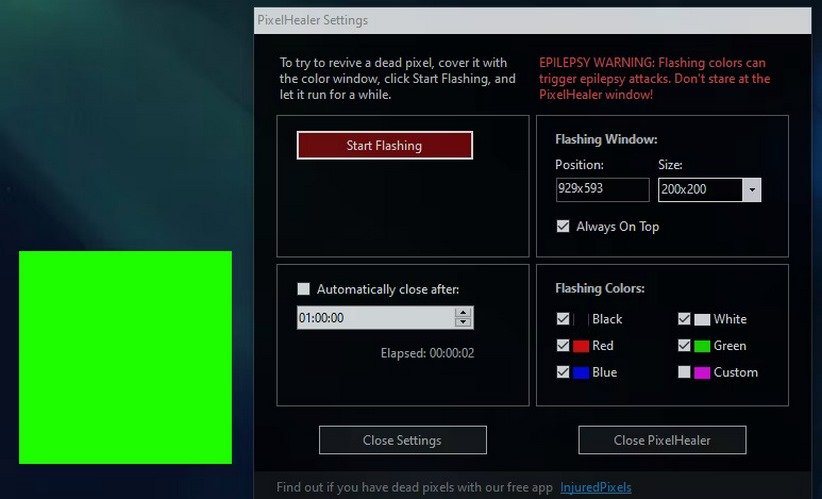
نرم افزار PixelHealer اگر چه یک برنامه رایگان محسوب میشود، هنوز یکی از موثرترین ابزارهای تشخیصی برای احیای پیکسل مرده به شمار میرود. برخلاف برنامه Jscreen Fix این ابزار نیاز به دانلود دارد، اما حجم فایل کمتر از ۱۰ کیلوبایت است. به همین دلیل دانلود برنامه زمان زیادی نمیبرد.
یک اپلیکیشن خواهری به اسم InjuredPixels هم برای شناسایی پیکسلهای مرده، گیر کرده یا داغ مورد استفاده قرار میگیرد. هر چند این موارد توسط برنامه PixelHealer قابل رفع هستند. این نرم افزار رنگهای RGB را روی پیکسلهای مرده فلش زده تا آنها را احیا کند. هر دو برنامهی اشاره شده دارای یک نسخهی قابل حمل یا پرتابل هستند که بدون نیاز به نصب آنها بتوان از قابلیتهای نرم افزار بهرهبرداری کرد. شما به سادگی میتوانید فایل را از حالت فشرده خارج ساخته و برنامه را اجرا کنید.
ابزار عیبیابی ویندوز برای اسکن بد افزار
اگر شما فکر میکنید سیستمتان به یک ویروس آلوده شده، نگران نباشید. ابزارهای زیاد و با کیفیتی برای اسکن در سطح اینترنت یافت میشود.
۱۳. نرم افزار AdwCleaner
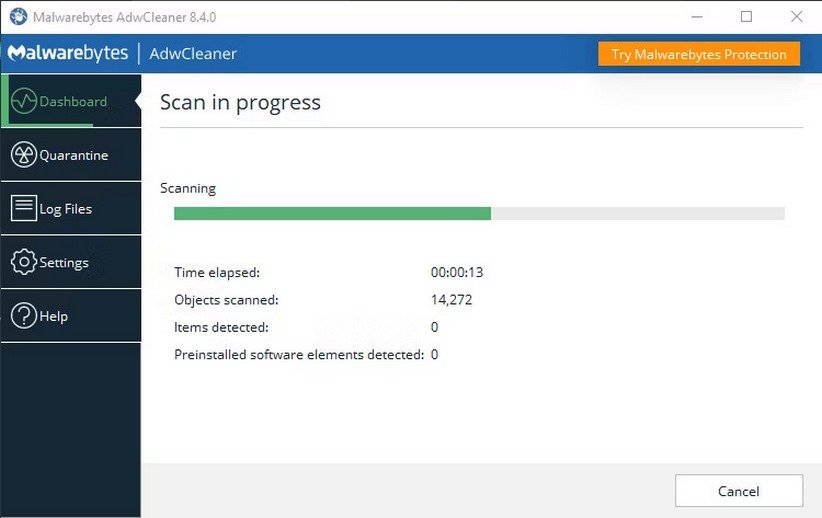
افراد زیادی در مورد نرمافزار AdwCleaner اطلاع ندارند که جای تاسف دارد؛ چرا که این برنامهی فوق العاده سزاوار محبوبیت و شناسایی بیشتر است. این برنامه یک اسکنر بد افزار بسیار ساده به شمار میرود که در عین سادگی، کارآمد بوده و هر فردی میتواند با این برنامه کار کند.
این برنامه به طور کلی برای شناسایی بد افزارها همراه با فایلهای نصبی طراحی شده است. از همین رو ابزارهای تبلیغاتی مزاحم، نوارهای ابزار، برنامههای ناخواسته و سایر موارد توسط نرم افزار شناسایی میشود. نتایج اسکن به صورت سرویسها، فایلها، DLLها، وظایف زمانبندی شده، ورودیهای رجیستری و سایر موارد مرتب میشوند.
۱۴. نرم افزار Malwarebytes
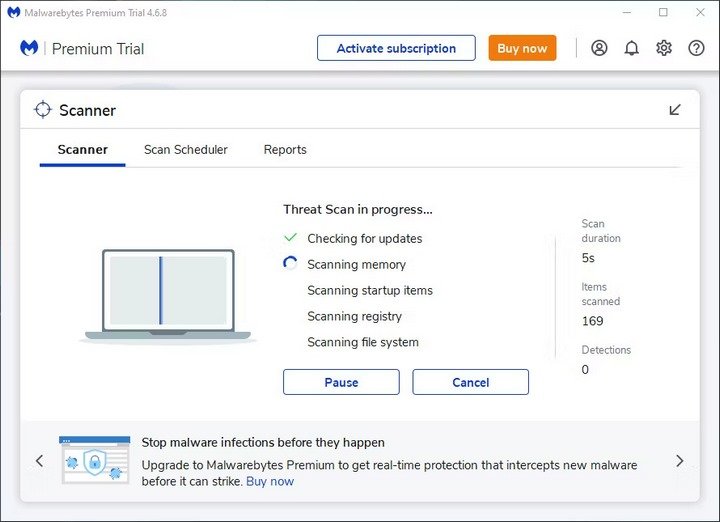
نرم افزار Malwarebytes یکی از بهترین اسکنرهای موجود برای یافتن بد افزارها به حساب میآید. اکثر کاربرها حداقل یک مرتبه اسم این برنامه را شنیدهاند اما اگر هیچ آنتی ویروسی روی سیستم شما وجود ندارد، نصب این برنامه را پیشنهاد میکنیم.
ذکر این نکته الزامی است که برنامهی مذکور در قالب دو نسخهی رایگان و پولی منتشر میشود. نسخهی رایگان عالی بوده و برای اکثر کاربرها خانگی کافی به نظر میرسد. البته نسخهی پرمیوم هم برای افرادی که دلشان میخواهد از تمام قابلیتهای نرم افزار استفاده کنند یک گزینهی عالی به نظر میرسد.
۱۵. نرم افزار ClamWin
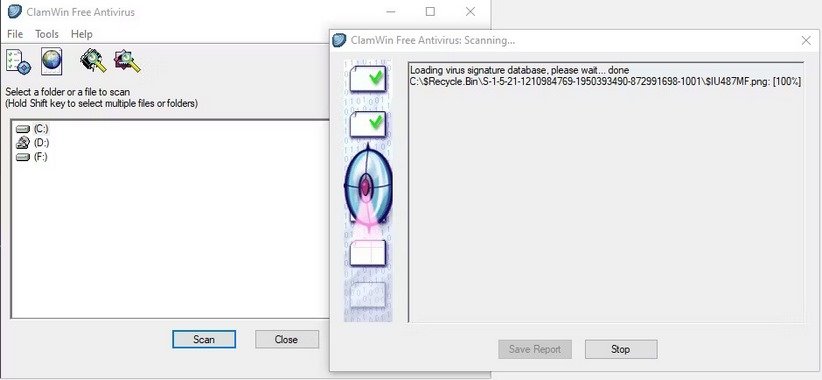
برنامه ClamWin شاید در نگاه اول بسیار ساده و ابتدایی باشد اما بهتر است گول ظاهر برنامه را نخورید! این ابزار قدرتمند میتواند در عرض چند دقیقه تمام بد افزارهای موجود روی سیستم شما را شناسایی کند. بهترین ویژگی برنامهی مورد نظر در اوپن سورس بودن آن است که در سایر نرمافزارهای این حیطه که معرفیشان کردهایم، این خصلت دیده نمیشود. این قابلیت یعنی کد موجود در برنامه را میتوان به راحتی مرور کرد. به همین دلیل مطمئن میشوید که هیچ کد مخفی از این برنامه روی سیستم شما نصب نمیشود.
امیدواریم که این دسته از ابزارهای تشخیصی و عیبیابی ویندوز برای شما مفید واقع شوند. شما احتمالا هیچ وقت تمام برنامههای موجود در این لیست را امتحان نخواهید کرد، هر چند برخی از مهمترین برنامهی این لیست ممکن است برای شما به درد بخور و کاربردی به نظر برسند.
منبع: makeuseof















