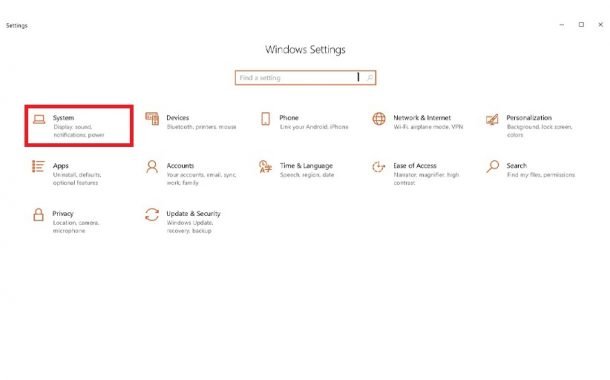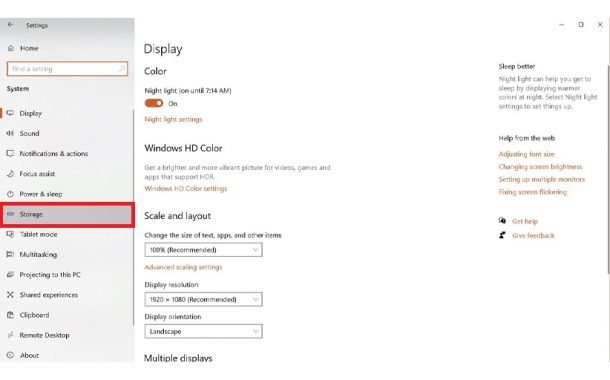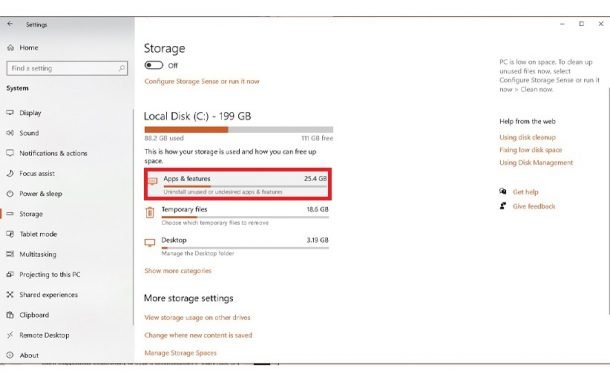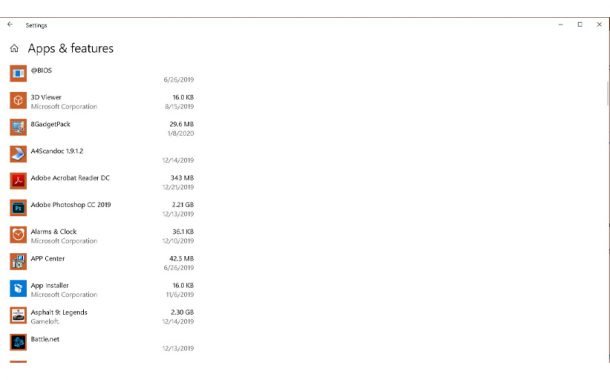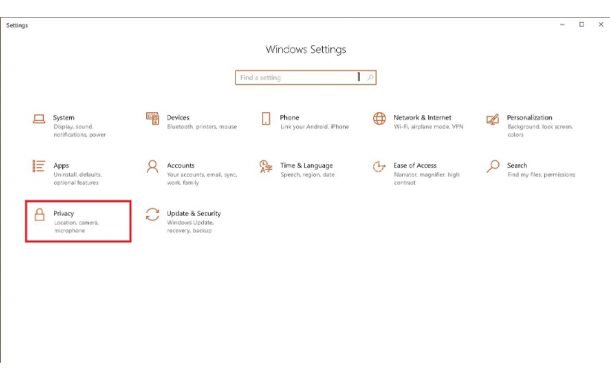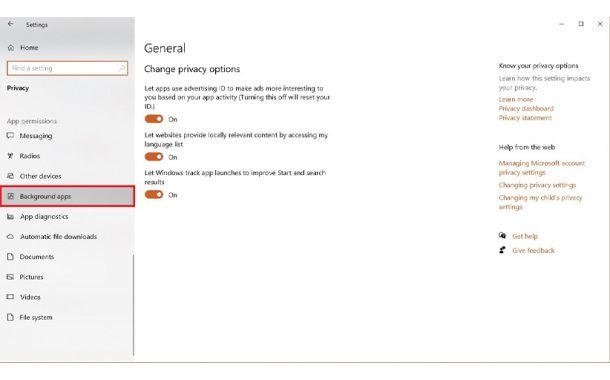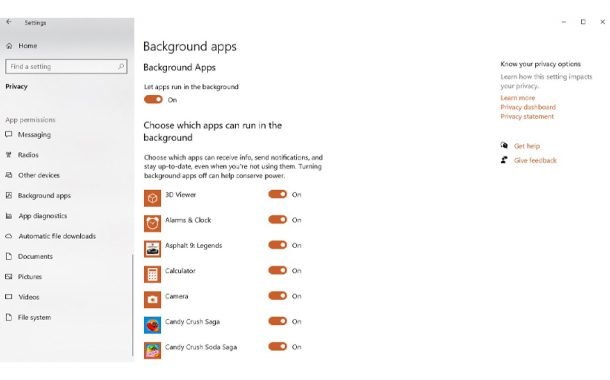۱۱ ترفند کاربردی ویندوز ۱۰ برای کسانی که به تازگی به این سیستمعامل مهاجرت کردهاند
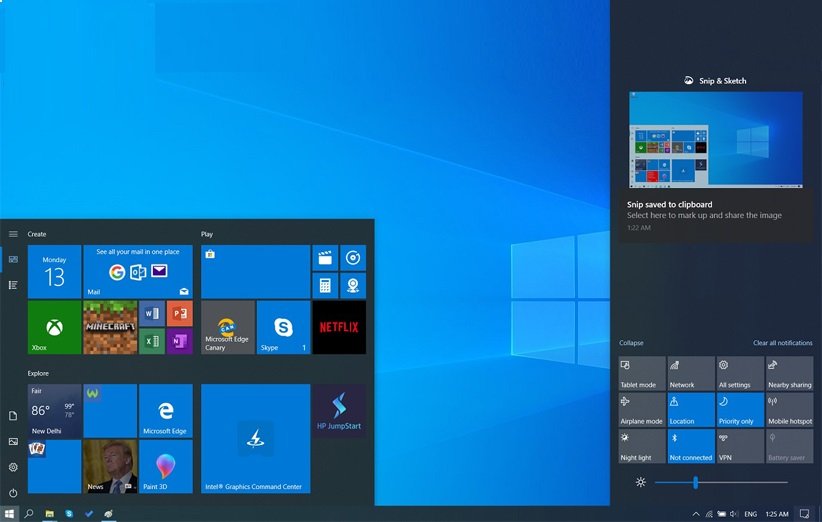
اگر بعد از شنیدن خبر پایان پشتیبانی مایکروسافت از ویندوز 7، قصد مهاجرت به ویندوز 10 را دارید، بهتر است با یک سری از قابلیتها و ترفندهای ابتدایی این سیستمعامل آشنا شوید تا در تجربههای اولیه خود با آن با مشکل خاصی مواجه نشوید. در همین راستا تصمیم گرفتیم 11 مورد از این قابلیتها و ترفندها را در این مطلب به شما آموزش دهیم تا تجربه خوبی از کار با ویندوز جدید خود داشته باشید.
اگر به تازگی به ویندوز 10 مهاجرت کردهاید یا مدت زیادی است که این سیستمعامل را در اختیار دارید، باید بدانید که تعداد زیادی نکات و ترفندهای کلیدی در رابطه با آن وجود دارد که استفاده از لپ تاپ یا کامپیوتر را برای شما بسیار لذتبخشتر میکند.
بر خلاف اپل، مایکروسافت معمولا قابلیتهای پنهان ویندوز 10 را به کاربران اعلام نمیکند. به همین خاطر، استفاده بهینه از این سیستمعامل در روزهای اول کمی سخت است. شاید در رابطه با بروزرسانی به ویندوز 10 کمی سوال برایتان بوجود آمده از قبیل اینکه آیا اصلا نیازی به این بروزرسانی هست یا خیر؟ آیا دستگاه مبتنی بر ویندوز 7 بعد از پایان پشتیبانی مایکروسافت از کار خواهد افتاد؟ و سوالهایی از این دست.
قبل از معرفی این 11 روش، باید بدانید در صورت عدم بروزرسانی به ویندوز 10، سیستم شما به همان شکل کار خواهد کرد و از کار نخواهد افتاد. کسی نمیتواند شما را مجبور به تعویض سیستمعامل کند. میتوانید همچنان با ویندوز 7 سر کنید. اما به خاطر داشته باشید که هیچ گونه بسته امنیتی برای این سیستمعامل منتشر نمیشود و هیچ پشتیبانی نرمافزاری نیز از آن نخواهد شد و به همین خاطر، بیشتر از کاربرانی که به ویندوز 10 بروزرسانی کردهاند در معرض خطر قرار دارید.
برخیها گمان میکنند ویندوز 10 باگهای فراوانی دارد که خب کمی حق دارند. اما خب تغییرات زیادی در روند بروزرسانیهای مایکروسافت اعمال شده و این شرکت یکی پس از دیگری، در صدد از بین بردن این باگها و مشکلات ریز و درشت است. همچنین قابلیتهای بسیار بیشتری هم از ویندوز 7 دارد. مثلا میتوانید با همگامسازی گوشی اندرویدی خود با این سیستمعامل، از طریق کامپیوتر تماس برقرار کنید یا پاسخ پیامهای خود را دهید! بنابراین، جای نگرانی وجود ندارد. البته باید این نکته را هم به خاطر داشته باشید که ویندوز 10، در حال حاضر به پایداری ویندوز 7 نیست. اما آینده درخشانی پیش رو دارد.
حال که دلایل کافی برای بروزرسانی به ویندوز 10 دارید، بهتر است بپردازیم به قابلیتهای جذاب این سیستمعامل که میتواند در ابتدای کار، بسیاری از کارها را برایتان آسانتر کند. به خاطر داشته باشید که این روشها، متناسب با بروزرسانی ماه نوامبر 2019 ویندوز 10 است.
بیشتر بخوانید: آپدیت نوامبر 2019 ویندوز 10 منتشر شد
1. کمینه ساختن (Minimize) همه پنجرهها به جز پنجره فعال
اگر صفحه دسکتاپ شما بسیار شلوغ شده و برنامههای زیادی در پس زمینه کامپیوتر یا لپ تاپ باز شده هستند، میتوانید با یک حرکت ساده همه آنها را Minimize کنید، به جز آن پنجرهای که در حال کار با آن هستید.
تنها کاری که باید انجام دهید، گرفتن نوار آن پنجره و تکان دادن آن است. بدین ترتیب، همه پنجرههای دیگر Minimize شده و تنها پنجره فعال، همانی است که شما میخواهید. میتوانید حرکت مربوط به آن را در زیر تماشا کنید.
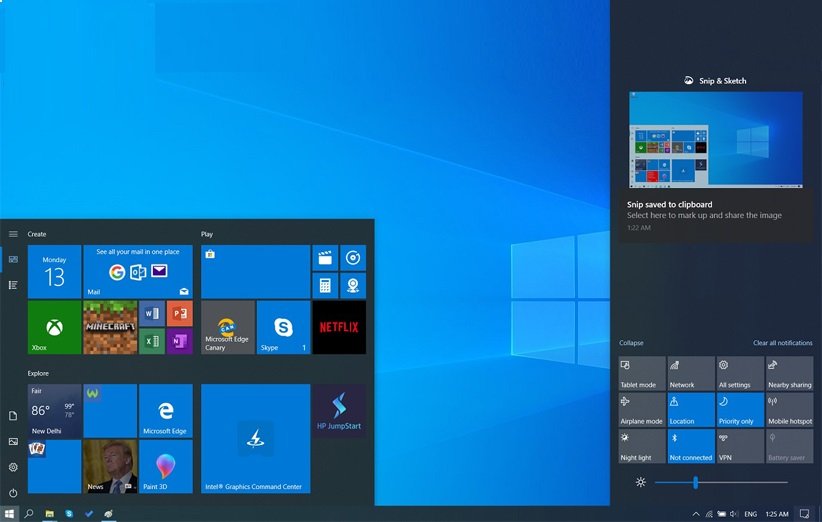
2. دسترسی به منوی استارت مخفی ویندوز 10
اگر منوی استارت ویندوز 7 را به خاطر داشته باشید، میدانید که با کلیک روی آن یا با فشردن دکمه ویندوز از روی صفحه کلید، به بسیاری از برنامهها و میانبرها دسترسی داشتید. این قابلیت با پیشرفتهایی همراه بوده و خوشبختانه به ویندوز 10 نیز راه پیدا کرد. تنها کافی است روی لوگوی ویندوز کلیک راست کرده تا با این منوی غنی روبرو شوید. در این قسمت میتوانید به Power Options، برنامهها، Device Manager و …. دسترسی داشته باشید. همچنین میتوانید با فشردن دکمههای ترکیبی ویندوز + ایکس (Win + X)، به این منو دسترسی داشته باشید.
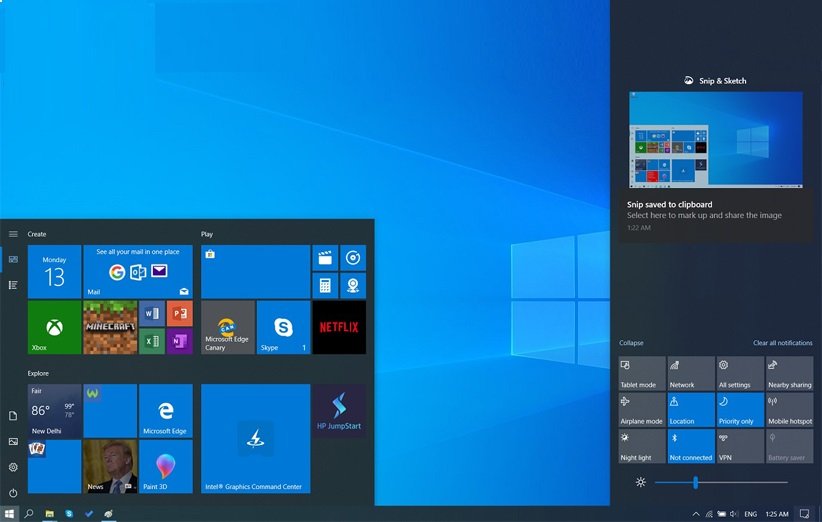
3. ساخت یک رویداد بدون ورود به برنامه تقویم (Calendar)
آخرین بروزرسانی ویندوز 10 به شما این امکان را میدهد تا از طریق نوار ابزار (Taskbar)، رویدادها را به برنامه Calendar اضافه کنید. برای این کار کافی است در نوار ابزار روی بخش ساعت و تاریخ کلیک کرده، تاریخ مورد نظر را انتخاب کنید و با وارد کردن نام، زمان و مکان رویداد، آن را ثبت کنید. در آخر هم گزینه Save را کلیک کرده تا رویداد مورد نظر در برنامه Calendar ثبت شود.
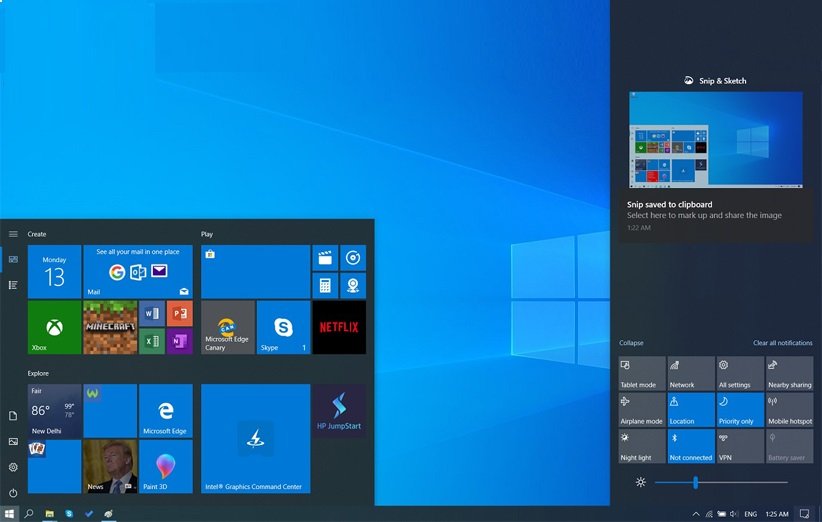
4. تصویربرداری از صفحه ویندوز 10 (Screenshot)
گرفتن عکس از صفحه برای کسانی که اندکی با ویندوز 10 آشنایی دارند آسان است. اما خب این فرایند در ویندوز 10 بسیار ساده بوده و علاوه بر آن، حداقل 8 روش هم وجود دارد که میتوانید به کمک آن از صفحه کامپیوتر خود عکس برداری کنید.
برای اینکه یک عکس تمامصفحه از محیط ویندوز بگیرید و این عکس هم به صورت خودکار در پوشه Pictures > Screenshots ذخیره شود، تنها کافی است کلیدهای ترکیبی Win + Printscreen را فشار دهید.

بیشتر بخوانید: پشتیبانی مایکروسافت از ویندوز 7 به پایان رسید؛ نگاهی دوباره به این سیستمعامل
برای اینکه یک بخش دلخواه از ویندوز را ثبت کنید، کافی است سه کلید ترکیبی Win + Shift + S را فشار دهید. فشردن این کلیدها، کادری را ظاهر میکند که صفحه را اندکی تار میکند. سپس میتوانید با موس، قسمت دلخواه خود را برش دهید. با این کار، یک اعلان در سمت راست ظاهر میشود که میتوانید با کلیک روی آن، تصویر ثبت شده را ذخیره کنید.

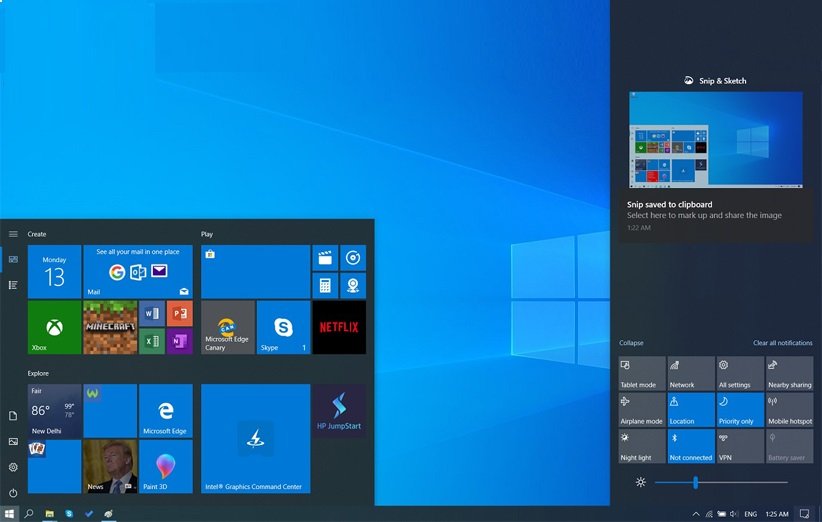
5. باز کردن آیتمهای روی نوار ابزار با کلید میانبر
معمولا روی نوار ابزار، برنامههای کاربردی کاربران پین میشود. برنامههایی از قبیل مرورگر، پخش کننده موسیقی، دیکشنری و مواردی از این دست که کاربر میخواهد به سرعت به آنها دسترسی داشته باشد. جالب است بدانید به ترتیب قرار گیری این برنامهها و آیتمها روی نوار ابزار ویندوز، میتوانید آنها را باز کنید. برای مثال، File Explorer معمولا از سمت چپ، اولین برنامهای است که روی نوار ابزار قرار میگیرد. بنابراین فشردن کلید Win + 1، آن را باز خواهد کرد. مرورگر اج مایکروسافت در ردیف دوم قرار دارد. پس با فشردن کلیدهای Win + 2، میتوان وارد این مرورگر شد. به همین ترتیب تا آخر ادامه خواهد داشت و هر برنامهای که دارید، کافی است عدد ترتیب آن را حفظ کنید. این قابلیت بیشتر زمانی کاربرد خواهد داشت که در حال تایپ باشید و نخواهید دست خود را از روی صفحه کلید بردارید.
6. مشاهده مقدار فضای اشغال شده توسط برنامهها
هنگامی که کامپیوتر خود را ریستارت و یا آن را روشن میکنید، میبینید که این فرایند کمی از دفعات قبل بیشتر طول میکشد. البته این در شرایطی است که از هاردهای معمولی استفاده کنید و اگر سیستم شما به SSD مجهز شده، نگرانی از این بابت ندارید. به هر حال، اگر کندی در بالا آمدن ویندوز حس میکنید، اولین عامل میتواند کم بودن فضای موجود در کامپیوتر باشد.
برای تشخیص اینکه چه برنامهای بیشترین فضا را اشغال کرده، کافی است به تنظیمات رفته و در بخش System < Storage، روی درایو مورد نظر خود کلیک کنید. در مرحله بعد، Apps & Features یا Apps & Games را انتخاب کرده تا لیستی از برنامهها و بازیهایی که نصب کردهاید به همراه فضای اشغال شده توسط آنها را مشاهده کنید. سپس میتوانید بازی یا برنامهای که اصلا از آنها استفاده نمیکنید را حذف کنید.
7. حذف تبلیغات از منوی استارت ویندوز 10
هنگامی که ویندوز 10 را نصب میکنید، طبیعتا این سیستمعامل روی تنظیمات پیشفرض قرار میگیرد و به همین خاطر با کلیک روی لوگوی ویندوز، برنامههای زیادی را مشاهده میکنید که اصلا به آنها نیازی هم نخواهید داشت. مایکروسافت این برنامهها را Suggestions یا همان «برنامههای پیشنهادی» مینامد. اما خب در واقع اینها همان تبلیغات برنامههای فروشگاه مایکروسافت هستند که میتوانید خریداری کنید.
برای رهایی از این تبلیغاتها که صرفا شلوغ شدن منوی استارت را در پی دارند، به تنظیمات رفته و در بخش Personalization > Start، عبارت Show suggestions occasionally in Start را غیر فعال کنید.
8. بستن برنامهها در پس زمینه ویندوز 10
برنامههایی که در پس زمینه ویندوز فعال هستند میتوانند اعلاناتی را برای شما ارسال کنند یا حتی بروزرسانی شوند بدون اینکه از آنها استفاده کنید. این کار میتواند بسیار مفید باشد، اما نه زمانی که از لپ تاپ استفاده میکنید. چون فعالیت این برنامهها در پس زمینه ممکن است به شدت مصرف باتری را افزایش دهد.
برای کنترل فعالیت این برنامهها کافی است وارد تنظیمات شده و روی Privacy کلیک کنید. در این بخش با گزینههایی زیادی در سمت چپ مواجه میشوید که باید به سمت پایین اسکرول کرده تا گزینه Background apps را پیدا کنید. روی آن کلیک کرده و برنامههایی که نمیخواهید هیچ فعالیتی در پس زمینه داشته باشند را غیرفعال کنید. همچنین میتوانید با غیرفعال کردن عبارت Let apps run in the background، فعالیت تمام برنامهها را در پس زمینه غیرفعال کنید.
بیشتر بخوانید: روشهای موثر حل مشکل عدم اتصال لپ تاپهای ویندوزی به هات اسپات آیفون
9. اسکرول کردن در برنامههای غیرفعال
در ویندوز 10، این امکان وجود دارد که در همه پنجرههای باز شده، چه فعال و چه غیرفعال، اسکرول کنید. حتی اگر برنامهای نباشد که در حال کار با آن هستید. این قابلیت زمانی به کار میآید که پنجرههای زیادی باز شدهاند و میخواهید بدون کلیک کردن روی یکی از آنها، در آن اسکرول کنید.
برای مثال، دو برنامه مثل مرورگر و نوت پد را با هم اجرا کنید. دو برنامه را در دو طرف صفحه قرار دهید و روی یکی از آنها کلیک کنید. سپس، بدون اینکه روی پنجره دیگری کلیک کنید، میبینید که میتوان روی آن اسکرول کرد! این قابلیت معمولا به صورت پیشفرض فعال است.
با این اوصاف میتوانید وارد تنظیمات شده و در بخش Devices > Mouse، عبارت Scroll inactive windows when I hover over them را فعال یا غیر فعال کنید. برای درک بهتر موضوع، ویدئوی زیر را تماشا کنید.
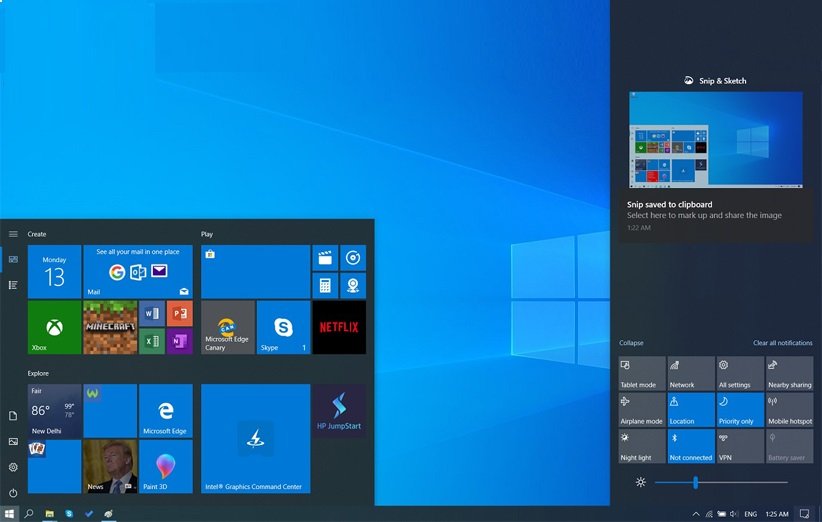
10. نمایش جزئیات فایلها در File Explorer
ویندوز به صورت پیشفرض، از نمایش جزئیات و فرمت فایلها خودداری میکند. اما خوشبختانه کسانی که میخواهند از فرمت و نوع فایلهای خود با خبر شوند، مثلا بدانند تصویری که در اختیار دارند از فرمت JPEG یا JPG است، میتوانند به راحتی و با چند کلیک آن را امکان پذیر کنند.
برای این کار به قسمت جستوجوی ویندوز در پایین صفحه (کنار لوگوی ویندوز) رفته و عبارت File Explorer Options را سرچ و انتخاب کنید. البته راههای بیشتری برای رسیدن به این منو وجود دارد که این راه بهترین و سریعترین آن است. در پنجره باز شده، عبارت View tab را انتخاب کنید. سپس با برداشتن تیک عبارت Hide extensions for known file types، میتوانید از جزئیات فایلهای خود در File Explorer مطلع شوید. همچنین در این منو میتوانید وضعیت پنهان شدن فایلها را هم چک کنید که رابط کاربری آن مشابه ویندوز 7 است.
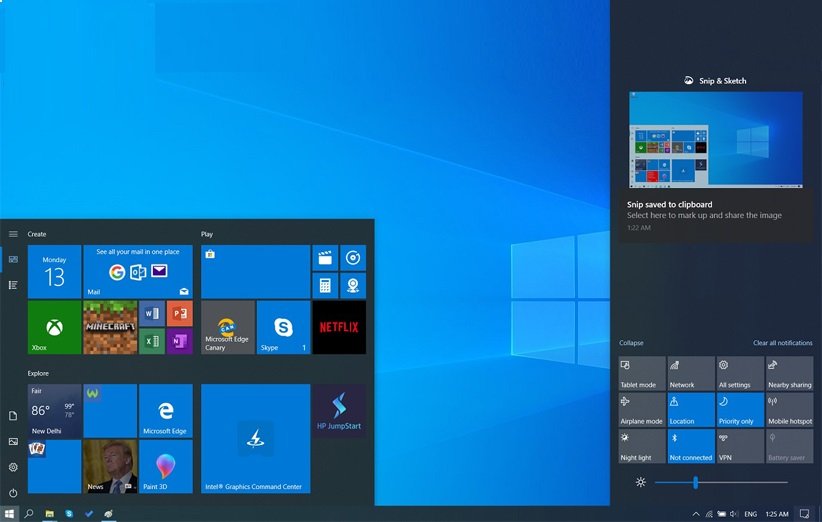
11. خلاص شدن از مزاحمتها با قابلیت Focus assist
گاهی اوقات بسیار سخت است که بتوانید روی کاری تمرکز کنید، در حالی که دائما در حال دریافت اعلانات از برنامههای مختلف هستید. اما با قابلیت جذاب Focus assist که در آوریل 2018 نیز به ویندوز 10 اضافه شد، میتوانید مقدار این اعلانات را مشخص کنید.
برای فعال کردن تنظیمات مربوط به این قابلیت کافی است وارد تنظیمات شده و با کلیک روی بخش سیستم، Focus assist را انتخاب کنید. (Settings > System > Focus assist) در این بخش میتوانید بین سه گزینه Off، که یعنی همه اعلانات را دریافت کنید، Priority، یعنی تنها اعلانات برنامههایی را دریافت کنید که خودتان انتخاب میکنید و Alarms، که یعنی هیچ اعلانی دریافت نشود به جز موارد ضروری، یک کدام را انتخاب کنید. همچنین میتوانید این قابلیت را طوری تنظیم کنید که در بین ساعتهای خاص یا حین انجام بازی فعال شود!
امیدواریم این قابلیتها بتوانند تجربه اولیه کار با ویندوز 10 را برایتان لذتبخشتر کنند.
بیشتر بخوانید: چطور مشکل دانلود نشدن بازی و اپ از استور مایکروسافت را حل کنیم؟
منبع: cnet