چگونه ویندوز ۱۰ را دوباره نصب کنیم؟

در رابطه با نیاز به نصب دوباره ویندوز 10 میتوان دلایل زیادی را مطرح کرد؛ شاید سرعت سیستمعامل تا حد زیادی کاهش پیدا کرده و شاید هم مشکلات حل نشدنی پدید آمده است. مشکل و دلیل مربوط به نصب دوباره ویندوز 10 هرچه که باشد، راههای مختلفی برای این موضوع وجود دارد و به راحتی میتوانید آن را انجام دهید.
توصیههای قبل از آغاز کار
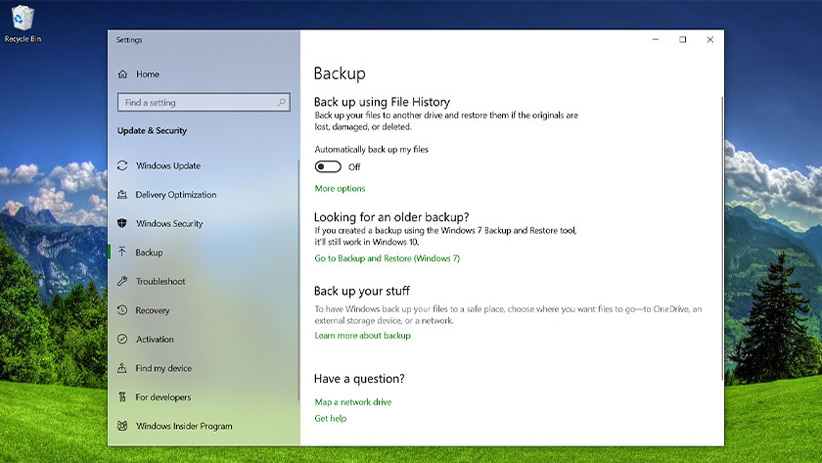
قبل از اینکه فرایند نصب را آغاز کنید، بهتر است چند کار را انجام دهید. البته با توجه به مشکلات موجود، شاید انجام برخی از این موارد امکانپذیر نباشد ولی در هر صورت به آنها اشاره میکنیم.
- بکآپ گرفتن از دادهها – پاک کردن تمام فضای سیستم، منجر به حذف اطلاعات مربوط به برنامهها و فایلهای درون کامپیوتر میشود. به همین خاطر قبل از آغاز کار، بهتر است اطلاعات حیاتی خود را به فلش مموری یا هارد اکسترنال منتقل کنید.
- برقراری ارتباط بین شماره سریال ویندوز و اکانت مایکروسافت – در صورتیکه از ویندوز کرک شده استفاده نمیکنید، با انجام این کار بعد از نصب ویندوز 10 بهراحتی میتوانید بار دیگر آن را فعال کنید.
- صبور بودن – ریست کامل یا نصب دوباره ویندوز مدتی به طول میانجامد. به همین خاطر در وقت آزاد خود آن را انجام دهید تا برای اتمام این فرایند عجلهای نداشته باشید.
چگونگی برقراری ارتباط بین شماره سریال ویندوز 10 و اکانت مایکروسافت (در صورت عدم استفاده از ویندوز کرک شده):
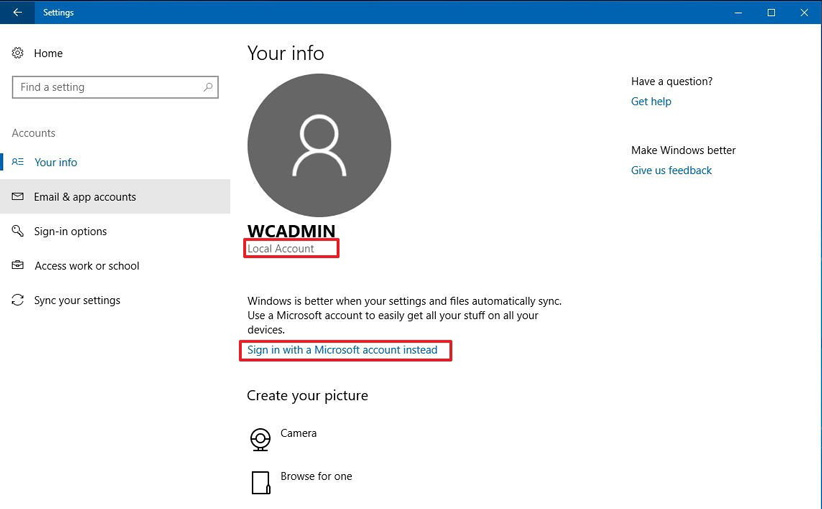
- در بخش Settings بر Update & Security کلیک کنید و سپس گزینه Activation را انتخاب کنید. با این کار از فعال بودن ویندوز 10 مطمئن میشوید.
- سپس بار دیگر به Settings و بعد Accounts و در نهایت You Info مراجعه کنید. گزینه مربوط به ورود اکانت مایکروسافت را انتخاب کنید و بعد از گذراندن مراحل موردنظر، وارد اکانت مایکروسافت میشوید.
- در آخر در بخش Update & Security بر گزینه Activation کلیک کنید. اگر همه چیز درست پیش رفته باشد، میبینید که ارتباط بین شماره سریال ویندوز 10 و اکانت مایکروسافت شما برقرار شده است. اگر گزینه مربوط به ریبوت پدیدار نشده، سیستم را ریبوت کنید.
با انجام این کارها، حالا بهتر است به فرایند اصلی مربوط به نصب دوباره ویندوز 10 بپردازیم.
روش اول – ریست کامل ویندوز 10
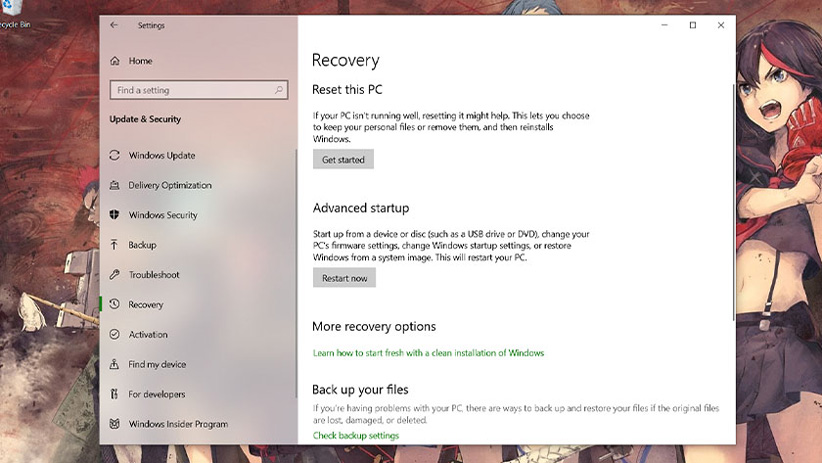
ریست کامل ویندوز 10 دقیقا مانند ریست فکتوری (بازگشت به تنظیمات کارخانه) گوشی است. با این کار، انواع و اقسام اطلاعات موجود در سیستم به غیر از بخشهای اصلی آن حذف میشود تا وضعیت کامپیوتر شما مشابه روزی شود که تازه ویندوز نصب کردهاید. در بسیاری از موارد، چنین کاری نسبت به نصب دوباره ویندوز راحتتر است و دردسرهای کمتری دارد. برای انجام این کار، این گامها را دنبال کنید:
- در بخش Setting، به قسمت Update & Security مراجعه کنید و در سمت جپ بر گزینه Recovery کلیک کنید.
- اولین گزینه بخش فوقانی باید Reset this PC باشد.
- بر دکمه Get Started کلیک کنید. با این کار، ویندوز 10 به شما اجازه میدهد که ریست همهجانبه انجام دهید یا اینکه با ریست محدود، فایلهای خود را نگه دارید. گزینه موردنظر خود را انتخاب کنید.
- سپس مراحل نمایش داده شده را دنبال کنید تا فرایند ریست آغاز شود.
بعد از اتمام، سیستم شما به وضعیت روز اول برمیگردد. این یعنی، برنامههای شما پاک میشوند و در همین حین بسیاری از مشکلات هم برطرف خواهند شد.
بیشتر بخوانید: ۷ روش برای آزادسازی حافظه در ویندوز
روش دوم – ریست از طریق ریکاوری
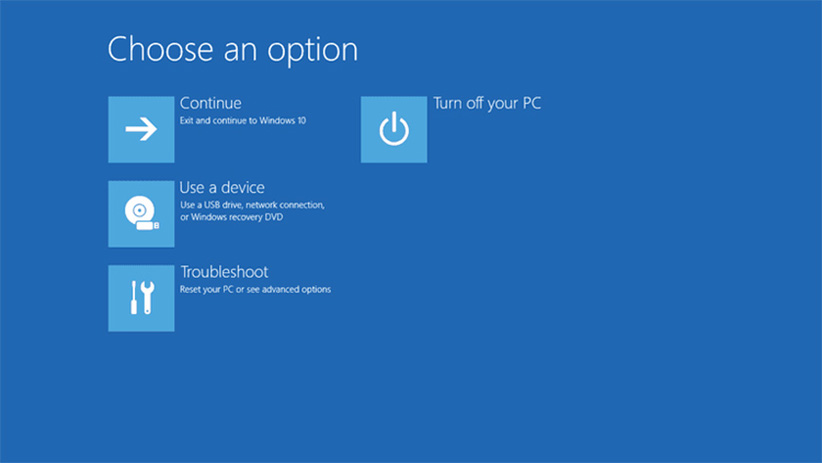
گاهی اوقات وضعیت سیستم آنقدر وخیم است که اصلا نمیتوانید وارد ویندوز 10 شوید. اما اصلا نگران نباشید و در چنین حالتی هم کارهای زیادی میتوانید انجام دهید. در همین رابطه هم، راحتترین راه این است که سیستم را بهصورت کامل ریست کنید که البته این بار باید چنین کاری را از طریق گزینههای ریکاوری انجام دهید.
- اگر ویندوز 10 نتواند بوت شود، معمولا صفحه Advanced Boot Options اجرا میشود. اگر از همین بخش بتوانید وارد ویندوز شوید که ریست ویندوز 10 از روش اول امکانپذیر میشود.
- اما اگر ورود به ویندوز امکانپذیر نیست، از طریق یکی از گزینههای این بخش که مربوط به ریست ویندوز 10 است، مانند روش اول میتوانید سیستم را به طور کامل ریست کنید.
این روشها برای ریست کامل هستند تا دیگر نیازی به نصب دوباره نداشته باشید. به همین خاطر برای حل مشکلات اساسی، بهرهگیری از آنها توصیه میشود.
روش سوم – نصب دوباره ویندوز 10 با درایو ریکاوری
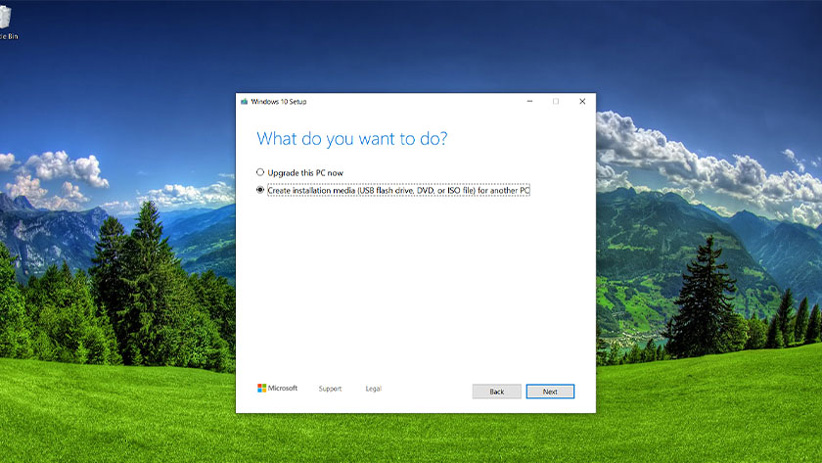
اگر به هر دلیلی نمیتوانید روشهای قبلی را انجام دهید، پس به ناچار باید ویندوز 10 را دوباره نصب کنید. اولین کاری که باید انجام دهید، پیدا کردن یک فلش مموری یا موارد دیگر است که از طریق آن بتواند ویندوز 10 را اجرا کرد. اگر سیستم فعلی شما از کار افتاده، برای راه انداختن فلش مموری مذکور باید از یک سیستم دیگر استفاده کنید.
ایجاد یک درایو ریکاوری
برای این کار، به یک فلش مموری و سیستم ویندوزی سالم نیاز دارید و بعد از آن، این گامها را دنبال کنید:
- فلش مموری را به سیستم سالم مبتنی بر ویندوز 10 وصل کنید.
- منوی استارت را باز کنید و عبارت Create a recovery drive را تایپ کنید و سپس گزینه نمایش داده شده را انتخاب کنید.
- یک پنجره باز میشود. مطمئن شوید گزینه Backup system files to the recovery drive تیک خورده باشد و سپس بر گزینه Next کلیک کنید.
- از بین گزینهها، فلش مموری خود را انتخاب و بعد بر دکمه Create کلیک کنید.
- بعد از گذشت زمان موردنظر، درایو ریکاوری ایجاد میشود.
نصب دوباره ویندوز با بهرهگیری از درایو ریکاوری
- فلش مموری ریکاوری را به سیستمی که میخواهید درست کنید، وصل کنید.
- بعد از روشن شدن، با توجه به مدل لپتاپ یا کامپیوتر، دکمه کیبورد مربوط به بالا آوردن صفحه بوت را فشار دهید. در این بخش، برای بوت سیستم، فلش مموری موردنظر را انتخاب کنید.
- بعد از بوت شدن، به منوی ریکاوری دسترسی پیدا میکنید.
- ابتدا گزینه Troubleshoot و سپس Recovery from a drive را انتخاب کنید. مراحل را پشت سر بگذارید تا فرایند ریکاوری آغاز شود.
- این روش مانند ریست همهجانبه است و با این کار، تمام برنامهها و فایلها حذف میشوند.
بعد از اتمام این فرایند، سیستم شما مانند زمانی که ریست فکتوری را پشت سر گذاشته، به حالت اولیه خود برمیگردد. اگر هم از فایلها و برنامهها بکآپ گرفتید، میتوانید آنها را به سیستم منتقل کنید.
بیشتر بخوانید: چگونه شکل و شمایل ویندوز ۱۰ را تغییر دهیم؟
روش چهارم – بهرهگیری از درایو نصب
قبل از آغاز نصب دوباره، البته اگر میتوانید، از مواردی مانند درایوها و فایلهای مهم بکآپ بگیرید. برای این روش هم به فلش مموری و یک سیستم سالم نیاز دارید.البته با بهرهگیری از DVD ویندوز هم میتوانید چنین کاری را انجام دهید که ما قصد داریم به راهکار مبتنی بر فلش مموری بپردازیم.
آمادهسازی فلش مموری برای نصب ویندوز 10
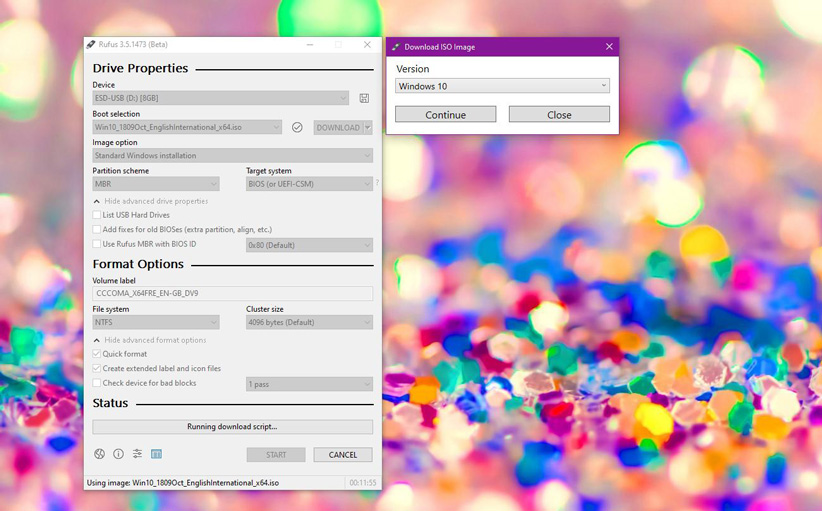
- ابتدا با مراجعه به این لینک، جدیدترین نسخه برنامه Rufus را دانلود کنید. در ضمن مطمئن شوید که ظرفیت فلش مموری شما بیشتر از 8 گیگابایت باشد.
- در مرحله بعدی، فایل ISO مربوط به ویندوز 10 را دانلود کنید که با جستجو در گوگل به راحتی میتوانید لینک دانلود آن را پیدا کنید.
- بعد از انتخاب فایل ISO و فلش مموری موردنظر در برنامه Rufus، بر گزینه Start کلیک کنید تا فرایند آمادهسازی فلش مموری آغاز شود.
نصب دوباره ویندوز با استفاده از فلش مموری
اگر میتوانید وارد ویندوز 10 شوید، بهرهگیری از این روش امکانپذیر است:
- با مراجعه به محتویات فلش مموری، فایل Setup را انتخاب کنید.
- گزینههای موردنظر را پشت سر بگذارید تا در نهایت مشخص شود که آیا سیستم شما برای نصب آمادگی دارد یا نه.
- در بخش از این فرایند، از شما پرسیده میشود که میخواهید کدام فایلها را حذف کنید و کدام موارد را نگه دارید. با کلیک بر گزینه Change what to keep میتوانید این موارد را مشخص کنید.
- در نهایت فرایند نصب آغاز میشود در این حین سیستم چندین بار ریستارت خواهد شد.
اگر نمیتوانید وارد ویندوز شوید، پس باید از این راهکار بهره ببرید:
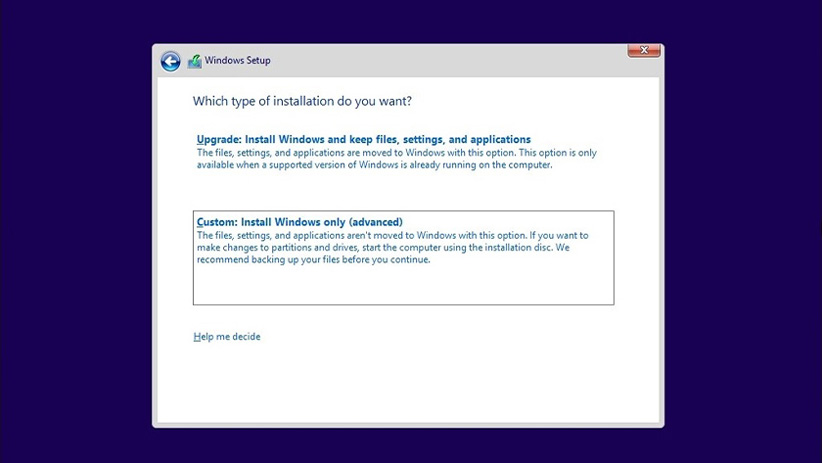
- بعد از روشن شدن سیستم، چندین بار بر دکمه کیبورد مربوط به منوی بوت یا بخش BIOS کلیک کنید تا این بخش ظاهر شود.
- از طریق BIOS یا منوی بوت، فلش مموری را برای بوت کردن انتخاب کنید.
- با این کار، صفحه مربوط به نصب ویندوز پدیدار میشود و بر گزینه Next کلیک کنید.
- در این بخش اگر از شما شماره سریال ویندوز خواسته شد و به این شماره دسترسی ندارید، میتوانید گزینه Skip یا Next را کلیک کنید و بعد از نصب، از طریق روشهای مختلف میتوان ویندوز 10 را فعال کرد.
- سپس باید از بین گزینههای Upgrade و Custom یکی را انتخاب کنید. گزینه Upgrade به شما اجازه میدهد که فایلها و برنامهها و این موارد را نگه دارید و فقط ویندوز 10 بار دیگر نصب میشود. اما در گزینه Custom، حداقل برای درایو اصلی همه چیز حذف و از ابتدا نصب میشود.
- بعد از پشت سر گذاشتن این موارد، فرایند نصب آغاز میشود. فرایند Upgrade که کاملا واضح و ساده است ولی برای Custom شاید کمی سردرگم شوید و به همین خاطر میتوانید به این لینک سایت مایکروسافت مراجعه کنید که با تصاویر به صورت کامل این بخش را توضیح داده است.
کامپیوتر شما در نهایت چند بار ریستارت میشود تا در نهایت ویندوز 10 بهصورت کامل نصب شود.
به خاطر داشته باشید که اگرچه نصب دوباره ویندوز 10 اصلا کار سختی نیست، ولی فقط در صورت وجود مشکلات متعدد باید به این روش روی بیاورید. با این کار، فایلهای سیستم دوباره بهصورت کامل بازنویسی میشوند و بعد از آن باید با چالشهای این راهکار روبرو شوید. در هر صورت، اگر به هر دلیلی فکر میکنید که باید ویندوز 10 را یک بار دیگر نصب کنید، با راهکارهای این مطلب به راحتی میتوانید چنین کاری را انجام دهید.
بیشتر بخوانید: راهنمای مختصر و مفید تنظیمات ویندوز ۱۰


۳ viagra
درود بر شما. من ویندوز ۱۰ روی لپ تاپم بود. و هیچ مشکلی در استفاده هم ازش نداشتم. تا اینکه چند روز پیش یه پیام از میکروسافت اومد که ویندوز ۱۱ آماده داریم می خوای نصب کنی. من گفتم نصب کن. الان که نصب شده بعضی قابلیت های ویندوز ده رو نداره. مثلا علامت قیچی یا اسنپینگ تول ندارد.
من چطور می تونم الان دوباره لپ تاپ رو برگردونم به ویندوز ۱۰؟
با تشکر
سلام خسته نباشید من تازه ویندوز ۱۰ رونصب کردم وقتی لبتاپم رو روشن میکنم بعد از welcomصفحه سیاه میشه باید چیکار کنم؟؟؟
سلام خسته نباشید من ویندوزم را تازه نصب کردم ویندوز ۱۰ هست اما بعضی اوقات وقتی لبتاپم رو روشن میکنم بعد از welcom صفحه سیاه میشه مشکل چی هست باید چیکار کنم؟؟؟
فایل دانلود های من باز نمیشه چی کار می تونم براش بکنم
سلام، من خواستم ویندوز ۱۰ ام رو عوض کنم، از همون دی وی دی که قبلا استفاده کرده بودم استفاده کردم. دفعه اول که ازش استفاده کردم به این مشکل نخورده بودم ولی این بار این پیغام جلوی نسب رو گرفت، از اونجا که طبق عادت درایو ویندوز رو موقع نسب فرمت کردم بدجوردی به درسر افتادم.
Windows cannot be installed to this disk. The selected disk has an MBR partition table. On EFI systems, Windows can only be installed on GPT disks.
تنظیمات بایوس رو هم عوض کردم که با لگاسی کامپتیبل باشه، اما نشد
سلام دوست عزیز. تنها راهی که میشناسم، ورود به بایوس، قسمت Boot Mode، انتخاب گزینه UEFI Only و ذخیره اطلاعات. میتونید از طریق یک سیستم دیگه فایل ISO ویندوز رو درون یک فلش رایت کنید و از طریق فلش اقدام به نصب کنید.
سلام خسته نباشید
من یه DVD نصب ویندوز ۱۰ رو دارم و برای اولین بار با همین DVD ویندوز رو روی لپ تاپ نصب کردم اما ورژنش یکمی قدیمیه. اگر با همین DVD ویندوز رو یه بار دیگه نصب کنم ، میتونم به راحتی آپدیتش کنم؟ یا ممکنه زمان آپدیتش زیاد شه؟ البته از لحاظ حجم دانلود و سرعت اینترنت مشکلی ندارم
بهترین کار دانلود برنامه windows media creation tool از سایت خود مایکروسافت هست. برنامه ویندوز رو دانلود میکنه و شما فلش رو متصل میکنی به کامپیوتر یا لپ تاپ و خود برنامه بعد دانلود از شما میپرسه که به صورت فایل ایزو میخواید یا رایت شده درون فلش. شما گزینه دوم رو انتخاب میکنی و بعد از طریق فلش نصب میکنی ویندوز رو.
“چگونگی برقراری ارتباط بین شماره سریال ویندوز ۱۰ و اکانت مایکروسافت:”
توی کشوری که ۹۹.۹% افراد از ویندوز کرک شده استفاده میکنن با همچین آموزشی ممکنه باعث بشید کلی آدم هم ویندوزشون از کار بیوفته هم اکانت مایکروسافتشون بن بشه دوست عزیز!!!!! 😀
اگه کسی که این مطلبو میخونه اونقدر وارد باشه که بدونه همچین کاریو با ویندوز کرک شده نباید بکنه که دیگه اصلا به آموزش شما برای ریست ویندوز نیاز نداره خودش از پسش بر میاد!! پس بهتره توی توضیح بگید که این کار فقط برای ویندوز های اصلی انجام بدید نه کرک شده ها!!!!!
کسی که بلده ویندوز نصب کنه مخصوصا از نوع کرک شده ترسی از بن شدن نداره، چون چیزی برای از دست دادن نداره رفیق
خدایی اگه اکانتمون بن بشه چی میشه که نگرانشی