ویرایش حرفهای عکس در یک چشم بر هم زدن؛ راهنمای جامع اپلیکیشن Snapseed (بخش چهارم)
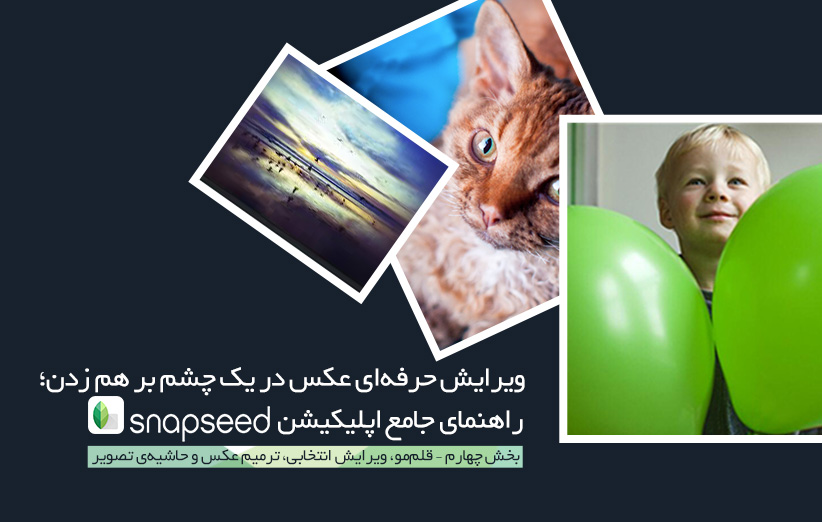
در بخشهای قبلی این مقالهی آموزشی علاوه بر معرفی کلی و بررسی امکانت و رابط کاربری جدید اپلیکیشن ویرایش عکس Snapseed ابزارهای مهمی نظیر تنظیم تصویر، جزئیات، برش، چرخش و تغییر شکل را بهطور کامل توضیح دادیم. در این بخش قصد داریم کار بررسی ابزارهای اپلیکیشن Snapseed را با تشریح ابزارهای قلممو، ویرایش انتخابی، ترمیم (روتوش) و حاشیه (وینیت) ادامه دهیم. با مدرسهی عکاسی موبایل دیجیکالا مگ و بخش چهارم راهنمای جامع اپلیکیشن ویرایش عکس Snapseed همراه باشید.
قلممو (Brush)
ابزار «قلممو» (Details) از دیگر ابزارهایی است که در نسخهی جدید به اپلیکیشن ویرایش عکس Snapseed اضافه شده. این ابزار اجازه میدهد میزان روشنی، تیرگی، دمای رنگ و غلظت رنگ بخشهای دلخواهی از تصویر را درست مانند رنگ زدن با استفاده از یک قلممو تغییر دهید.
با ورود به این ابزار چهار نوع قلمموی مختلف به نمایش درخواهد آمد. برای استفاده از این قلمموها کافی است یکی از آنها را برگزیده، با استفاده از دو آیکن فلش مانند قدرت موردنظر را تنظیم کرده و سپس با لغزاندن انگشت روی صفحهنمایش شروع به ویرایش عکس کنید. بخشهای ویرایش شده با لمس کردن آیکن شبیه چشم به شکل یک لایهی ماسک مانند قرمز روی عکس به نمایش درمیآیند. این حالت کمک میکند تصور بهتری نسبت به ناحیهی پوشش دادهشده توسط قلممو پیدا کنید.
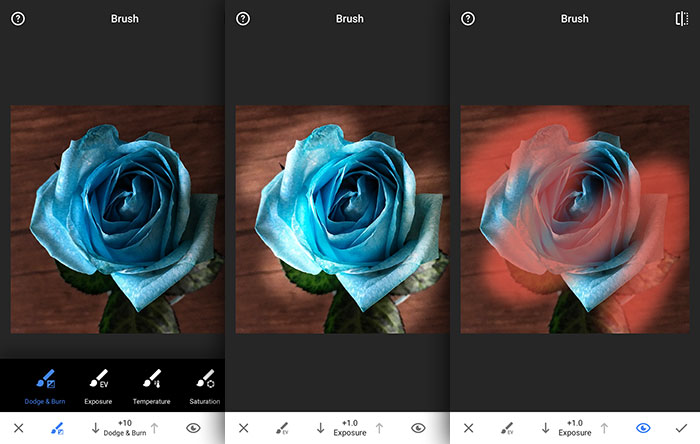
تمام قلمموها علاوه بر مقادیر مثبت و منفی به یک پاککن هم مجهز هستند. در صورت لزوم میتوانید از حالت پاککن هر قلممو برای پاک کردن بخشهای اضافی ناحیهی پوشش دادهشده توسط همان قلممو استفاده کنید. در این ابزار امکان استفادهی ترکیبی از چند قلممو وجود دارد. برای تغییر دادن قلممو کافی است آیکن مربوط به آن را که در سمت پایین چپ صفحهنمایش قرار دارد لمس کنید تا فهرست قلمموها مجددا نمایش داده شود.
دو قلمموی اول با نامهای Doge & Burn و Exposure کار کاملا مشابهی را به دو شیوهی نسبتا متفاوت انجام میدهند. مقادیر مثبت این قلمموها موجب روشن شدن و مقادیر منفی آنها موجب تیره شدن تصویر خواهد شد. تفاوت این دو قلممو در نحوهی پوشش دادن عکس است؛ قلمموی Exposure در همان اولین ضربه تاثیر خود را با حداکثر قدرت تنظیمشده اعمال میکند ولی میزان تاثیر Doge & Burn رفتهرفته و با رفتوبرگشت کردن انگشت روی ناحیهی مورد ویرایش افزایش مییابد تا نهایتا به حداکثر میزان تنظیمشده برسد. درنتیجه قلمموی Doge & Burn کنترل بیشتری را در اختیار شما قرار خواهد داد. درواقع این قلممو نام خود را از دو تکنیک ویرایش عکس گرفته که از مدتها پیش توسط عکاسان آنالوگ هنگام چاپ عکس در تاریکخانه برای تغییر موضعی میزان نوردهی بخشهایی از تصویر به کار میرفته است.
قلمموی Temperature وظیفهی تغییر دمای رنگ را بر عهده دارد. مقادیر مثبت این قلممو با متمایل کردن رنگها به سمت نارنجی موجب گرمتر شدن تصویر و مقادیر منفی آن با متمایل کردن رنگها به سمت آبی موجب سردتر شدن تصویر خواهد شد. آخرین قلممو Saturation است که میزان غلظت رنگ را کنترل میکند. طبیعتا مقادیر مثبت غلظت رنگ را بالا برده و مقادیر منفی غلظت رنگ را پایین خواهد آورد. حداکثر قدرت این قلممو با مقادیر منفی میتواند با حذف کامل رنگها موجب سیاهوسفید شدن بخشهایی از تصویر شود.
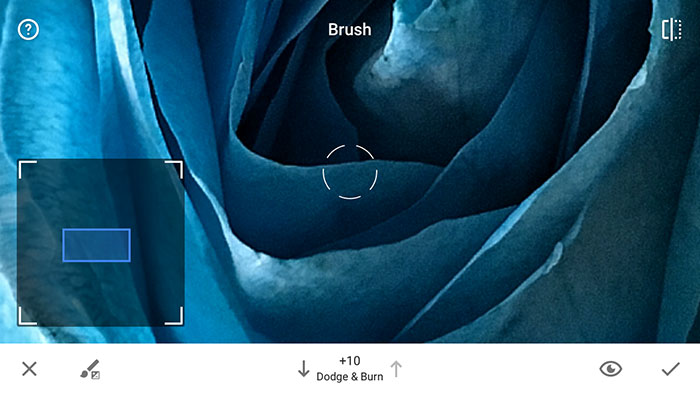
درنهایت برای ویرایش بخشهای ظریف عکس میتوانید با استفاده از قابلیت Pinch to Zoom تصویر را بزرگتر کنید. همزمان با زوم کردن روی تصویر اندازهی نوک قلممو هم کوچکتر شده و به شما اجازه میدهد با دقت بالا به ویرایش عکس بپردازید. در حالت زوم پنجرهی کوچکی در گوشهی پایین چپ صفحهنمایش نشان داده میشود که کادر آبی کوچکتری درون آن است. این دو کادر تودرتو موقعیت جاری بخشی از عکس را که روی صفحهنمایش میبینید نسبت به کل کادر تصویر مشخص میکند. با لمس و جابجا کردن کادر آبی میتوانید در کل تصویر جستجو کرده و بخش موردنظر خود را بیابید. همانند ابزارهای دیگر هرگاه از نتیجهی ویرایش عکس راضی بودید میتوانید با لمس کردن آیکن تیک مانند آن را به عکس اعمال کنید.
ویرایش عکس انتخابی (Selective)
ابزار Selective یا ویرایش انتخابی یکی از ابزارهای قدیمیتر Snapseed است که اجازه میدهد روشنایی، کنتراست و غلظت رنگ بخشهایی انتخابی از تصویر را بهصورت مجزا تغییر دهید.
برای استفاده از این ابزار فوقالعاده کارآمد ابتدا لازم است محل اعمال تغییرات را با ضربه زدن روی صفحهنمایش مشخص کنید. با این کار نشانگری به شکل یک دایرهی آبیرنگ روی صفحهنمایش ظاهر میشود که نقطهی مرکزی ناحیهی مورد ویرایش را مشخص میکند.
با استفاده از فرمانهای حرکتی پینچ این و پینچ آوت (باز یا بسته کردن دو انگشت روی صفحهنمایش) ناحیهی تحت تاثیر به رنگ قرمز درآمده و میتوانید وسعت آن را کم یا زیاد کنید. توجه داشته باشید همانطور که رنگ قرمز ناحیهی انتخابی نشان میدهد این ابزار تنها بخشهایی را تحت تاثیر قرار خواهد داد که از نظر تنالیته و رنگ به نقطهی مرکزی ناحیهی انتخابی شباهت داشته باشند. درنتیجه این ابزار برای برخی شرایط خاص فوقالعاده مفید خواهد بود؛ برای مثال زمانی که قصد دارید بدون ایجاد تغییر در سایر بخشهای تصویر بخش آبی آسمان را ویرایش کنید.
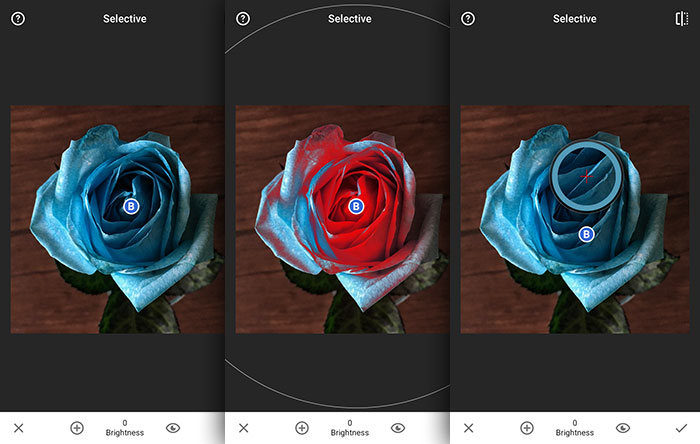
در صورت نیاز میتوانید برای تنظیم تنالیتهی تحت تاثیر در ناحیهی انتخابی، محل دقیق قرارگیری نقطهی مرکزی را با لمس کردن و کشیدن آن روی صفحهی نمایش تغییر دهید. در این حالت یک ذرهبین دایرهای شکل به نمایش درمیآید که کمک خواهد کرد نقطهی مرکزی ناحیهی انتخابی را دقیقا در محل موردنظر قرار دهید. برای راحتی بیشتر حاشیهی دور ذرهبین رنگ جاری محل قرارگیری نقطهی مرکزی را نشان میدهد.
پس از تنظیم کردن ناحیهی انتخابی میتوانید برای ویرایش آن با بالا یا پایین کشیدن انگشت روی صفحهنمایش میان گزینههای مختلف روشنایی (Brightness)، کنتراست (Contrast) و غلظت رنگ (Saturation) گردش کرده و مقدار هرکدام را با کشیدن انگشت به سمت چپ یا راست تنظیم کنید.
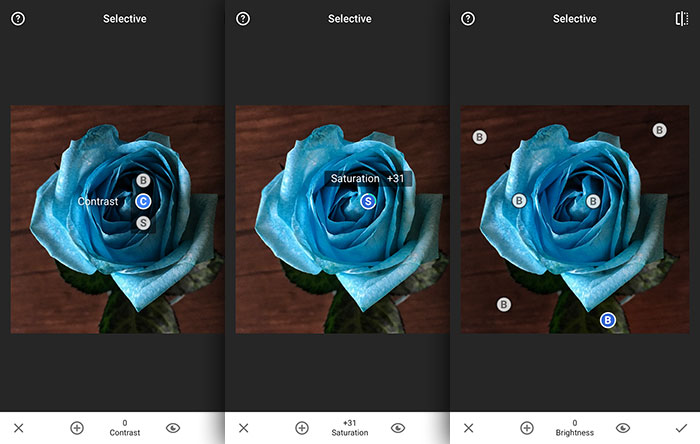
در صورت تمایل میتوانید با لمس کردن آیکن + و تکرار کل فرآیند مناطق ویرایش انتخابی بیشتری را به عکس اضافه کنید. لمس کردن آیکن چشم در این ابزار بهصورت موقت نشانگرهای آبیرنگ را از روی تصویر برمیدارد تا بتوانید نتیجهی ویرایشهای انتخابی خود را بهراحتی ببینید. هرگاه از نتیجهی کار راضی بودید کافی است آیکن تیک را لمس کنید تا کل ویرایشها به تصویر اعمال شوند.
ترمیم عکس (Healing)
ابزار ترمیم یا Healing اجازه میدهد به روتوش عکسها پرداخته و بخشهای نامطلوب تصویر را حذف یا ترمیم کنید. کار کردن با این ابزار تا حدی شبیه ابزار قلممو است. کافی است با زوم کردن روی تصویر اندازهی نوک قلمموی ترمیم را متناسب با ناحیهی موردنظر تنظیم کرده و سپس با ضربه زدن یا کشیدن انگشت روی عکس به ویرایش آن بپردازید.
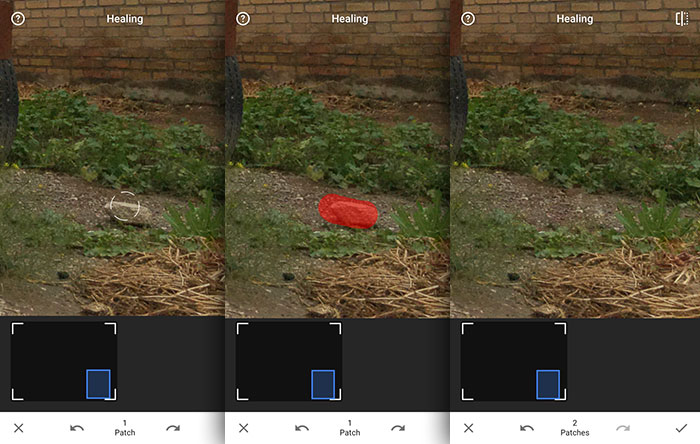
این ابزار بهصورت هوشمند ناحیهی انتخابشده را با استفاده از بافت اطراف آن ترمیم میکند. درنتیجه انتخاب صحیح اندازهی نوک قلممو و میزان سادگی بافت تصویر در ناحیهی ویرایش تاثیر زیادی در عملکرد مناسب این ابزار دارند. اگر قصد ترمیم بخش پیچیدهای از تصویر را داشته باشید ممکن است در بار اول نتیجهی دلخواه به دست نیاید. در این حالت میتوانید از آیکنهای فلش مانند برای حرکت به عقب و جلو در مراحل اعمال روتوش استفاده کنید. طبق معمول هرگاه به نتیجهی مطلوب رسیدید کافی است آیکن تیک را لمس کنید.
حاشیهی تصویر (Vignette)
احتمالا در آلبومهای قدیمی خود به عکسهایی برخوردهاید که حاشیهی دور آنها به شکلی دایرهوار به سمت سفید یا سیاه محو شده است. ابزار حاشیه یا «وینیت» همین کار را انجام میدهد. با ورود به این ابزار یک دایرهی آبیرنگ در مرکز تصویر نمایان میشود که نشانگر مرکز حاشیه است. در صورت تمایل میتوانید با جابجا کردن این دایرهی آبیرنگ مرکز حاشیه را بهجای مرکز تصویر روی سوژهی اصلی (برای مثال صورت افراد در عکسهای پرتره) قرار دهید. با استفاده از پینچ این و پینچ آوت میتوانید اندازهی حاشیه را هم تغییر دهید.
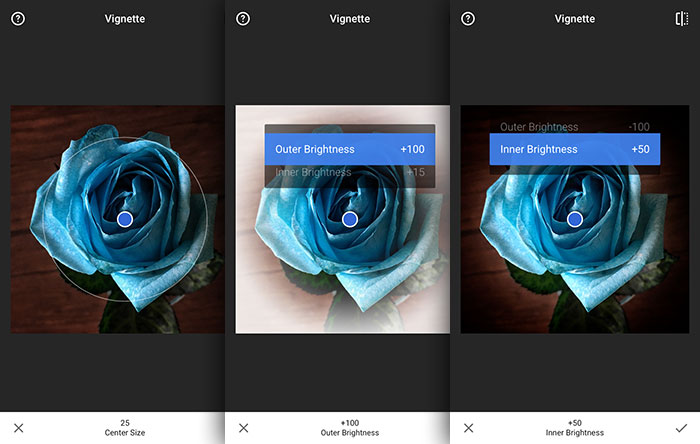
درنهایت برای رسیدن به حاشیهی دلخواه باید میزان روشنایی مناطق بیرونی و مناطق داخلی حاشیه را بهصورت جداگانه تنظیم کنید. برای این کار کافی است با بالا یا پایین کشیدن انگشت گزینهی Outer Brightness یا Inner Brightness را انتخاب کرده و سپس میزان آن را با حرکت انگشت به چپ یا راست تنظیم کنید. از نتیجه راضی هستید؟ آیکن تیک را بزنید تا ویرایش شما به عکس اعمال شود.
بخش چهارم مقالهی آموزشی دنبالهدار ما با موضوع ویرایش حرفهای عکس در اینجا به پایان خود میرسد. با اتمام این بخش معرفی و بررسی ابزارهای اپلیکیشن Snapseed هم به پایان رسید. در بخشهای بعدی این آموزش کار خود را با معرفی و بررسی فیلترهای Snapseed ادامه خواهیم داد. پیشنهاد میکنیم بخشهای دیگر این آموزش را هم از دست ندهید:
راهنمای جامع اپلیکیشن Snapseed (بخش اول)
راهنمای جامع اپلیکیشن Snapseed (بخش دوم)
راهنمای جامع اپلیکیشن Snapseed (بخش سوم)




منتظر قسمت بعدی این آموزش هستیم. ممنون.
مجموعه ی خووبی بود…
ولی ادامش نمیدید آیا؟!
با تشکر بایت آموزش دقیق و حرفه ای شما، چرا بخش های بعدی این آموزش را منتشر نکردید؟منتظر قسمت های مفید بعدی هستم.
با سلام و خسته نباشید
این نرم افزار و مجموعه آموزشی بسیار مفید بود
سربلند باشید