چگونه از مرورگر کروم بهتر روی گوشی موبایل استفاده کنیم؟
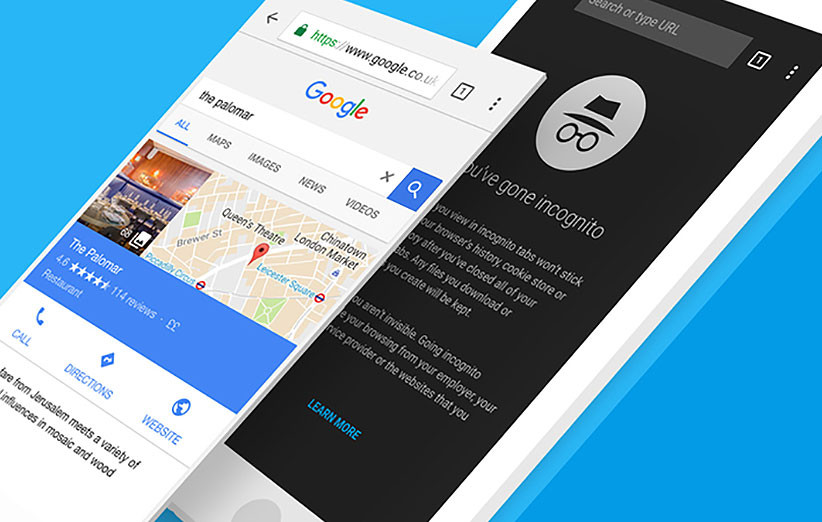
گوگل نه تنها قصد دارد مرورگر کروم بر دنیای لپتاپها و کامپیوترهای دسکتاپ تسلط داشته باشد، بلکه میخواهد حضور آن را در قلمروی گجتهای موبایل هم تا جای ممکن گسترش دهد. اگر شما هم روی آیفون یا گوشی اندرویدی خود از مرورگر کروم استفاده میکنید، چندین روش مختلف وجود دارد که اجازه میدهد از این مرورگر بهرهی بیشتری ببرید. با دیجیکالا مگ همراه باشید تا مطمئن شوید از تمام امکانات کروم بیشترین و بهترین استفاده را خواهید کرد.
کم کردن حجم اینترنت مصرفی
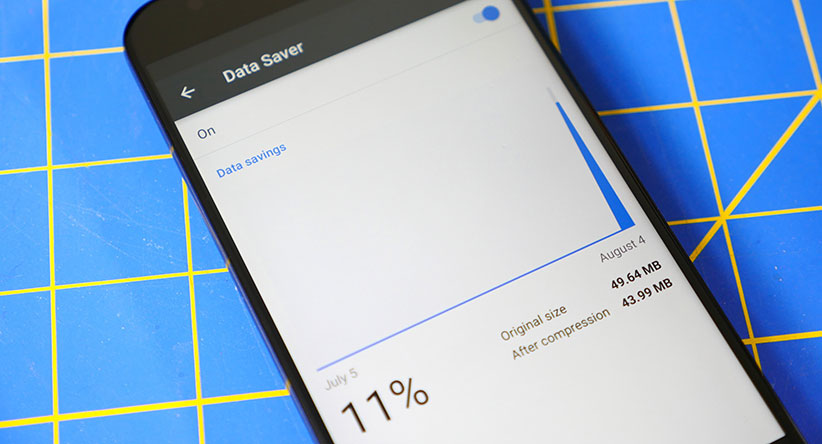
کروم در اندروید به یک قابلیت بسیار مفید برای صرفهجویی در مصرف اینترنت مجهز شده است. برای فعال کردن این قابلیت کافی است روی دکمهی منو (سه نقطه) ضربه بزنید و از بخش Settings گزینهی Data Saver را انتخاب کنید. با فعال کردن این قابلیت، صفحات وب پیش از لود شدن روی گوشی در سرورهای گوگل فشرده میشوند. البته توجه داشته باشید که صفحات محرمانهی HTTPS و صفحاتی که در حالت ناشناس یا Incognito Mode باز شوند به صورت عادی و بدون عبور از سرورهای گوگل بارگذاری خواهند شد. اگر حجم اینترنت شما محدود باشد این قابلیت بسیار کارآمد خواهد بود. حتی میتوانید میزان حجم اینترنتی را که صرفهجویی کردهاید ببینید.
حرکت سریعتر در منو
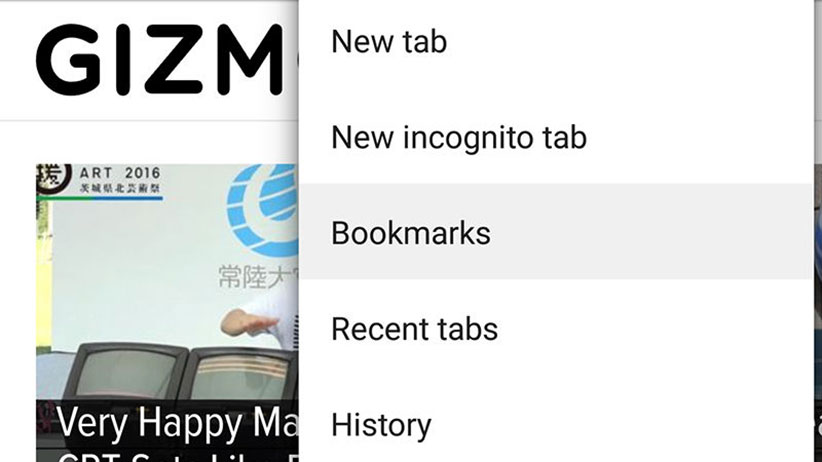
نسخهی موبایل کروم عملکردهای بسیار زیادی دارد، ولی بسیاری از آنها در زیر منوهایی مخفی شدهاند که باید با ضربه زدن روی آیکن سهنقطه به آنها دسترسی داشته باشید. در نسخهی اندروید اپلیکیشن کروم میتوانید این کار را اندکی سریعتر انجام دهید. کافی است انگشت خود را روی دکمهی منو نگه دارید، سپس آن را روی گزینهی مورد نظر بکشید و رها کنید. همزمان با این کار افکتی دیداری روی صفحه به نمایش در میآید تا برای انتخاب گزینهی مورد نظر شما را راهنمایی کند.
کروم را به مرورگر پیشفرض اندروید تبدیل کنید
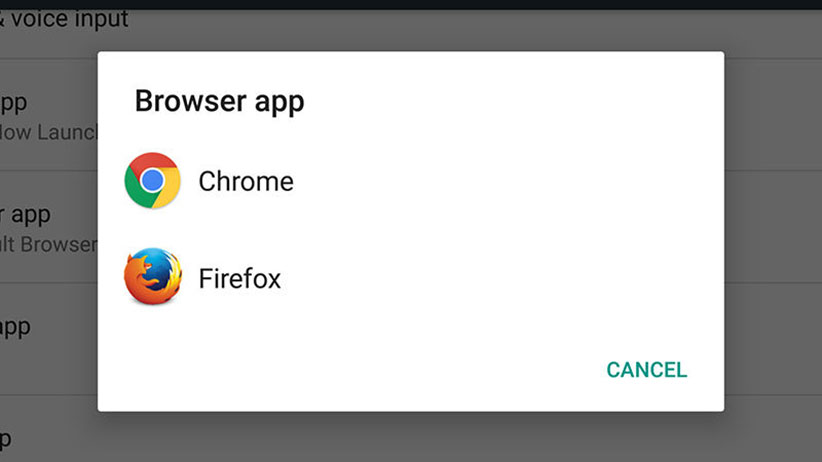
ممکن است روی گوشی اندرویدی خود چندین مرورگر نصب کرده باشید، ولی به راحتی میتوانید کاری کنید که هر گاه روی یک لینک ضربه زدید، کروم به صورت پیشفرض باز شود. در اپلیکیشن تنظیمات اندروید (Settings) به بخش Apps بروید و روی آیکن چرخدنده در بالای راست صفحه ضربه بزنید. از لیست اپلیکیشنهای پیشفرض گزینهی Browser را انتخاب کنید و کروم را به عنوان اپلیکیشن پیشفرض برگزینید. حذف کردن تمام مرورگرهای دیگر از روی گوشی هم روش دیگری است که همین نتیجه را خواهد داشت.
در iOS از اپلیکیشنهای گوگل بهتر بهره بگیرید
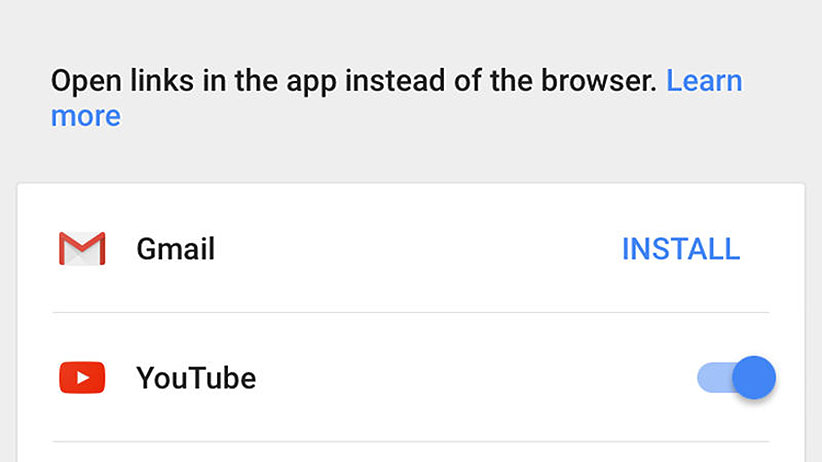
اگر روی آیفون یا آیپد خود سایر اپلیکیشنهای گوگل را هم نصب کرده باشید، میتوانید از کروم بخواهید تا لینکهای مربوط به آنها را به جای مرورگر در اپلیکیشن مخصوص به خودشان باز کند. بدین ترتیب برای مثال ویدیوهای یوتیوب در اپلیکیشن یوتیوب، لینکهای آدرس در اپلیکیشن گوگل مپز و لینکهای ایمیل در اپلیکیشن جیمیل باز خواهند شد. برای فعال کردن این تنظیمات روی آیکن منو (سه نقطه) ضربه بزنید، به بخش تنظیمات (Settings) بروید و سپس گزینهی Google Apps را انتخاب کنید. حالا کافی است سوییچ هر اپلیکیشنی را که دوست دارید برای باز کردن لینکها استفاده شود روی وضعت فعال قرار دهید.
قابلیت زوم را برای تمام سایتها فعال کنید
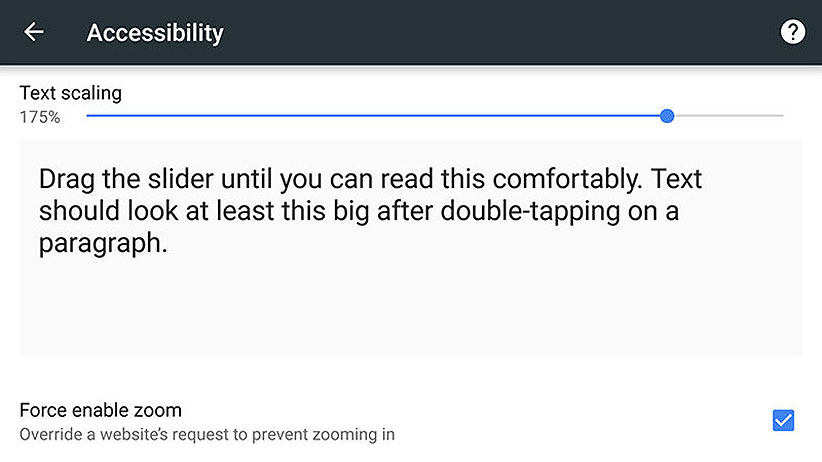
معمولا اکثر ما تمایل داریم هنگام بازدید از سایتها از زوم استفاده کنیم تا نگاهی نزدیکتر به محتوای آنها بیندازیم. با این حال برخی صفحات لجوج وجود دارند که اجازهی این کار را به ما نمیدهند. برای این که مطمئن باشید همیشه امکان زوم کردن وجود دارد، روی آیکن منو ضربه بزنید، به بخش Settings و سپس Accessibility بروید. در پایین این صفحه گزینهای را با عنوان Force enable zoom خواهید دید. البته این گزینه فقط در نسخهی اندروید کروم وجود دارد.
سایتها را در حالت دسکتاپ ببینید
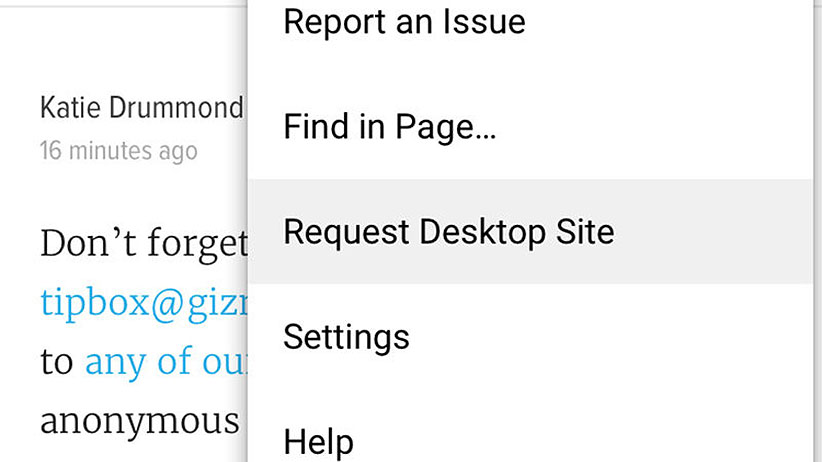
برخی از سایتها در حالت موبایل نسبت به حالت کامل دسکتاپ امکانات کمتری دارند، یا گاهی ممکن است تصاویر و متون را به درستی نمایش ندهند. گوگل که متوجه این موضوع بوده این امکان را فراهم کرده که در صورت تمایل نسخهی کامل دسکتاپ سایت را روی گوشی موبایل ببینید. هم در نسخهی اندروید و هم در نسخهی iOS کروم، گزینهای به نام Request Desktop Site در منوی اصلی وجود دارد که برای همین کار استفاده میشود. در اندروید میتوانید با زدن تیک کنار این گزینه آن را تا هر زمان که خواستید فعال نگه دارید.
بین تبهای باز سریع حرکت کنید
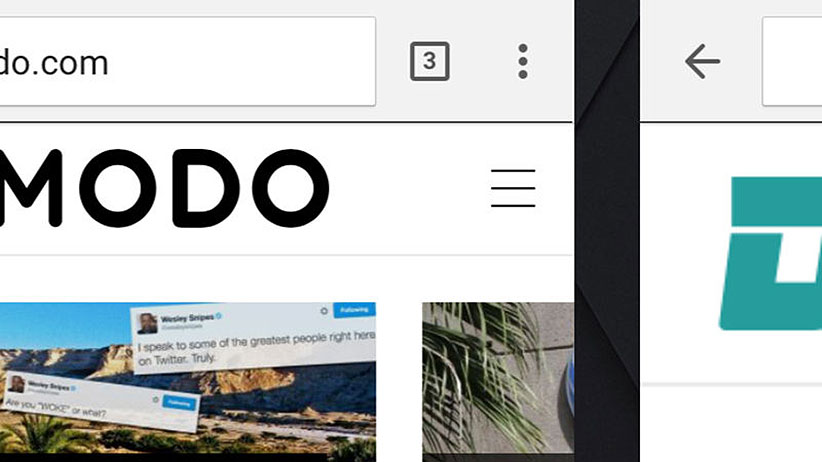
کروم در حال حاضر از یک آیکن کوچک در کنار نوار آدرس برای دسترسی و سوییچ کردن بین تبها استفاده میکند. ولی گوگل شیوهی بسیار سریعتری هم برای جابجا شدن بین تبها در نظر گرفته است. هم در اندروید و هم در iOS میتوانید با قرار دادن و کشیدن انگشت روی نوار آدرس بین تبهای باز جابجا شوید.
مرور وب را از کروم دسکتاپ پی بگیرید
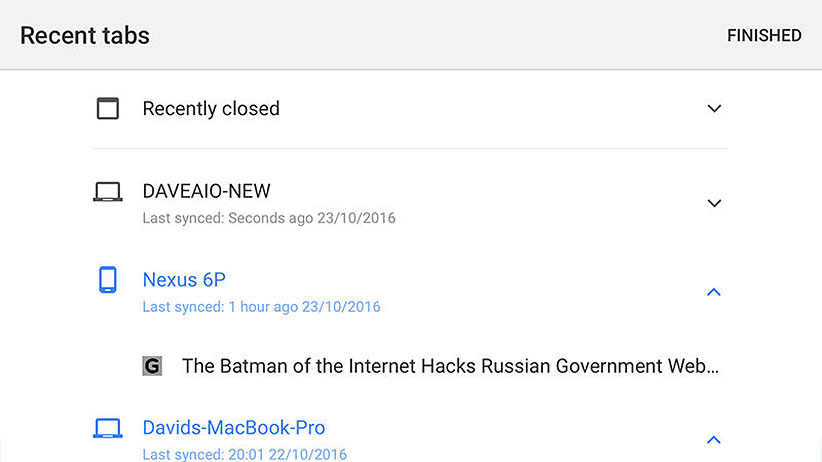
اگر روی گوشی موبایل با اکانت گوگل خود وارد کروم شوید، به تمام اطلاعاتی که روی نسخهی دسکتاپ دارید، از جمله کلمات عبور ذخیره شده و تاریخچه، دسترسی خواهید داشت. حتی میتوانید کار خود را از روی نسخهی دسکتاپ در جایی رها کنید و روی گوشی از همانجا آن را ادامه دهید. برای این کار کافی است در حالی که تبها هنوز روی کامپیوتر باز هستند، از منوی نسخهی موبایل گزینهی Recent tabs را انتخاب کنید. در این صفحه تمام تبهایی که روی گجتهای مختلف در کروم باز کرده باشید به نمایش درمیآیند.
حالت مطالعهی (Reader Mode) مخفی را فعال کنید
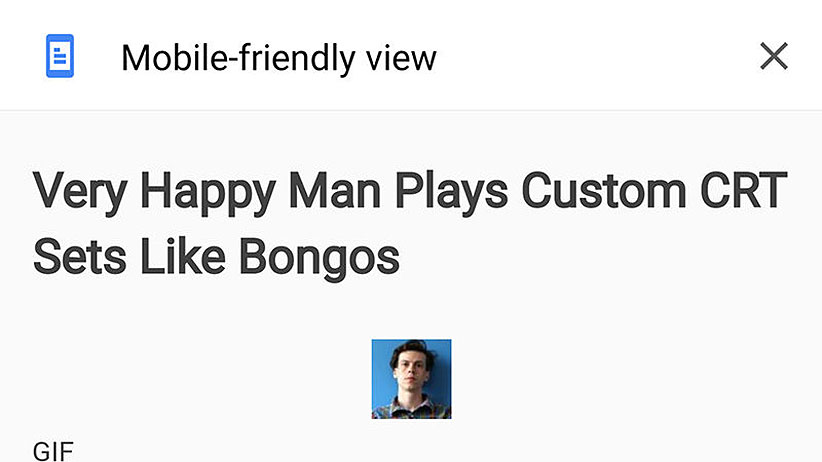
نسخهی اندروید کروم به یک حالت مطالعهی مخفی هم مجهز است که تمام تبلیغات و محتوای غیرضروری را از صفحه حذف میکند تا تنها متن و عکسهای اصلی باقی بمانند. برای فعال کردن این حالت عبارت chrome://flags را در نوار آدرس وارد کنید و گزینهی Reader Mode را در وضعیت Always قرار دهید. حال اگر مرورگر را یک بار ببندید و دوباره باز کنید، در زیر تمام صفحات مناسبی که یک مقالهی اصلی در خود دارند، دکمهی Make page mobile-friendly را در پایین صفحه خواهید دید.
از کروم قناری (Chrome Canary) استفاده کنید
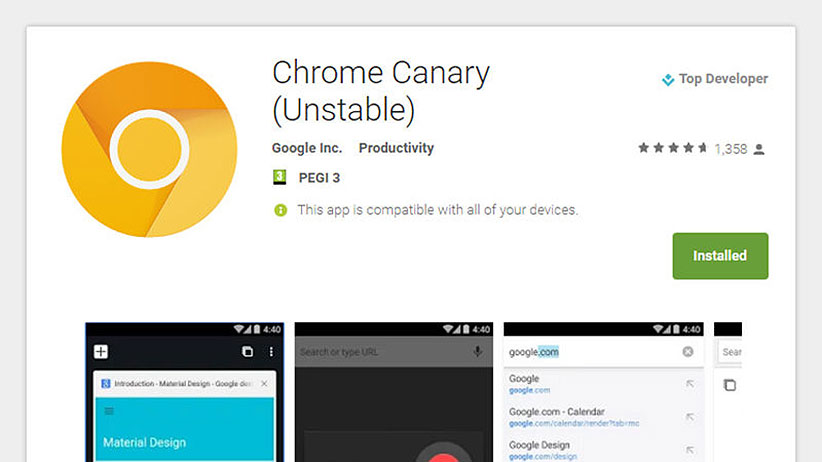
گوگل به تازگی برای اندروید هم یک نسخهی قناری منتشر کرده است. درست مانند کروم قناری دسکتاپ، امکانات و قابلیتهای نسخهی موبایل کروم قناری هم از کروم دولوپر و بتا تازهتر و داغتر است. البته برای استفاده کردن از جدیدترین امکانات کروم که در نسخهی قناری جای گرفتهاند باید با بهروزرسانیهای زیاد و ناپایدار آن کنار بیایید. البته خوشبختانه برای استفاده از کروم قناری لازم نیست نسخهی عادی را حذف کنید و امکان استفاده از هر دوی آنها در کنار هم وجود دارد.
منبع: Gizmodo



مرورگر برای تلویزیون هوشمند اندروید هم هست؟
کسی راهی میشناسه که چجوری درگوگل کروم موبایل بتوتیم فیلم عقب جلو ببریم؟
کسی راهی میشناسه که به صفحه اول چطوری لینک سایت های مورد علاقه رو اضافه کرد؟ مثل سافاری که add to favorite میزنی
بزرگترین مشکل کروم اینه که نمیشه یه صفحه رو ذخیره کرد و بعدا اونو خوند زمانی که به اینترنت دسترسی نداریم منظورم بوکمارک نیست پیج سیو نداره هیجا ندیدم درموردش صحبت بشه
خییییلی وقته کروم این قابلیت رو داره
شما Ctrl+P رو بزن وارد صفحه Print که شدی جلوی Destination روی Change کلیک و اونجا زیر تب Loca Destination گزینه Save as PDF رو انتخاب کن؛ حالا Save ش که بکنی کل محتوای سایت رو برات PDF ذخیره کرده و هر وقت و هر جا که دلت خواست میتونی مطالعه ش بکنی.
دقیقا تو نوار آدرس کنار ستاره یه گزینه دانلود هست که صفحه ای که توش هستی رو ذخیره میکنه و تو قسمت دانلود ها همیشه وجود داره
مقاله ی مفید و خوبی بود !
“سویتچ کردن بین تب ها” و “دسکتاپ مد” جالب بود !
ممنون . . .
سلام و خسته نباشید …لطفا در مورد امکانات تلگرام PC در کانال تلگرامتون قرار بدید..مثل Last seen recently و…
مقاله کاربردی بود ممنون
خیلی کاربردی بود ممنون
البته برای من فقط قابلیت زوم
اون قابلیت زوم کردن بدرد همین صفحات دیجیکالا مگ هم میخوره چون نمیشه زومش کرد ممنون بخاطر مقاله