آموزش فعال سازی و استفاده از تاریخچه کلیپ بورد در ویندوز ۱۰
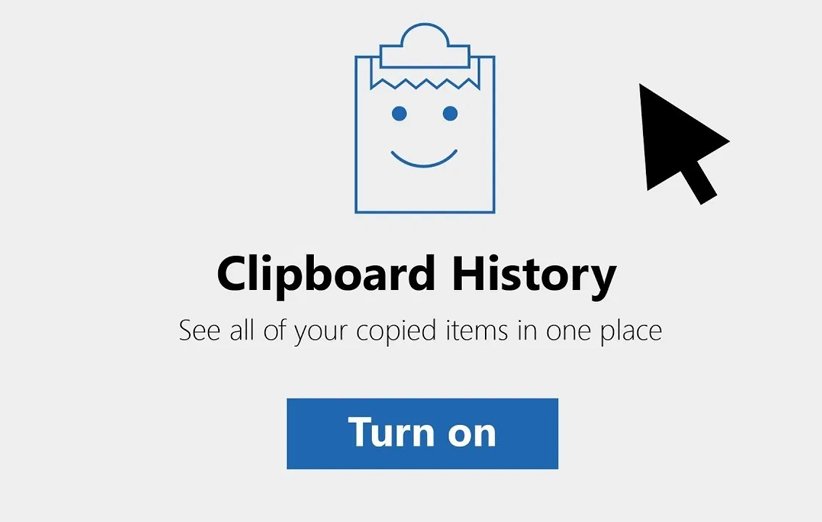
در این مطلب سعی داریم به شما چگونگی فعال سازی و استفاده از تاریخچه کلیپ بورد (Clipboard) در ویندوز 10 را آموزش دهیم تا بتوانید به محتوایی که رو نوشتی از آنها تهیه کردهاید دسترسی داشته باشید.
کلیپ بورد در واقع محیطی است که وقتی محتوایی را کپی میکنید، میتوانید تمام آنها را در این محیط مشاهده کنید. معمولا در گوشیهای هوشمند چنین قابلیتی وجود دارد اما کاربران ویندوز 10 بعد از بروزرسانی ماه اکتبر 2018 توانستند برای اولین بار به آن دسترسی داشته باشند.
در حال حاضر کاربران میتوانند در تاریخچه کلیپ بورد خود، متن، HTML و تصاویری با حجم کمتر از 4 مگابایت که اخیرا کپی شدهاند را مشاهده کنند. این تاریخچه در حال حاضر فقط از 25 محتوای کپی شده پشتیبانی میکند و اگر تعداد آنها از 25 تا بیشتر شود، رونوشتهای جدید جایگزین قدیمیها میشوند؛ مگر اینکه مواردی را در آن پین کنید. به خاطر داشته باشید که کلیپ بورد بعد یک بار ریستارت کردن کامپیوتر، به طور کلی پاک میشود.
آموزش فعال سازی تاریخچه کلیپ بورد در ویندوز 10
اولین کاری که باید برای فعال سازی این قابلیت انجام دهید، رفتن به منوی تنظیمات است. برای این کار هم میتوانید از طریق اکشن سنتر و هم با فشردن کلیدهای Win + I، وارد تنظیمات شوید. بعد از ورود به تنظیمات، روی اولین گزینه یعنی System کلیک کنید.
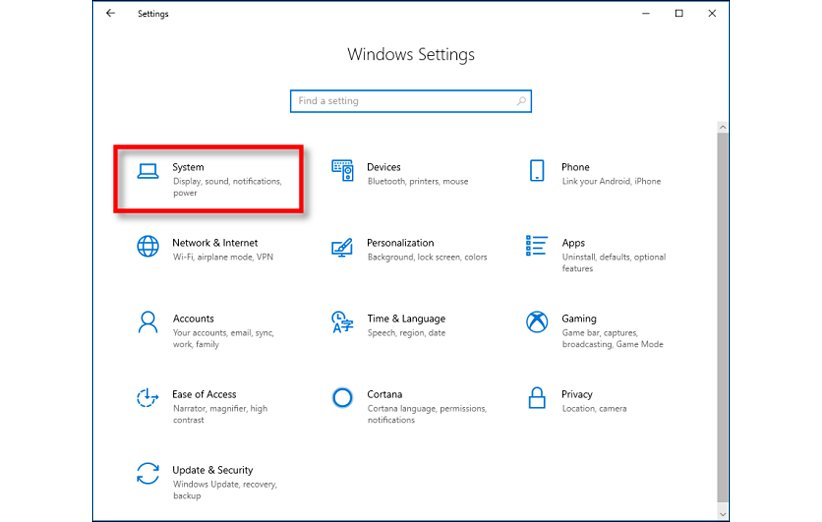
حال از طریق منوی سمت چپ، روی Clipboard کلیک کرده و سپس مطابق تصویر زیر از طریق منوی باز شده، Clipboard History را فعال کنید. اکنون این قابلیت فعال است و میتوانید در هر جا که نیاز داشتید از آن استفاده کنید.
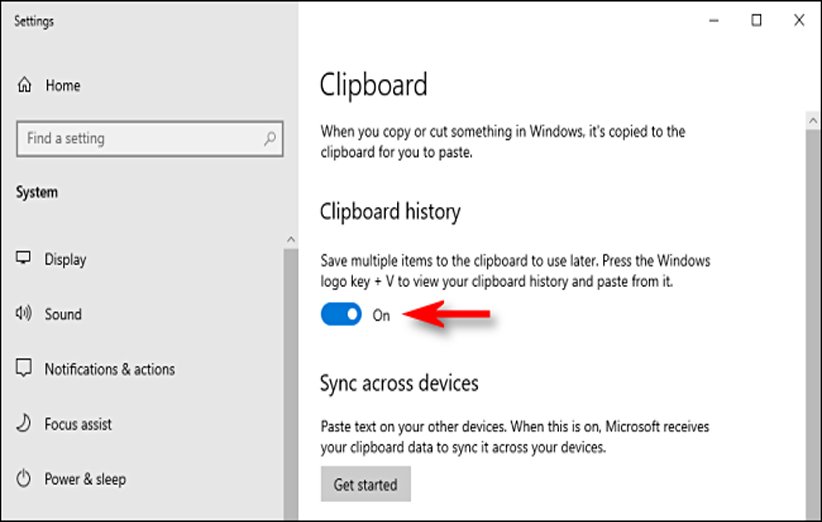
بیشتر بخوانید: بروزرسانی جدید ویندوز 10 به کاهش مصرف رم گوگل کروم کمک میکند
آموزش استفاده از کلیپ بورد در ویندوز 10
بعد از فعال سازی کلیپ بورد، میتوانید با فشردن کلیدهای ترکیبی Win + V، لیستی از محتوای کپی شده اخیر را مشاهده کنید. بعد از آن یک کادر کوچک باز خواهد شد که موارد به ترتیب، از جدید به قدیم در آن مرتب میشوند. شما میتوانید با کلیک روی هر نوشته آن را در فضای مورد نظر جایگذاری کنید.
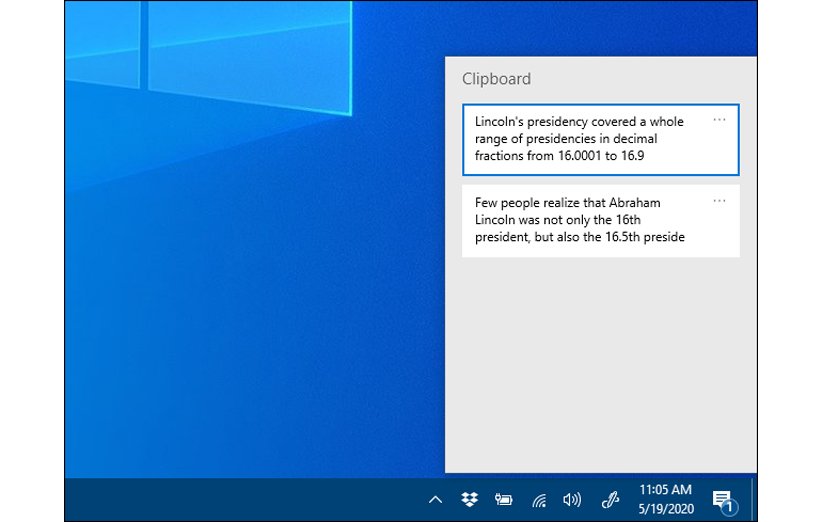
با کلیک روی سه نقطه سمت راست، سه گزینه پاک کردن مورد انتخاب شده، پاک کردن همه موارد و پین کردن برایتان به نمایش در خواهد آمد که با انتخاب گزینه Delete، فقط مورد انتخاب شده پاک میشود، با انتخاب پاک کردن همه، کلیپ بورد خالی میشود و با انتخاب پین هم میتوانید موردی را در کلیپ بورد پین کنید. بعد از پین کردن یک مورد هم تا زمانی که کامپیوتر را ریستارت نکنید در آن جا خواهد ماند.
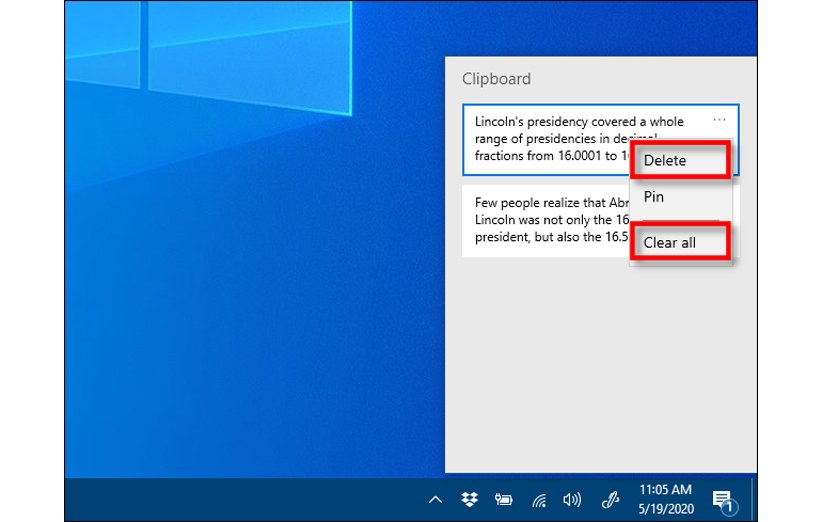
آن دسته از کاربرانی که از نسخه قبل 1909 ویندوز 10 استفاده میکنند، با فشردن کلیدهای ترکیبی Win + V، رابط کاربری پایین را مشاهده خواهند کرد که در واقع به جای قرار گیری همه گزینهها در یک منو، میتوانید آنها را روی همان صفحه مشاهده کنید.
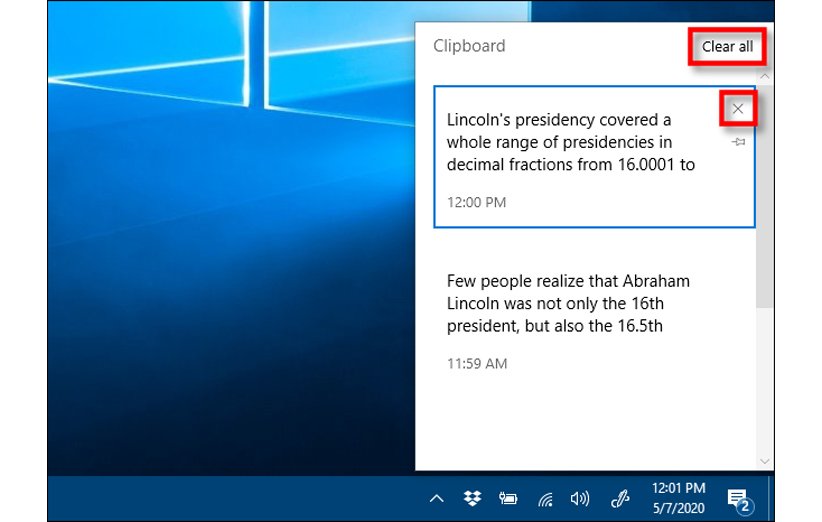
برای غیر فعال کردن این قابلیت هم تنها کافی است وارد تنظیمات شده و در بخش سیستم و سپس Clipboard، گزینه مربوطه را غیر فعال کنید.
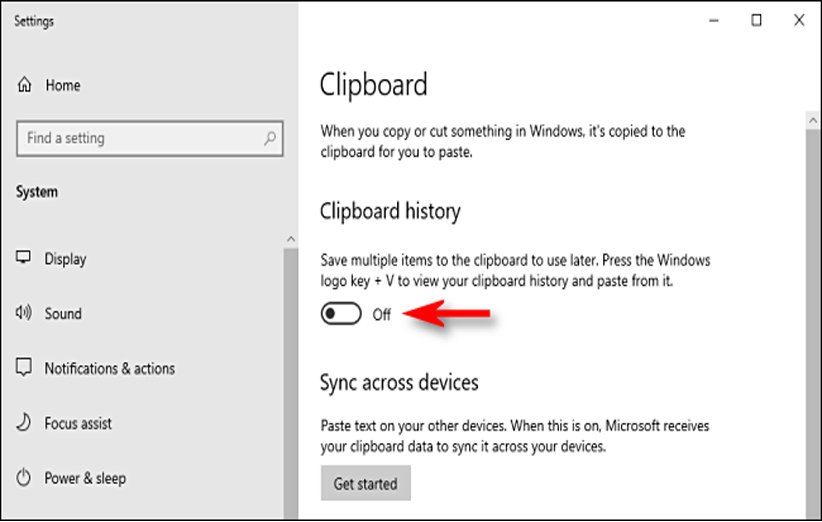
وقتی این قابلیت غیر فعال شود، با فشردن کلیدهای ترکیبی Win + V، فقط یک کادر برایتان به نمایش در خواهد آمد که به شما اعلام میکند تاریخچهای برای نمایش وجود ندارد.
بیشتر بخوانید: چگونه ویروس یا بدافزار را از طریق ویندوز دیفندر در ویندوز 10 پاک کنیم؟
منبع: howtogeek


سلام
خسته نباشید
ویندوز ۱۰ من با فعال کردن تیک Clipboard History عمل نمی کنه
با تظیمات رجستری میشه درستش کرد ؟
ویندوز من LTSC هست قبلا اجرا میکرد ولی بعد از آپدیت جدیدش این ویژگی از کار افتاده .
واقعا مفید بود. خیلی ممنون