۲۰ توصیه و ترفند برای مدیریت فایل و پوشه در MacOS

اگر از سیستمعامل مک (MacOS) استفاده میکنید، بدون شک کارهایی مانند کپی کردن، انتقال دادن، تغییر نام فایلها و موارد اینچنینی را بلد هستید، اما با بهرهگیری از برخی از ترفندهای ساده، میتوانید کارهای مربوط به مدیریت فایل ها را بهسادگی و سرعت بیشتری انجام دهید. در ادامه به ۲۰ توصیه و ترفند مربوط به مدیریت فایل ها میپردازیم که احتمالا تا حالا از تعدادی از آنها مطلع نبودهاید.
۱. چرخاندن و نوشتن زیرنویس برای عکسها
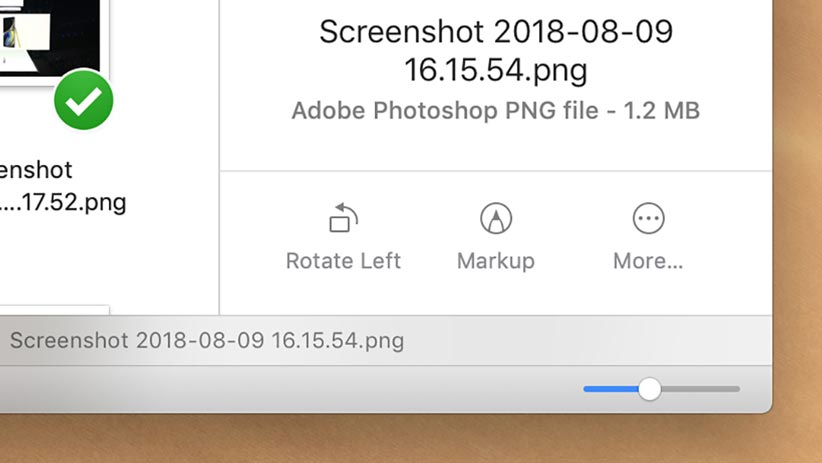
در ابتدا به یکی از جدیدترین قابلیتهای MacOS موهاوی اشاره میکنیم (اگر از نسخه بتای آن استفاده نمیکنید، بهزودی نسخه نهایی آن عرضه میشود). بعد از انتخاب تصویر در Finder و با باز بودن صفحه Preview (برای این کار در بخش View بر گزینه Show Preview کلیک کنید)، میتوانید گزینههای Rotate left که برای چرخاندن تصویر مورد استفاده قرار میگیرد و گزینه Markup که از آن میتوان برای کشیدن طرح روی عکس یا نوشتن زیرنویس استفاده کرد.
۲. تغییر تنظیمات Finder برای نمایش پوشه موردنظر
زمانی که Finder را باز میکنید، بهصورت پیشفرض محتویات یک پوشه خاص به نمایش درمیآید. اما اگر محتویات موردنظر شما در یک پوشه دیگر قرار داشته باشد، برای صرفهجویی در وقت، میتوانید کاری کنید که بعد از باز کردن Finder، مستقیما روانهی پوشهی موردنظر خود شوید. برای این کار در منوی Finder، بر Preferences و سپس تب General، پوشهی پیشفرض مربوط به بخش new Finder windows را تغییر دهید.
۳. جستجوهای حرفهایتر
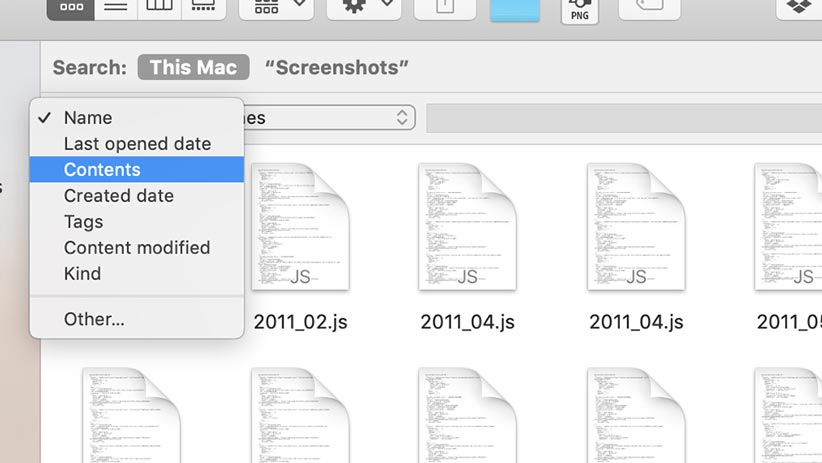
برای جستجو در Finder لازم نیست که به تنظیمات پیشفرض بسنده کنید و بعد از وارد کردن عبارت موردنظر، در بخش پایین آن میتوانید بر گزینهی مثبت کلیک کنید تا بتوانید معیارهای دقیقتری برای جستجوی خود مشخص کنید. بهعنوان مثال میتوانید با مشخص کردن تاریخ آخرین تغییرات اعمال شده بر فایلها، محدوده جستجو خود را تا حد زیادی کوچکتر کنید.
۴. بهرهگیری از میانبرها
در زمینهی مدیریت فایل ها، بهرهگیری از میانبرها تأثیر زیادی در افزایش سرعت عمل کاربر دارد و خوشبختانه Finder از انواع و اقسام میانبرها پشتیبانی میکند. برای مشاهدهی فهرست کامل میانبرها، بر این لینک کلیک کنید. از بین بهترین آنها، میتوانیم به Cmd+D برای تکثیر کردن فایل، Cmd+I برای نمایش پنل مربوط به اطلاعات و Shift+Cmd+I برای مراجعه به درایو iCloud اشاره کنیم.
۵. مشاهده اسلایدشو تصاویر
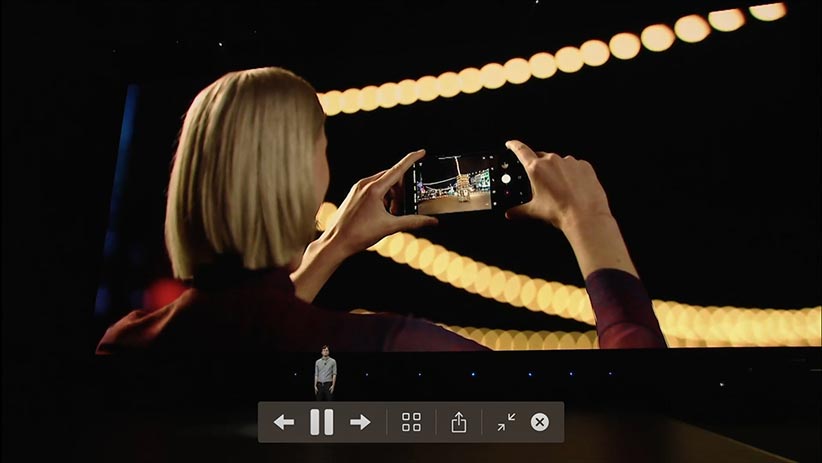
برای بهرهگیری از قابلیت Quick Look، کافی است در Finder یک یا چند عکس را انتخاب کنید و سپس با فشردن دکمه Space این تصاویر را در ابعاد بزرگ مشاهده کنید. اما اگر میخواهید از تصاویر موردنظر یک اسلایدشو ایجاد شود، کافی است بعد از انتخاب آنها، کلیدهای Option+Space را بفشارید.
۶. نمایش فایلهای مخفی شده
همانند ویندوز، در MacOS هم برخی از فایلهای مهم مخفی هستند. اگر برای مدیریت فایل ها میخواهید این موارد را مشاهده کنید، در محیط ترمینال عبارت defaults write com.apple.finder AppleShowAllFiles true را بنویسید و سپس در ادامه killall Finder را تایپ کنید. برای مخفی کردن این فایلها، کافی است همان دستور را دوباره تایپ کنید و فقط به جای true بنویسید false. اگر نمیدانید چگونه محیط ترمینال را باز کنید، ابتدا کلیدهای Cmd+Space را بفشارید و در پنجره باز شده، عبارت Terminal را بنویسید.
۷. گروهبندی فایلها
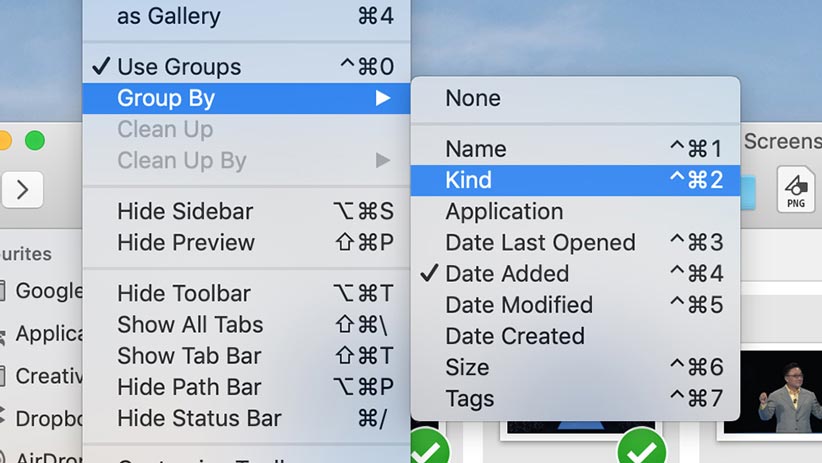
یکی دیگر از کارهایی که تأثیر بسزایی در مدیریت فایل ها دارد، گروهبندی آنها است. ابتدا بر View و سپس Use Groups کلیک کنید که فایلها بهصورت گروهی به نمایش در بیایند و سپس با کلیک بر View و Group By، معیار این گروهبندی را مشخص کنید.
۸. حذف دائمی فایلها
اگر میخواهید فایلهای موردنظر بدون انتقال به سطل زباله بهصورت دائمی حذف شوند، آنها را انتخاب کنید و بعد از نگه داشتن کلید Option، منوی File را باز کنید و در نهایت بر گزینهی Delete Immediately کلیک کنید.
۹. تنظیم نحوهی نمایش محتویات پوشه
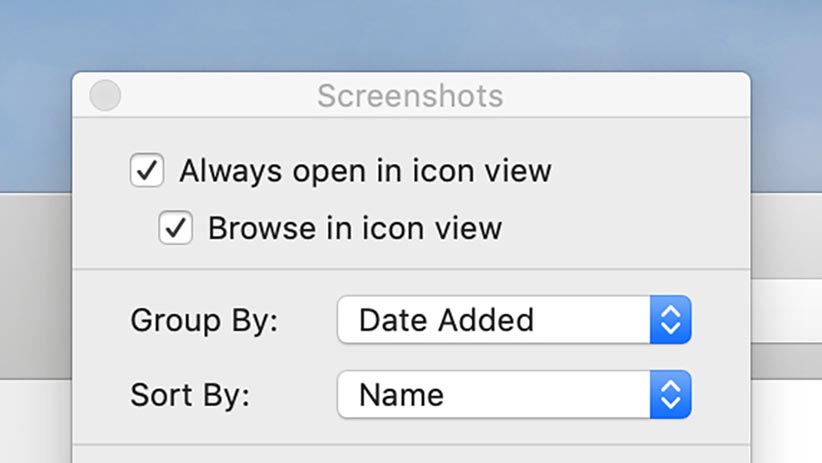
اگر وقت زیادی را در پوشههای بهخصوصی صرف میکنید و میخواهید همواره فایلهای موجود در آن پوشه مطابق سلیقه شما به نمایش دربیایند، با چند کار ساده میتوانید این موضوع را امکانپذیر کنید. برای این کار، کلیدهای Cmd+J را بفشارید و سپس بر گزینهی Always open کلید کنید. اگر میخواهید تمام پوشهها مطابق این تنظیمات به نمایش دربیایند، گزینهی Use as Defaults را انتخاب کنید.
۱۰. مشاهده محتویات پوشه Library
در پوشه Library فایلهای مهم مربوط به تنظیمات نرمافزارها و موارد این چنینی ذخیره شده و به همین خاطر کاربران معمولی نیازی به مراجعه به این پوشه ندارند. اما اگر برای مدیریت فایل ها میخواهید به این پوشه دسترسی داشته باشید، میتوانید کلید Option را نگه دارید و بعد از کلیک بر منوی Go، لینک مربوط به این پوشه به نمایش درمیآید.
۱۱. چینش فایلها مطابق سلیقه شخصی
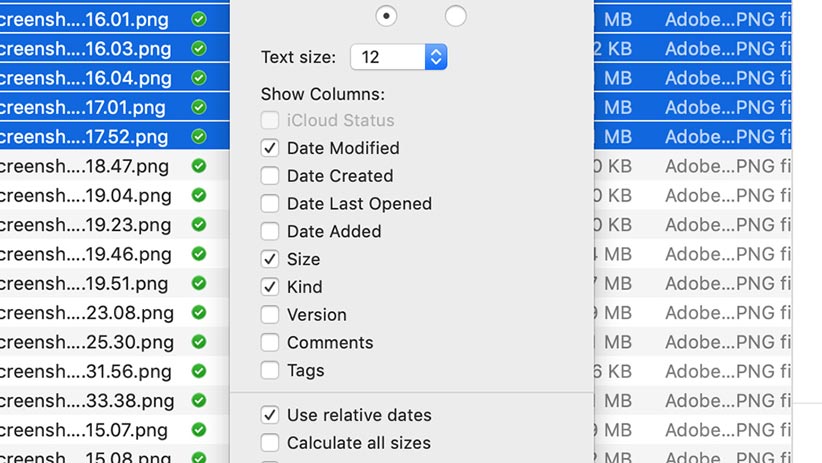
زمانی که در Finder آیکون فایلها در حالت فهرست (list) قرار دارند، با کلیک بر ستون فوقانی آنها میتوانید نحوهی چینش این فایلها را تغییر دهید. برای اینکه در چینش این فایلها حق انتخاب بیشتری داشته باشید، گزینهی View و سپس Show View Options را انتخاب کنید و در این قسمت میتوانید ستونهای موردنظر خود را حذف یا اضافه کنید.
۱۲. مشاهده اطلاعات بیشتر
هرچقدر اطلاعات بیشتری در مورد فایلهای موردنظر مشاهده کنید، مدیریت آنها به کار سادهتری بدل میشود. برای این کار، ابتدا کلیدهای Cmd+J را بفشارید و سپس گزینهی Show item info را فعال کنید. با این کار، در هنگام انتخاب فایلها، اطلاعات بیشتری در مورد آنها مانند رزولوشن تصاویر و مدت زمان فیلمها به نمایش درمیآید.
۱۳. تغییر آیکون پوشهها
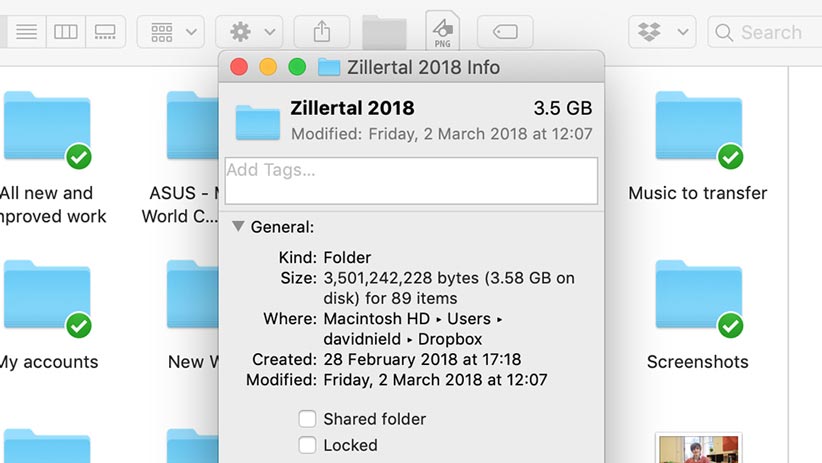
اگر در سیستم شما پوشه بهخصوصی وجود دارد و میخواهید آیکون آن شاخصتر از دیگر پوشهها باشد، بهراحتی میتوانید چنین کاری را انجام دهید. برای این کار در بخش Preview یک تصویر را باز کنید، سپس با فشردن کلیدهای Cmd+A تصویر را انتخاب و با فشردن کلیدهای Cmd+C تصویر را کپی کنید. در Finder، ابتدا آیکون پوشه موردنظر را انتخاب کنید و بعد از فشردن Cmd+I و کلیک بر آیکون فعلی، بر کلیدهای Cmd+V ضربه بزنید. چنین کاری میتواند مدیریت فایل ها و پوشهها را راحتتر کند.
۱۴. بهرهگیری از پوشههای هوشمند
پوشههای هوشمند (Smart folders) یکی از ویژگیهای جذاب Finder است که میتواند مدیریت فایل ها را به کار لذتبخشی بدل کند اما این مشخصه چندان مورد استفاده قرار نمیگیرد. این پوشهها در حقیقت حاوی نتیجههای جستجوی موردنظر کاربر هستند که بهصورت پیوسته تغییر میکنند. برای ایجاد پوشههای هوشمند، در بخش File گزینهی New Smart Folder را انتخاب کنید و در نهایت معیارهای خود را مشخص کنید تا فایلهای مربوط به معیارهای موردنظر، همواره در این پوشهها قرار بگیرند.
۱۵. تگدار کردن فایلها
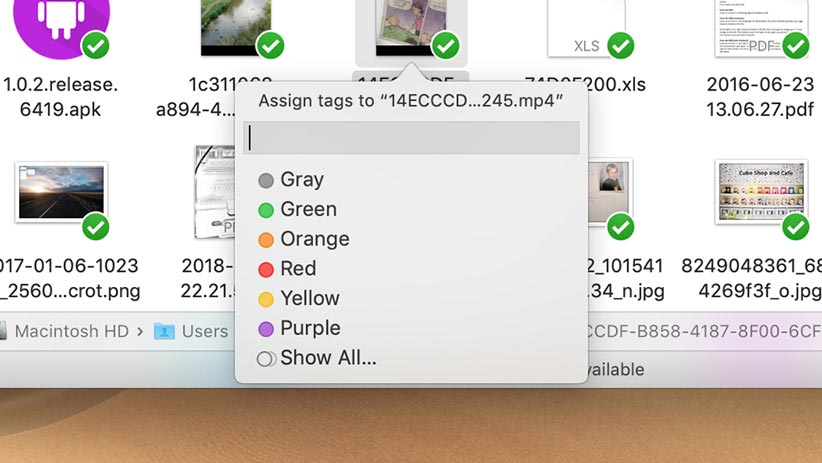
یکی از بهترین کارها برای مدیریت فایل ها و مرتب کردن آنها، مشخص کردن انواع و اقسام تگها برای این موارد است. برای این کار، ابتدا کلیدهای Ctrl+click را بفشارید و سپس فایل موردنظر را انتخاب کنید تا بتوانید یک تگ رنگی را برای آن مشخص کنید. راه دیگر هم مراجعه به گزینه Tags در منو است که در این بخش میتوانید تگهای موردنظر خود را به وجود بیاورید.
۱۶. تغییر نام دستهجمعی فایلها
برای اینکه بهطور همزمان نام چندین فایل را تغییر دهید، ابتدا در Finder آنها را انتخاب کنید و بعد از کلیک بر دکمه Action (آیکون چرخدنده)، گزینهی Rename را انتخاب کنید. با این کار یک صفحه جدید باز میشود که به شما اجازه میدهد نام جایگزین مشخص کنید، یک عبارت به نام اصلی فایلها اضافه کنید یا اینکه یک فرمت نامگذاری برای تمام فایلهای انتخاب شده مشخص کنید.
۱۷. تنظیم اندازه ستونها
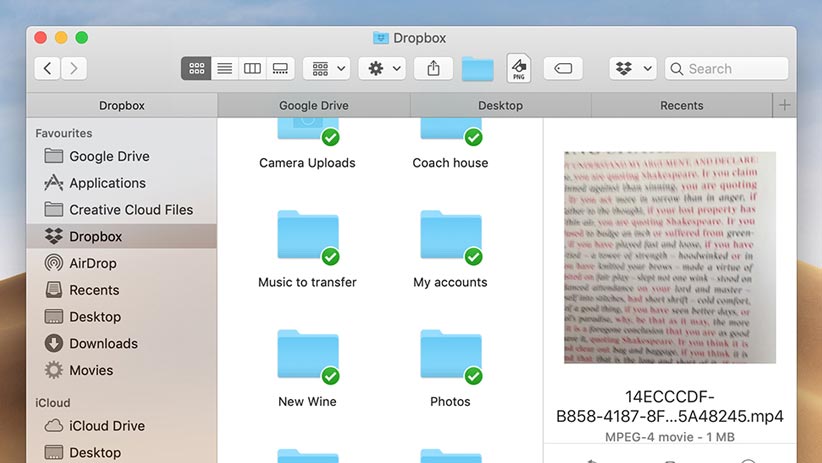
با اعمال تغییرات جزئی، میتوانید ظاهر ستونهای Finder را تغییر دهید. برای تغییر اندازه این ستونها میتوانید بر حاشیهی آنها کلیک کنید و ماوس را به جهات مختلف بکشانید یا اینکه در حین انجام این کار کلید Option را نگه دارید تا اندازه تمام ستونها بهطور همزمان تغییر کند.
۱۸. انتقال پوشهها به نوار ابزار
اگر از اپلیکیشنها، فایلها یا پوشههای بهخصوصی مرتبا استفاده میکنید، میتوانید آیکونها را در نوار ابزار (toolbar) قرار دهید. برای این کار، آیکون موردنظر را انتخاب کنید و بعد از نگه داشتن کلید Cmd، آیکون مذکور را در نوار ابزار یا مکانهای دیگر رها کنید.
۱۹. مشخص شدن موقعیت در سیستم
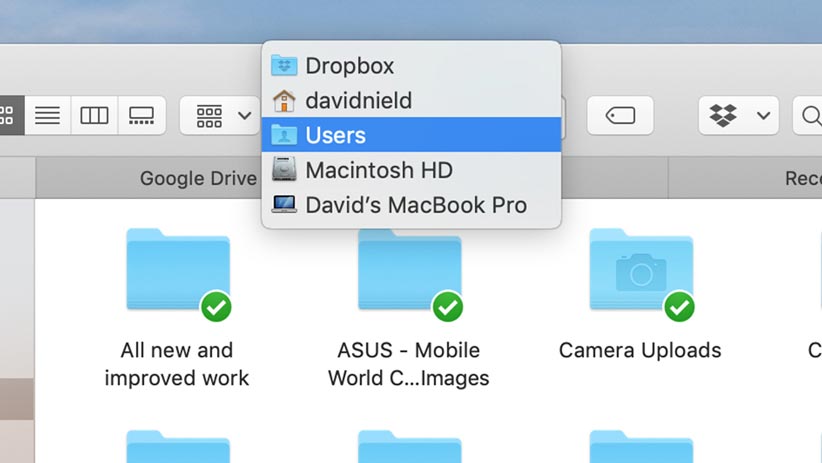
اگر در پوشهی خاصی قرار دارید و میخواهید بفهمید که این پوشه در کجای سیستم قرار دارد، ابتدا کلید Cmd را بفشارید و سپس بر روی نوار آدرس با ماوس کلیک کنید. با این کار، پوشهها بالادستی مشخص میشوند و میتوانید به راحتی به این بخشها مراجعه کنید. اگر هم میخواهید همواره مسیر پوشهها در Finder مشخص باشند، در بخش View بر گزینهی Show Path Bar کلیک کنید.
۲۰. نمایش وضعیت پوشه
با مراجعه به بخش View و کلیک بر Show Status Bar، همواره دو بخش از اطلاعات اصلی مربوط به پوشهها در معرض نمایش قرار میگیرد. این اطلاعات شامل تعداد فایلهای موجود در پوشه و فضای خالی سیستم مک است. در ضمن یک اسلایدر هم فعال میشود که با استفاده از آن میتوانید اندازه آیکون فایلها را تنظیم کنید.
بیشتر بخوانید: ۲۰ ترفند برای مدیریت فایل و پوشه در ویندوز
منبع: Gizmodo


سلام
مطالب مفیدی بود .
ممنون