۲۰ ترفند جذاب برای مدیریت فایل و پوشه در ویندوز

احتمالا همهی ما بدون که اینه متوجه باشیم بخش زیادی از وقتمان را صرف کپی کردن، انتقال، تغییر نام، منظم و مرتب کردن فایلها و پوشههای ویندوز میکنیم. به همین خاطر اگر بتوانیم این کارها را سریعتر و هوشمندانهتر انجام دهیم، میتوانیم تا حد زیادی در وقت خود صرفهجویی کنیم. در ادامه به 20 ترفند جذاب برای مدیریت فایل و پوشه در ویندوز میپردازیم.
۱. انتخاب معکوس
اگر از بین ۳۰ فایل یا فولدر میخواهید ۲۹ تا را حذف کنید، لازم نیست که ۲۹ مورد را انتخاب کنید. برای چنین کاری میتوانید از قابلیت Invert selection بهره ببرید. این یعنی فقط کافی است یک یا چند فایلی را که میخواهید آنها را نگه دارید، انتخاب کنید، سپس در تب Home بر گزینهی Invert selection کلیک کنید. با این کار، تمام فایلهایی که انتخاب نشده بودند، انتخاب میشوند و بهراحتی میتوانید آنها را پاک کنید.
۲. تغییر نام گروهی فایلها
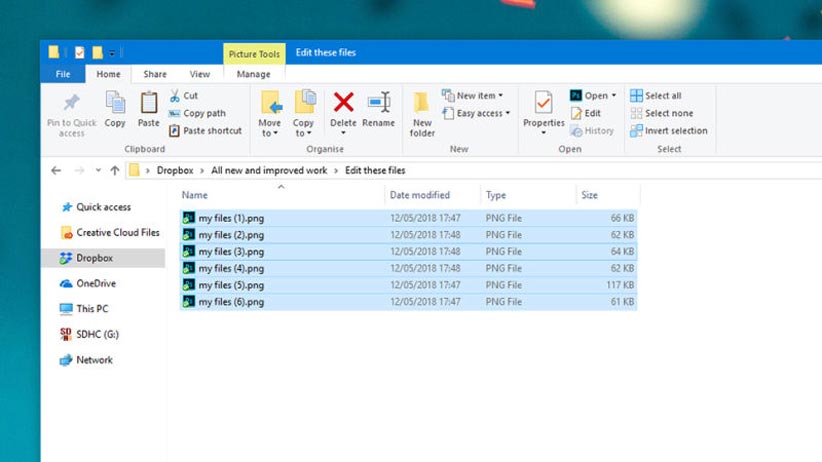
برای این که بهصورت گروهی نام فایلها را تغییر دهید، ابتدا فایلهای موردنظر خود را انتخاب کنید (از طریق Shift+click یا Ctrl+click) و بعد از راستکلیک بر یکی از فایلها، بر گزینهی Rename کلیک کنید. بعد از تایپ نام موردنظر، اسامی فایلها تغییر مییابد و در انتهای آنها هم یک عدد گذاشته میشود.
۳. پاک کردن همیشگی فایل
اگر میخواهید فایلها بدون انتقال به سطل زباله به طور کامل پاک شوند، برای این کار میتوانید بعد از انتخاب فایلهای موردنظر، ابتدا کلید Shift و سپس Delete را فشار دهید. بعد از این کار یک پیغام به نمایش درمیآید که از شما خواسته میشود فرایند حذف را تایید کنید.
۴. باز کردن فایلها با برنامههای مناسب
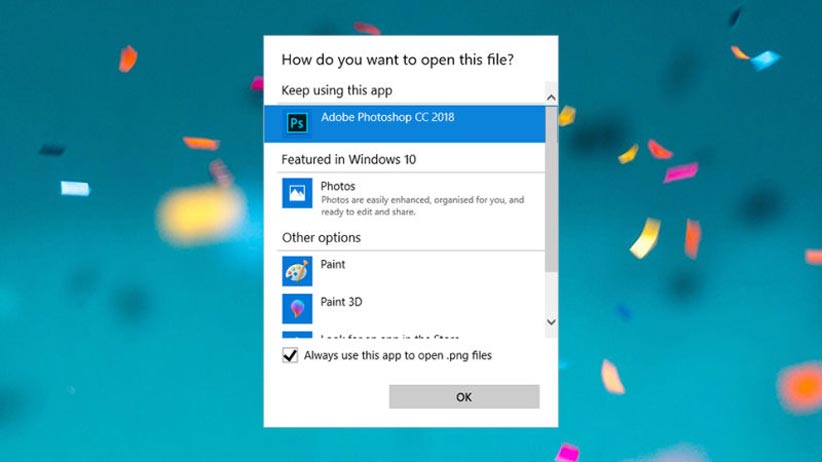
گاهی اوقات، برخی از فایلها از طریق برنامههای نهچندان مناسبی اجرا میشوند. برای تغییر این وضعیت، بر فایل راستکلیک کنید و بعد از انتخاب Open With، بر Choose another app کلیک کنید و در نهایت برنامهی موردنظر خود را انتخاب کنید. در ضمن فعال کردن گزینه Always use this app در پایین این بخش را فراموش نکنید.
۵. بزرگ و کوچک کردن آیکن فایلها
برای این کار میتوانید به تب View مراجعه کنید. علاوه بر این کار، با نگه داشتن کلید Ctrl و حرکت اسکرول ماوس، میتوانید آیکن فایلها و پوشهها را بزرگتر یا کوچکتر کنید.
بیشتر بخوانید: آموزش مخفی کردن فایلها در انواع گوشیها و کامپیوترها
۶. تغییر آدرس پیشفرض File Explorer
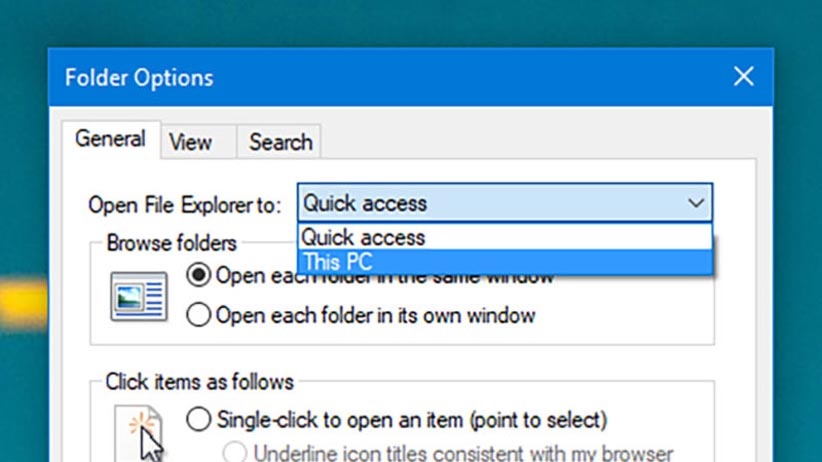
بهصورت پیشفرض، با کلیک بر آیکن File Explorer در منوی استارت، روانهی بخش Quick access میشوید. اگر میخواهید به جای این کار، درایوهای سیستم نمایش داده شود، در بخش Folder Options باید گزینهی مربوط به Open File Explorer to را به This PC تغییر دهید.
۷. نمایش جزییات بیشتر
در File Explorer برای نمایش بخش پیشنمایش فایلها و پوشهها، کافی است کلیدهای Alt و P را نگه دارید. اگر هم میخواهید اطلاعات بیشتری در مورد فایل موردنظر مانند اندازهی عکسها را ببینید، کلیدهای Shift+Alt+P را فشار دهید.
۸. اعمال تنظیمات نمایش آیکنها بر تمام پوشهها
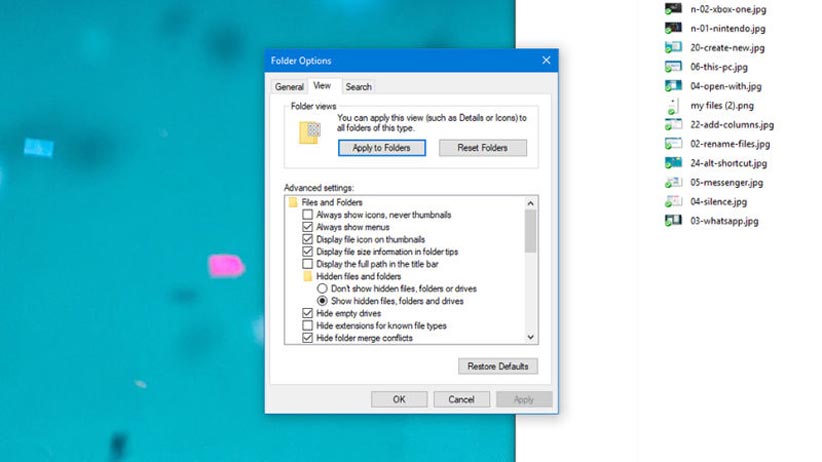
اگر ظاهر فایلهای موجود در یک پوشه را به نحو خاصی تنظیم کردهاید-مثلا یک اندازهی خاص برای آیکونها-میتوانید این تنظیمات را بر دیگر پوشهها هم اعمال کنید. برای این کار، در File Explorer بر تب View کلیک کنید و بعد از انتخاب Options و سپس تب View، بر گزینهی Apply to Folders کلیک کنید.
۹. مرتب کردن پنجرهها
اگر در محیط ویندوز تعداد زیادی پنجره باز باشد، مرتب کردن آنها میتواند به کار زمانبری بدل شود. برای سادهتر کردن این فرایند، میتوانید بر تسکبار راستکلیک کنید و یکی از گزینههای Show windows stacked یا Show windows side by side را انتخاب کنید.
۱۰. ویرایش متادیتا
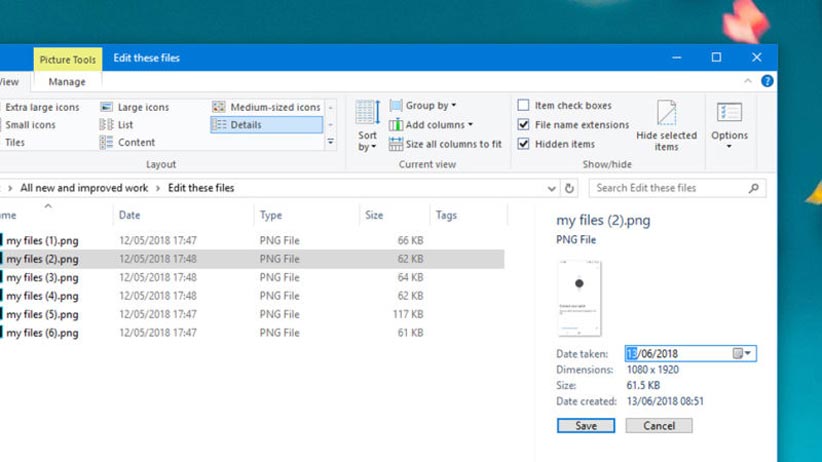
همانطور که گفتیم، برای نمایش بخش مربوط به متادیتا میتوانید کلیدهای Shift+Alt+P را فشار دهید. در ضمن ویرایش بخشهای زیادی از متادیتا هم امکانپذیر است.برای این کار کافی است بر اطلاعات قابل ویرایش کلیک کنید.
بیشتر بخوانید: چگونه از منو استارت ویندوز و داک macOS بهتر استفاده کنیم؟
۱۱. یادگیری میانبرها
یادگیری میانبرهای مربوط به File Explorer میتواند تا حد زیادی در صرفهجویی در وقت تأثیرگذار باشد. از بین میانبرها میتوانیم به Ctrl+N برای باز کردن پنجره جدید، Ctrl+W برای بستن پنجره فعلی و Ctrl+F برای رفتن به بخش جستجو اشاره کنیم.
۱۲. پاک کردن ردپا
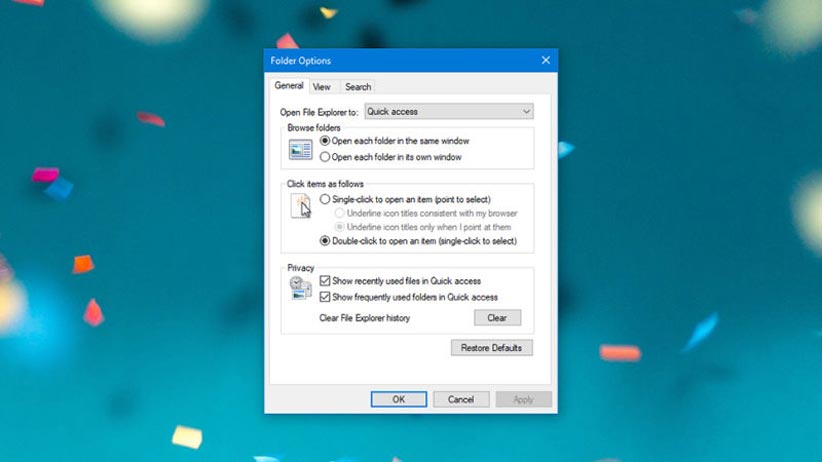
همانند محیط وب، در ویندوز هم وقتی به گشتوگذار در File Explorer میپردازید، بخشی از ردپای شما ثبت میشود. برای حذف آن، با کلیک بر تب View، روانهی بخش Options شوید و در تب General در قسمت Privacy بر دکمهی Clear کلیک کنید.
۱۳. آسانتر کردن فرایند کپی و انتقال فایلها
برای انتقال یا کپی از یک فایل، نیازی به باز کردن پنجرهی مقصد ندارید. مثلا برای انتقال فایل به پوشههای بالاتر، میتوانید فایل موردنظر را بگیرید و با کشیدن آن به نوار آدرس در بخش فوقانی، آن را بر نام یکی از پوشههای بالاتر رها کنید. همین کار را میتوانید برای پوشههایی که آیکون آنها در قسمت چپ File Explorer قرار دارد، تکرار کنید. در ضمن توصیه میکنیم که در حین انجام این کار، کلید Ctrl را نگه دارید تا به جای انتقال، فایل مذکور کپی شود.
۱۴. ایجاد پوشههای فشردهشده
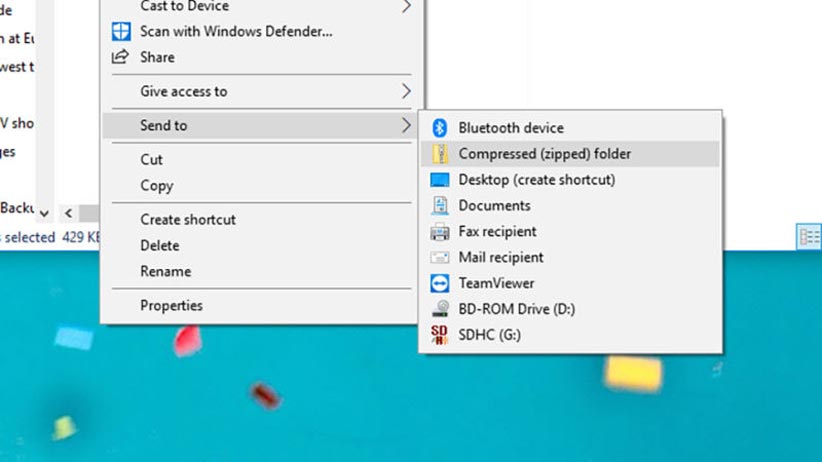
بدون اینکه نیازی به استفاده از نرمافزارهای جداگانه داشته باشید، در ویندوز بهراحتی میتوانید فایلها و پوشههای موردنظر خود را بهصورت یک پوشه فشردهشده ذخیره کنید. برای این کار ابتدا موارد موردنظر خود را انتخاب کنید، بعد از راستکلیک بر یکی از آنها و انتخاب Send to، بر Compressed (zipped) folder کلیک کنید.
۱۵. یافتن پوشههای بیشتر
اگر در پوشهی خاصی قرار دارید و میخواهید تمام پوشههای بالاتر آن را ببینید، میتوانید کلیدهای Ctrl+Shift+E را بفشارید تا در قسمت چپ، آیکون این پوشهها به نمایش دربیایند.
بیشتر بخوانید: 10 قابلیت کاربردی ویندوز 10 که باید بشناسید
۱۶. ایجاد فایلهای جدید
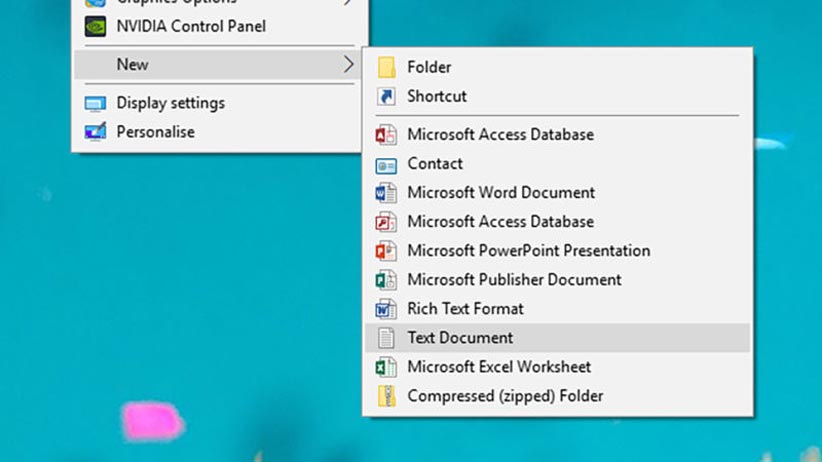
در ویندوز برای ایجاد بسیاری از فایلها نیازی به باز کردن نرمافزار مربوط به آنها ندارید. برای این کار، در محیط خالی دسکتاپ یا پنجره File Explorer راستکلیک کنید و بعد از انتخاب New، فایل موردنظر خود را انتخاب کنید.
۱۷. رفتن به عقب و جلو
همانطور که در وب میتوان به سمت عقب و جلو حرکت کرد، در File Explorer هم چنین موضوعی امکانپذیر است. برای این کار میتوانید بر فلشهای موجود در بخش فوقانی پوشهها کلیک کنید. در کنار این روش، میتوانید دکمهی Alt را نگه دارید و بر کلیدهای جهت چپ یا راست ضربه بزنید.
۱۸. نمایش متادیتای بیشتر
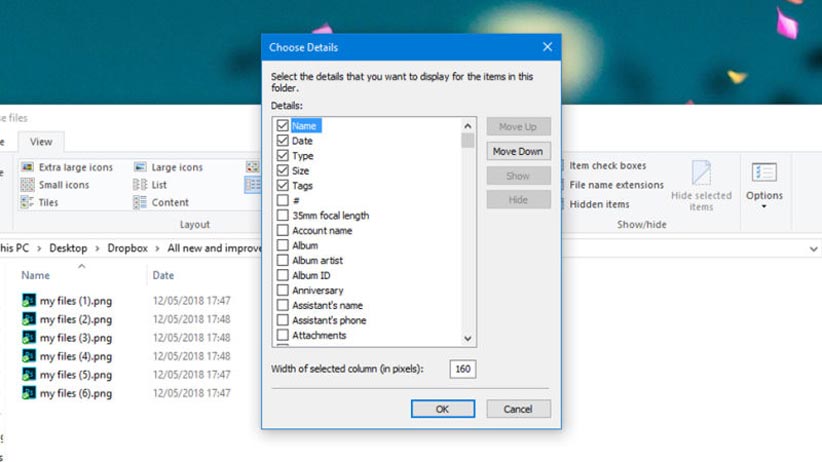
اگر میخواهید به متادیتای بیشتری دسترسی داشته باشید، در پوشهی موردنظر بر View و سپس Details کلیک کنید و سپس روانهی بخش Add columns شوید و در نهایت Choose columns را انتخاب کنید. در این قسمت میتوانید مشخص کنید که چه متادیتایی به نمایش دربیاید.
۱۹. مرتب کردن بخش Quick Access
در سمت چپ صفحات File Explorer، بخش Quick Access قرار دارد. برای مرتب کردن آن، میتوانید بر آن راستکلیک کنید و سپس گزینهی Options را انتخاب کنید. برای اینکه پوشههای خاصی همواره در این بخش به نمایش دربیایند، میتوانید بر آیکون آن راستکلیک کنید و در نهایت گزینهی Pin to Quick Access را انتخاب کنید.
۲۰. ایجاد میانبر برای پوشهها یا فایلها
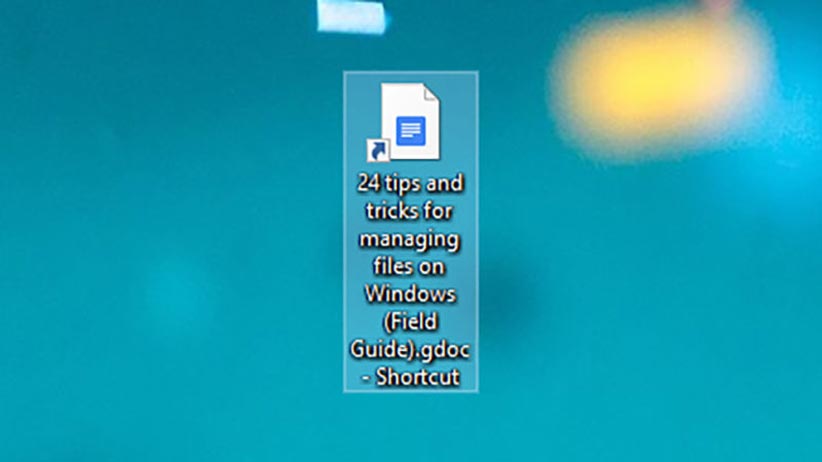
اگر میخواهید بهراحتی و در بخشهای مختلف سیستم به فایلها یا پوشههای موردنظر خود دسترسی داشته باشید، میتوانید میانبر آنها را ایجاد کنید. برای این کار میتوانید کلید Alt را فشار دهید و بعد از انتخاب فایل یا پوشه، آن را در بخش دیگری از سیستم رها کنید. یک راه دیگر هم راستکلیک بر آن و انتخاب گزینهی Create shortcut است.
منبع: Gizmodo


سلام گفتین برای نشون دادن جزئیات بیشتر از
Alt shift pاستفاده کنیم.منم زدم اینارو اومد گوشه صفحم حالا هرکاری میکنم نمیره .چجوری حذفش کنم از گوشه صفحم رومخه
سلام دوباره همون کلیدارو بزنید حذف میشه
با سلام خدمت شما . یه مشکلی برای من هست اینه که در مورد بند ۵ . توی فایل های مختلف من میخوام اندازه های مختلفی داشته باشه پوشه های اون مثلا توی یه فایل لازم دارم که روی اکسترا لارج باشه و یه سری فایل ها دیگم لارج باشه یا جای دیگه روی دیتل باشه . ولی متاسفانه تقریبا هر بار که فایل رو باز میکنم این اندازه ها دست خورده هست و هر بار باید برم و اندازه رو تغییر بدم و از اونجایی که من از سیستمم خیلی استفاده میکنم و هر بار این کار رومیکنم دیگه روی مخم رفته میشه راهنمایی کنید ؟ با تشکر
یک سوال دیگه: این رد پا کجا ثبت می شود . ما می تونیم مشاهده کنیم؟ یا تخصص بالایی لازمه؟
سلام و عرض خدا قوت . فرمودین(( همانند محیط وب، در ویندوز هم وقتی به گشتوگذار در File Explorer میپردازید، بخشی از ردپای شما ثبت میشود. برای حذف آن، با کلیک بر تب View، روانهی بخش Options شوید و در تب General در قسمت Privacy بر دکمهی Clear کلیک کنید.)) . حالا اگه در ویندوز ما این امکانات نباشد{ Privacy وClear نیست } ، می تونیم ایجاد کنیم ؟ یا راه حل دیگری برای حذف رد پا داریم؟
چیکار میکنی که میخای پاک کنی شیطون . نکن از این کارا
پسرجون دنبال مخفی کاری نباش یه روز دستت رو میشه
از ما گفتن بود
به تو ربطی نداره که مخفی کاری میکنی
عالیییییییییی بود،بنده به شخصه خیلی استفاده کردم
ممنون میشم مطالب خیلی ساده رو به سخت و خیلی سخت برای مبتدی ها بگذارید
باتشکر…
سپاس ازآموزشهای عالیتون
ممنون ازمطلب باحال وجذابتون عالی بودمرررررررررررررررررسی