چگونه از گوشی خود به عنوان میکروفون کامپیوتر استفاده کنیم؟
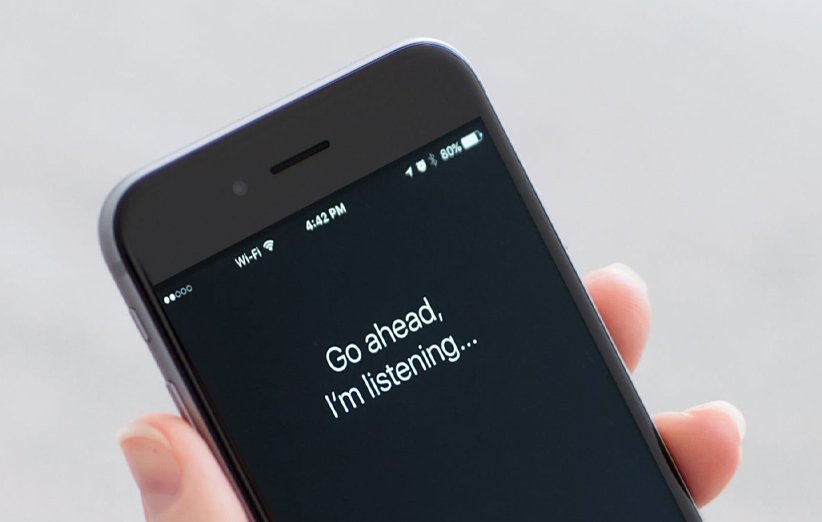
در این مطلب چگونگی تبدیل گوشی به میکروفون کامپیوتر را به شما آموزش خواهیم داد تا بتوانید بدون نیاز به کابل تبدیل، فرامین صوتی خود را به کامپیوتر منتقل کرده و یا در انجام بازیهای رایانهای با دوستان خود به راحتی گفتوگو کنید.
انجام بازیهای کامپیوتری آنلاین بدون اینکه با هم تیمیهای خود در ارتباط باشید میتواند بسیار مشکل ساز باشد. برخیها توانایی خرید هدفون را نداشته و در عین حال علاقهمند هستند به بازیهای آنلاین بپردازند اما مشکل بزرگی که برایشان پیش میآید، عدم توانایی در برقراری ارتباط با هم تیمیهایشان است.
خوشبختانه شما میتوانید مشکل خود را بدون نیاز به خرید هدفونهای گران قیمت حل کنید. البته قبل از پرداختن به این راه حل باید بگوییم میتوانید با خرید تبدیل ۲ به ۱ جک ۳.۵ میلیمتری و اتصال هندزفری به کامپیوتر، بدون مشکل هم از هندزفری به عنوان اسپیکر و هم به عنوان یک میکروفون استفاده کنید اما اگر شرایط خرید کابل را نداشته و میخواهیم از طریق نرمافزار از گوشی خود به عنوان یک میکروفون استفاده کنید باید روشهایی که در زیر به آنها میپردازیم را امتحان کنید.
آموزش تبدیل گوشی به میکروفون کامپیوتر
یکی از بهترین و سادهترین روشهایی که برای تبدیل گوشی به میکروفون کامپیوتر وجود دارد، استفاده از نرمافزار Wo Mic است. با کمک این برنامه میتوانید یا از طریق وایفای، USB و یا بلوتوث، به کامپیوتر متصل شده و در کنار دریافت صدا (چه از طریق اسپیکر یا هندزفری)، دستورات و فرامین خود را نیز از طریق میکروفون گوشی به کامپیوتر ارسال کنید. برای انجام این کار مسیر زیر را دنبال کنید.
- برنامه Wo Mic را از طریق این لینک دانلود کنید.
- بعد از نصب و اجرای آن با تصویر زیر مواجه خواهید شد که در این صورت باید روی عبارت Connection و سپس Connect کلیک کنید.
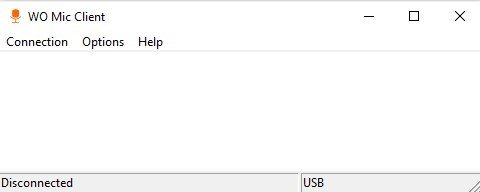
- بعد از انجام این کار، تصویر زیر برایتان به نمایش در خواهد آمد که در این مرحله باید مشخص کنید میخواهید گوشی شما از چه طریقی به کامپیوتر متصل شود. روش پیشنهادی برای جلوگیری از بروز هرگونه مشکلی، استفاده از USB است که به بهترین شکل ممکن و بدون هیچگونه ایراد خاصی میتواند به عنوان یک تبدیل ۲ به ۱ عمل کند. اما اگر این امکان برایتان وجود نداشت میتوانید از طریق بلوتوث، وایفای و وایفای دایرکت هم این کار را انجام دهید. به خاطر داشته باشید که گوشی و کامپیوتر در حالت وایفای باید به یک شبکه متصل باشند و در حالت بلوتوث نیز حتما به یک دانگل بلوتوث برای کامپیوتر خود نیاز خواهید داشت.
بیشتر بخوانید: از گوشی اندرویدی قدیمی خود برای مشاهده وضعیت قطعات سیستم استفاده کنید
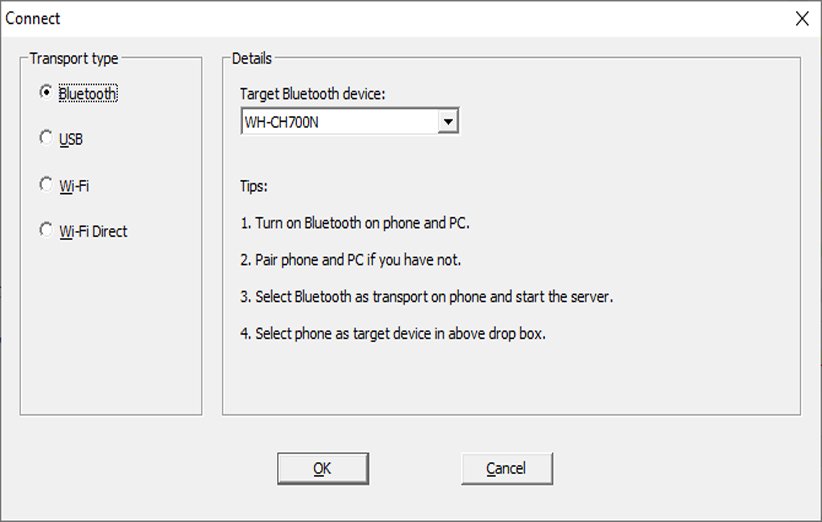
استفاده از این برنامه کاملا رایگان بوده و زمان تاخیر آن نیز بسیار پایین است. در هر برنامهای هم میتوانید از آن به عنوان میکروفون استاندارد کامپیوتر خود بهره ببرید. البته به خاطر داشته باشید که صرفا نصب این نرمافزار درون کامپیوتر به معنای اتمام کار نیست و باید برنامه Wo Mic را درون گوشی خود نیز نصب کنید.
از طریق لینکهای زیر میتوانید نسخههای مختلف این برنامه را برای ویندوز، اندروید و iOS دانلود کنید.
دانلود برنامه Wo Mic برای اندروید
دانلود کلاینت Wo Mic برای ویندوز
دانلود دیوایس درایور Wo Mic برای ویندوز
استفاده از برنامه Wo Mic در حالتهای مختلف
۱. اتصال از طریق بلوتوث
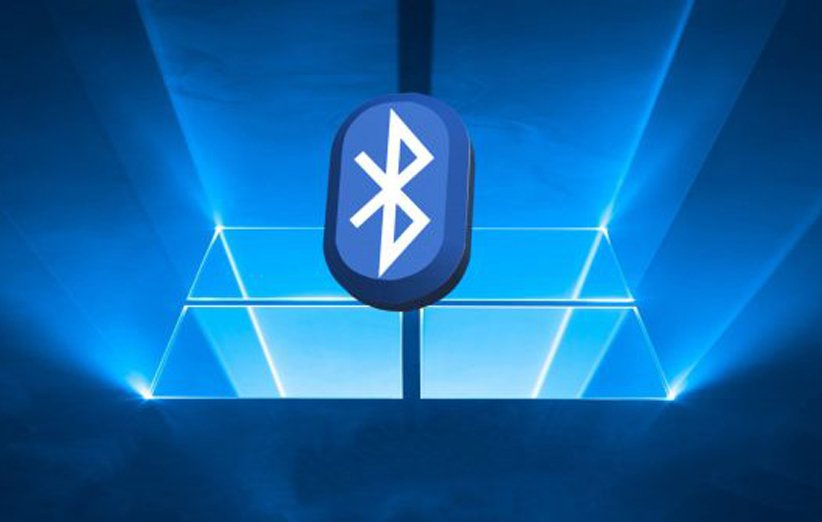
- ابتدا بلوتوث را روی کامپیوتر خود فعال کنید. برای این کار کلید ویندوز + I (کلمه i) را فشار داده تا به تنظیمات هدایت شوید. سپس با کلیک روی Devices و بعد Bluetooth & other devices، میتوانید بلوتوث خود را روشن کنید. اکنون کامپیوتر در محدوده دسترسی گجتهای دیگر قرار میگیرد.
- قدم بعدی، روشن کردن بلوتوث گوشی است که مسلما با طریق انجام این کار آشنایی دارید. در این قسمت باید کامپیوتر و گوشی خود را از طریق بلوتوث به یکدیگر متصل کنید. با این کار پیغامی به صورت پاپ-آپ درون کامپیوتر به نمایش در خواهد آمد که از شما میخواهد اتصال بین گوشی و کامپیوتر را تایید کنید. روی آن کلیک کنید.
- در برنامه Wo Mic گوشی نیز باید به بخش تنظیمات رفته و روی گزینه Transport کلیک کنید. در منوی باز شده میبینید که نحوه اتصال برایتان به نمایش در میآید که در این مرحله باید بلوتوث را لمس کنید. سپس روی آیکون Play که در سمت چپ تنظیمات قرار دارد کلیک کنید تا از این طریق ارتباط بین کامپیوتر و گوشی شما برقرار شود.
- در پنل برنامه Wo Mic روی Connection و سپس Connect کلیک کنید. در بین گزینههای موجود، روی بلوتوث کلیک کرده و گوشی خود را به عنوان دستگاه بلوتوث مقصد انتخاب کنید تا دو محصول شما از این طریق به یکدیگر متصل شوند.
به خاطر داشته باشید که در طول انجام تمامی این فرایندها چه از طریق بلوتوث و چه از طریق USB و وایفای، میتوانید هندزفری خود را به قسمت اسپیکر کیس متصل کرده و در عین حال که از میکروفون گوشی به عنوان میکروفون کامپیوتر استفاده میکنید، از هندزفری نیز به عنوان یک منبع صدای با کیفیت بهرهمند باشید.
بیشتر بخوانید: برای بهبود عملکرد کامپیوتر این قطعات را تعویض کنید
۲. اتصال از طریق USB

سادهترین و بی دردسرترین روش تبدیل گوشی به میکروفون کامپیوتر از طریق برنامه Wo Mic، برقراری ارتباط بین گوشی و کامپیوتر از طریق USB است. متاسفانه این روش فقط برای کاربرانی که گوشی اندرویدی دارد در دسترس قرار دارد. برای انجام این کار مراحل زیر را دنبال کنید.
- ابتدا وارد تنظیمات گوشی خود شده و عیبزدایی USB را فعال کنید. این گزینه در بخش گزینههای توسعه دهنده یا همان Developer Options قرار دارد که باید برای فعال سازی آن به تنظیمات رفته و روی About Phone یا همان درباره تلفن که معمولا در آخرین بخش تنظیمات قرار دارد کلیک کنید. سپس در منویی که برایتان باز میشود، به دنبال Build number یا شماره ساخت باشید. ۷ بار روی این عبارت ضربه بزنید تا گزینههای توسعه دهنده برایتان فعال شود.
- به تنظیمات برگردید و بار دیگر تا قسمت انتهایی آن اسکرول کنید. میبینید که بخش جدیدی تحت عنوان گزینههای توسعه دهنده یا Developer Options برایتان فعال شده. آن را باز کنید و با اسکرول به سمت پایین، گزینه عیب زدایی USB یا همان USB Debugging را فعال کنید.
- حال تمام مراحلی را که برای انتخاب گزینه بلوتوث در برنامه Wo Mic ویندوز طی کردید، این بار برای تغییر آن به USB انجام دهید و سپس گزینه OK را انتخاب کنید.
- در مرحله بعد وارد برنامه مخصوص گوشی شده و از طریق تنظیمات، Transport را انتخاب کنید. گزینه مد نظر برای اتصال را روی USB قرار دهید و سپس یک مرحله به عقب برگشته و آیکون Play لمس کنید.
بیشتر بخوانید: ۵ اشتباه پرتکرار که منجر به کاهش سرعت کامپیوتر میشود
۳. اتصال از طریق وایفای

این روش شاید کمی دردسر داشته باشد. اول از همه این که هم گوشی و هم کامپیوتر باید به یک شبکه وایفای متصل باشند و دوم اینکه ممکن است زمانهایی که نیاز دارید فیلتر شکن روشن باشد این اتصال با مشکل مواجه شود یا حتی فایروال کامپیوتر آن را مسدود کند.
- با این حال برای اتصال گوشی به کامپیوتر از طریق وایفای باید مجددا تمام مسیری که طی کردید را این بار برای انتخاب وایفای به عنوان روش اتصال انتخاب کنید. اما تفاوتی که وجود دارد، تطابق آدرس IP است. به این صورت که ابتدا درون گوشی باید روش اتصال را روی وایفای قرار دهید و سپس روی آیکون Play کلیک کنید. در این مرحله برنامه به شما یک آدرس IP میدهد.
- بعد از اینکه در برنامه Wo Mic، اتصال را روی وایفای قرار دادید، کادری برایتان به نمایش در میآید که باید در آن آدرس IP مربوطه را وارد کنید. بدین ترتیب گوشی به کامپیوتر وصل خواهد شد و میتوانید از آن به عنوان میکروفون استفاده کنید.
۳. اتصال از طریق وایفای-دایرکت
در این روش باید در گوشی خود، هاتاسپات را فعال کنید. البته به خاطر داشته باشید که از این روش باید در مرحله آخر استفاده کنید. یعنی زمانی که برقراری ارتباط با هیچ یک از سه روش بالا با موفقیت همراه نبود.
ابتدا از طریق گوشی خود هاتاسپات را فعال کنید. روش انجام این کار هم با توجه به نوع گوشی که دارید متفاوت است. اما به طور کلی در بخش تنظیمات میتوانید آن را در بخش اتصالات یا همان Connections پیدا کنید.
در مرحله بعد باید کامپیوتر خود را به این شبکه هاتاسپات متصل کنید. برای انجام این کار کلید ویندوز + I را فشرده و وارد تنظیمات شوید. سپس در بخش Network & Internet، گزینه وایفای را انتخاب کنید. در اینجا میتوانید شبکههای در دسترس را که گوشی شما یکی از آنهاست انتخاب کنید.
اکنون که اتصال کامپیوتر و گوشی از طریق هاتاسپات برقرار است باید به نرمافزارهای مربوطه در این دو رفته و نحوه اتصال را روی وایفای-دایرکت قرار دهید. فراموش نکنید بعد از انتخاب این گزینه در گوشی، یک قدم به عقب بازگشته و آیکون Play را کلیک کنید.
درون کامپیوتر بعد از انتخاب گزینه WiFi-Direct، کادر Soft AP IP address را تغییر ندهید و بگذارید با همان آدرس IP پیشفرض باقی بماند. سپس OK را انتخاب کرده و بدین ترتیب از گوشی به عنوان میکروفون کامپیوتر خود استفاده کنید.
بیشتر بخوانید: ۱۵ فرمان کاربردی CMD که تمام کاربران ویندوز باید بدانند
مشکل شناسایی صدا توسط ویندوز
معمولا اگر با این روشها به کامپیوتر متصل شوید نباید مشکلی از بابت شناسایی صدا پیش بیاید اما اگر در عین حال که همه مراحل بالا را به دقت طی کردید، ویندوز نتوانست صدای شما را منتقل کند، یک راه حل ساده برای آن وجود دارد.
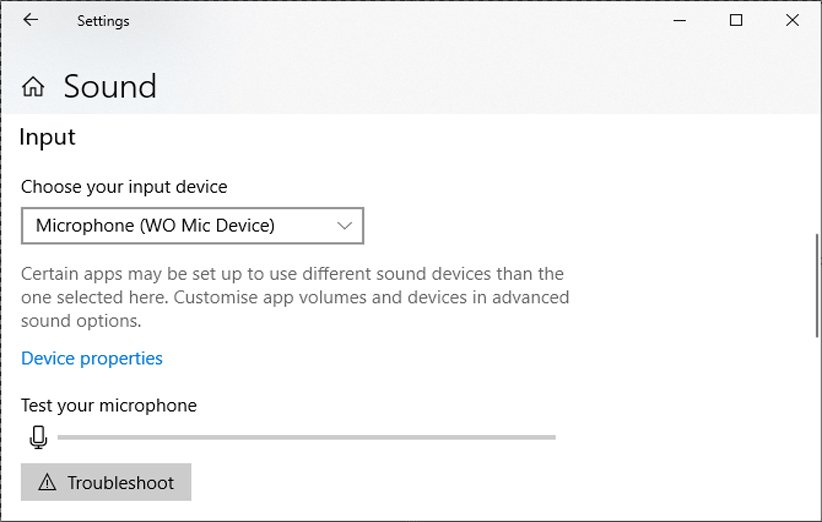
کلید ویندوز + I را فشار داده تا وارد تنظیمات ویندوز شوید. سپس وارد بخش System شده و Sound را انتخاب کنید. پایین بخش Input، کادری وجود دارد که باید با کلیک روی فلش کوچک سمت راست، از بین ورودیهای قابل انتخاب، ورودی مربوط به Wo Mic را انتخاب کنید. حال میتوانید نزدیک میکروفون گوشی صحبت کرده و درون کامپیوتر شاهد اجرای فرامین صوتی خود باشید.
روشهای جایگزین Wo Mic برای تبدیل گوشی به میکروفون کامپیوتر

یک روش دیگر هم برای برقراری ارتباط بین گوشی و کامپیوتر به منظور بهرهمندی از میکروفون وجود دارد و آن هم نصب برنامههای Megaphone برای iOS (رایگان)، Microphone برای اندروید و Real Microphone برای گوشیهای ویندوزی است. این برنامهها را دانلود کرده و با استفاده از یک کابل دو سر جک ۳.۵ میلیمتری، گوشی خود را به کامپیوتر متصل کنید. بدین ترتیب اتصال کامپیوتر و گوشی برقرار خواهد شد و میتوانید از گوشی به عنوان میکروفون کامپیوتر استفاده کنید.
با این اوصاف باز هم روش پیشنهادی استفاده از برنامه Wo Mic و روش اتصال USB آن است چون مادامی که دو محصول را با یک کابل بلند و مرغوب به یک پورت USB سالم متصل کنید، کیفیت میکروفون کاهش نخواهد یافت. همچنین میتوانید در صورت در اختیار داشتن یک هندزفری، با پرداخت مبلغی ناچیز به کابل تبدیل هم دسترسی داشته باشید که بدون نیاز به نرمافزار خاصی میتواند فرایند انتقال صدا از هندزفری به کامپیوتر را انجام دهد. به شخصه کابل تبدیل ۲ به ۱ جک ۳.۵ میلی متری مدل HM21 را پیشنهاد میکنم که در نوع خود یک محصول با کیفیت به حساب میآید و فرایند انتقال صدا نیز در آن به خوبی صورت میگیرد. فراموش نکنید از طریق برنامه Realtek HD Audio Manager، میزان حساسیت میکروفون را افزایش دهید تا صدای شما با وضوح و بلندی بیشتری به مخاطب منتقل شود.
اگر از روشهای دیگری هم برای تبدیل گوشی به میکروفون کامپیوتر استفاده میکنید، میتوانید آنها را در بخش نظرات با ما به اشتراک بگذارید. امیدوارم این روش به حل مشکل شما کمک کرده باشد.
بیشتر بخوانید: ۸ روش برای آزادسازی حافظه رم در ویندوز
منبع: makeuseof


عااالی بود خداخیرتون بده
سلام، من از روش usb برای وصل شدن به کامپیوتر استفاده کردم. مدت زیادی درست کار میکرد. به یک باره خراب شده و هر جا رو که چک میکنم درسته.(کانکت میشود ولی صدا منتقل نمیشود)
ممنون میشم کمک کنید
بسیار ممنونم از مطالب شما. من کارم طبق توضیحات شما انجام دادم و به نتیجه رسیدم و واقعا خسته نباشید میگم به گروهتون
خواهش میکنم.
لام من ویندوزم ۷
usb debug هم وصله
گوشی به کامپیوترم وصله
فقط نمیدونم درایور usb رو چجوری باید نصب کنم
سلام ممنون از مطالب عالی تون منم همطنطور هست و ارور میده فکر میکنم مشکل از نصب درایور باشه میشه راهنمایییم کنید ؟! سپاس
سلام من با وای فای وصل شدم ولی سیستم نمیشناسه تو با زدن ویندوز + i هم وارد تنظیمات نشد من باید چجوری input کنم؟؟؟؟؟؟؟؟؟/
سلام دوست عزیز. حتما چک کنید آنتی ویروس غیرفعال باشه، برنامه تغییر آیپی روشن نباشه، برنامه هم تو بلاک لیست فایروال نباشه.
سلام من تو ویندوز زدم ویندوز هم شناخته اما صدا نمیاد مشکل از کجاست؟ ممنون
سلام دوست عزیز. از طریق تنظیمات برنامهای که میخواید درون اون از میکروفون استفاده کنید حتما باید wo mic رو به عنوان میکروفون بشناسونید. برای استفاده تو سیستم هم سعی کنید از طریق کنترل پنل، وارد بخش speech recognition بشید و set up a microphone رو انتخاب کنید و از اونجا میکروفون رو راه اندازی کنید.
سلام من در گوشی ام developer option نداره اگه میشه راهنمایی کنید لطفا
سلام من در گوشی ام developer option نداره اگه میشه راهنمایی کنید
سلام خیلی ممنون هستم از مقاله بسیار مفید شما. با آیفون و همون دفعه اول به صورت وای فای وصل شدم. صدا رو شفاف مثل آینه ضبط میکنه. یه مشکل بسیار بزرگ برای تدریس آنلاینم حل شد. خدا عمرتون بده
سلام
من گوشیم ایفونه با وای فای دایرکت وصل کردم به pc ولی صدام ضبط نمیشه
گوشی کامل کانکت شده چون تو برنامه وقتی تیک اون گزینه رو میزنم که صدا رو از اسپیکر پخش کنه ، صدام پخش میشه ولی تو بازی یا برنامه های ضبط صدا ، صدا ضبط نمیشه
درایور ها هم نصب کردم ولی بازم تو تنظیمات هیچی نشون نمیده ک صدا داره ضبط میشه
سلام دوست عزیز. باید تو برنامه یا بازی، تو قسمت تنظیمات، ورودی میکروفون رو این wo mic معرفی کنید.
با سلام و احترام
برنامه WO mic را برای تبدیل گوشی به میکروفون نصب کردم و همه مراحل انجام شد و connect هم شدم ولی مشکل این است از هر طریقی connect می شوم صدای سوت خیلی بدی شنیده می شود . لطفا راهنمایی کنید چگونه صدای نویز و سوت را برطرف کنم؟
با تشکر
سلام من درایورو چند بار نصب کردم ولی میگه its look there is a wrong with your device driver
چکار کنم
سلام دوست عزیز. قبل از نصب درایور مطمئن شید فایروال یا آنتی ویروس غیرفعال هستند.