چگونه بروزرسان خودکار ویندوز ۱۰ را غیرفعال کنیم؟
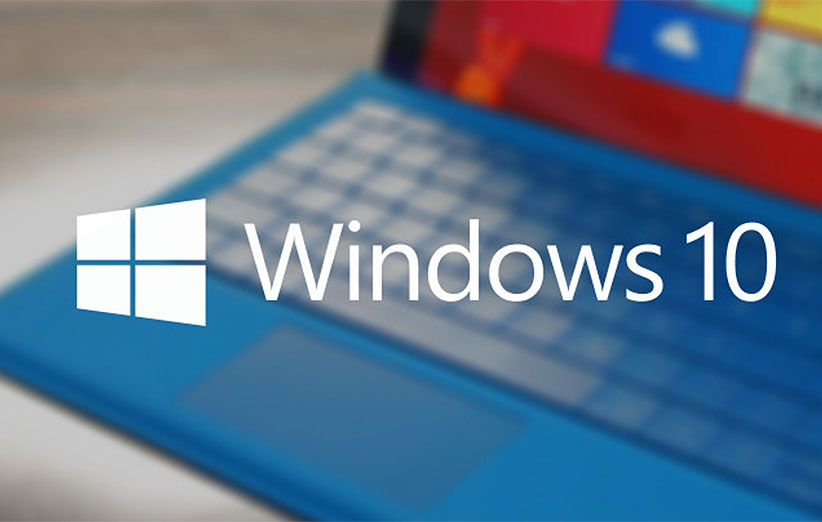
ویندوز 10 به صورتی طراحی شده که به شکل خودکار بروزرسانهای مهم و بروزرسانهای روزانه را دانلود کند. البته در بعضی مواقع حجم این بروزرسانها بسیار زیاد است و ممکن است که سرعت اینترنت شما را کم کنند یا حتی روی عملکرد سیستم عامل هم در آن زمان تاثیر بگذارند. به همین دلیل در بعضی مواقع باید قابلیت بروزرسان خودکار این سیستم عامل را از کار انداخت. در این مطلب با این روند آشنا خواهید شد. البته باید به این موضوع توجه داشته باشید که عملکرد بهتر سیستم عامل ویندوز 10 به بروزرسانهای آن بستگی دارد. پس بهتر است که این بروزرسانها را در زمان مناسب روی سیستم خود نصب کنید.
غیرفعال کردن بهروزرسان خودکار
بهترین کار برای غیرفعال کردن بروزرسان خودکار، رفتن به قسمت Administrative Tools است. در این قسمت میتوانید بروزرسان خودکار را به شکلی غیر فعال کنید که حتی سیستم، بروزرسانهای جدید را هم جستجو نکند.
برای این کار باید به قسمت Control Panel ویندوز 10 بروید. بهتر است عبارت Control Panel را در قسمت جستجوی منوی استارت تایپ کنید. پس از اینکار گزینه مربوط به این قسمت به نمایش در میآید که باید روی آن کلیک کنید.
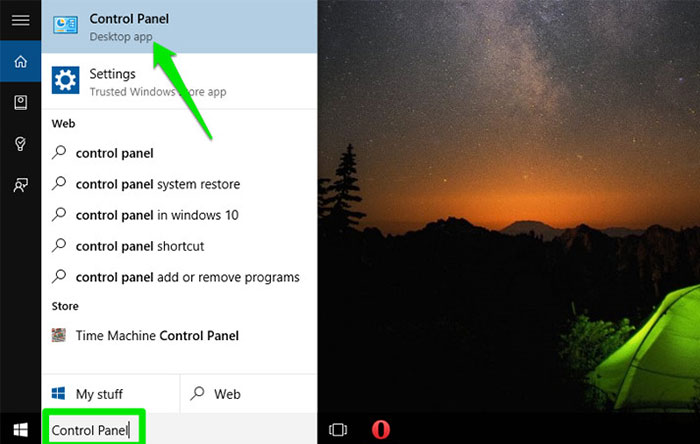
در قسمت Control Panel روی System and Security کلیک کنید. در این قسمت هم باید روی Administrative Tools کلیک کنید.
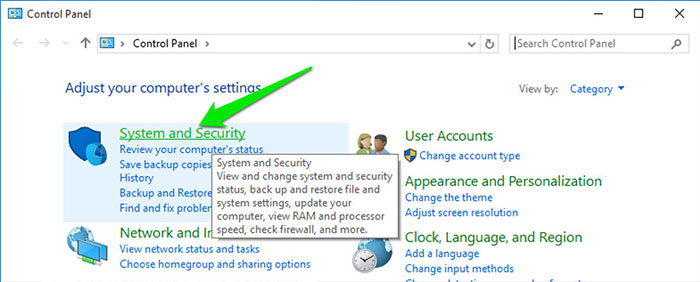
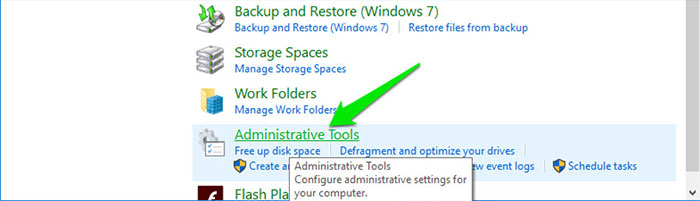
در صفحه باز شده، تمام گزینههای موجود در Administrative Tools را مشاهده خواهید کرد. در این صفحه باید به دنبال Services باشید. وقتی که آن را پیدا کردید، روی آن دابل کلیک کنید.
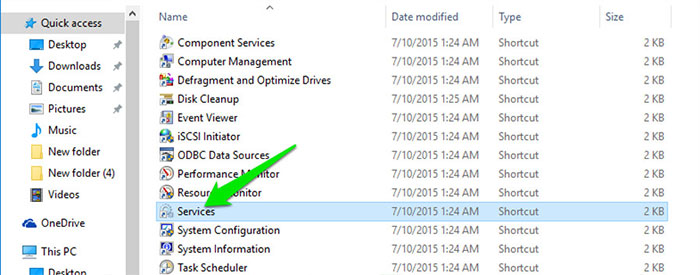
با وارد شدن به قسمت Services به دنبال گزینهای به نام Windows Update باشید. روی آن دابل کلیک کنید تا بتوانید به تنظیمات مخصوص این بخش وارد شوید.
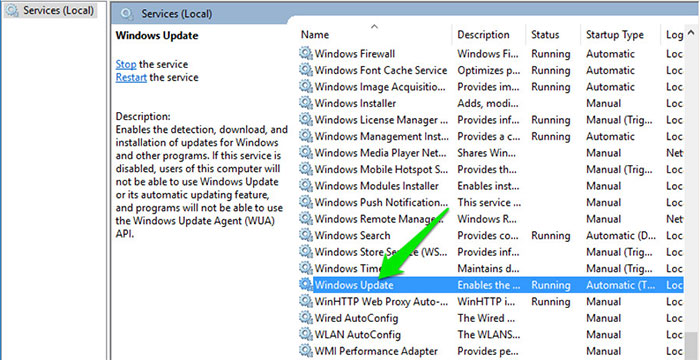
در این قسمت باید همانند شکل زیر عمل کنید. قسمت Startup Type را روی Disabled قرار دهید و در قسمت Service Status روی Stop کلیک کنید. چند ثانیه طول خواهید کشید تا این سرویس به شکل کلی غیرفعال شود.
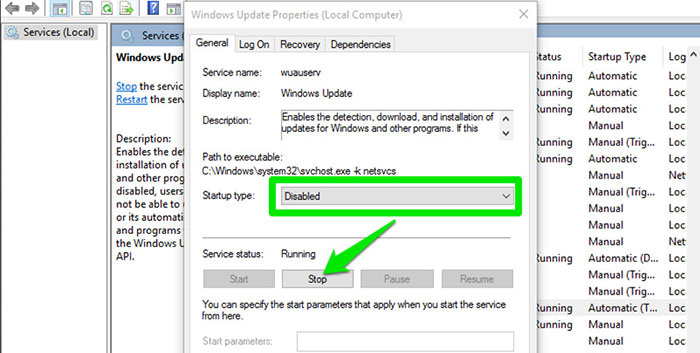
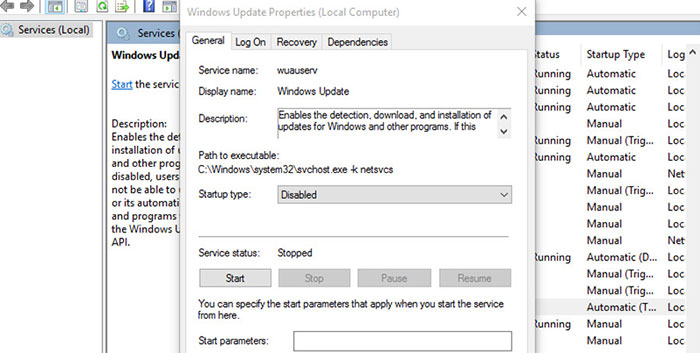
اگر در آینده نیاز داشتید که این قسمت را فعال کنید، باید تمام مراحل بالا را طی کنید و در آخر روی گزینه Start کلیک کنید. بعد از اینکار باید به قسمت Windows Update بروید. عبارت Windows Update را در محیط جستجوی منوی استارت تایپ کنید و در صفحه به نمایش در آمده باید روی Retry کلیک کنید تا سیستم عامل تمام بروزرسانها را دانلود کند.
مخفیکردن و جلوگیری کردن از دانلود یک بروزرسان خاص
اگر مشکل پهنای باند ندارید یا سیستم شما قدیمی نیست، پس نباید با بروزرسانهای ویندوز 10 مشکلی داشته باشید؛ اما اگر از این مشکلات رنج میبرید، میتوانید انتخاب کنید که چه بروزرسانهایی روی سیستم شما نصب شوند. مایکروسافت ابزار دانلودی به نام Show or Hide Updates را طراحی کرده که برای این کار در نظر گرفته شده است. این ابزار باعث میشود که کاربران بتوانند از نصب بروزرسانهای خاص جلوگیری کنند یا زمانی آنها را نصب کنند که بروزسان جدیدتر مشکلات آنها را برطرف کرده باشد. این ابزار را میتوانید از طریق این لینک دانلود کنید. این ابزار هیچگونه مراحل نصبی ندارد و با اجرای آن میتوانید از نصب آپدیتهای مختلف جلوگیری کنید. این ابزار باعث میشود که شما بتوانید یک بروزرسان را از روی سیستم خود پاک کنید.
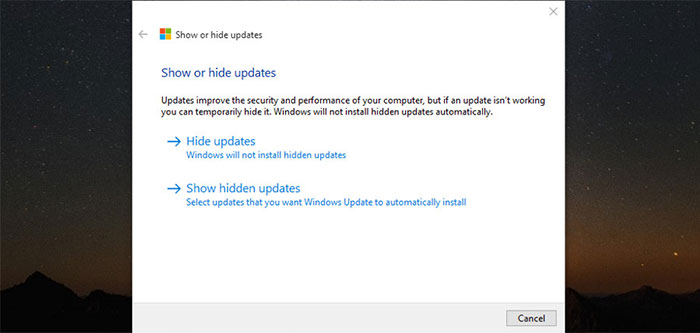
منبع: Uber Gizmo


سلام
مفید و عالی بود من واقعا استفاده کردم
عالی بود استفاده کردم
ممنون خیلی کامل و جامع بود مشکلم حل شد
خیلی خوب توضیح دادین – متشکرم
دست شما مرسی
دوستان که مشکل فعال شدن بعد از ری استارت رو دارن بعد انجام مراحل بالا در همون قسمت سربرگ recovery رو انتخاب کنند و first failure روی حالت take no action بزارن و عدد reset fail count after تغییر بدن به ی عدد بزرگ مثلا ۷۰۰
دمتون گرم عالی بود
سلام منم چندین بار این کارو انجام دادم ولی مجددا اپدیت میشه_راهکاردیگه ای اگه هست لطفا معرفی کنید
آره مال منم همینجوریه
با سلام. چندین بار این روش را انجام داده ام، اما پس از ری استارت سیستم مجددا به طور خودکار فعال می شود. آیا راهکار دیگری وجود دارد؟
دمتون گرم این ویندوزه منرو کوشت اینقدر آپدیت کرد خودشو
داداش اون “کشت” هستشا فک کنم گوشت و کشت رو با هم قاطی کردی شد کوشت
اصولا کلماتی من رو را هم جدا مینویسند اینم فک کنم با مترو قاطی کردی
بعدم برای خاموش کردن آپدیت ویندوز ۱۰فقط این کار کافی نیست باید از رجیستری Registry، گروپ پالیسی Group Policy، سرویسر Services که در همین مقاله توضیح داده شد و … تنظیم شود.
به راحتی میتونید نرم افزار Windows Update Blocker را دانلود کنید و با یک کلید آپدیت رو از کار بندازیر.
واقعا مفید و کاربردی بود،نه تنها عنوان موضوع بلکه نحوه ارائه آن نیز بی نقص بود.با سپاس از شما
با سلام. چندین بار رویه مطرح شده را انجام داده ام، اما پس از ری استارت سیستم مجددا به طور خودکار فعال می شود. راهکار دیگری مد نظر است؟