چگونه بروزرسان خودکار ویندوز ۱۰ را غیرفعال کنیم؟
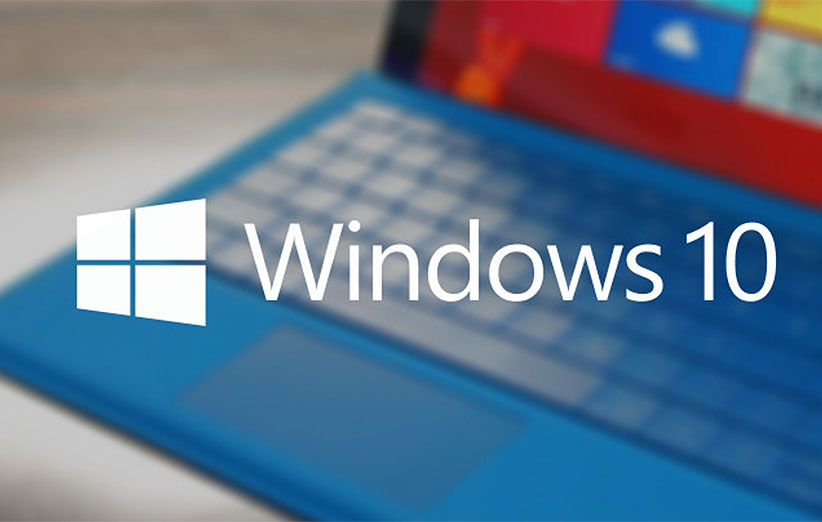
ویندوز ۱۰ به صورتی طراحی شده که به شکل خودکار بروزرسانهای مهم و بروزرسانهای روزانه را دانلود کند. البته در بعضی مواقع حجم این بروزرسانها بسیار زیاد است و ممکن است که سرعت اینترنت شما را کم کنند یا حتی روی عملکرد سیستم عامل هم در آن زمان تاثیر بگذارند. به همین دلیل در بعضی مواقع باید قابلیت بروزرسان خودکار این سیستم عامل را از کار انداخت. در این مطلب با این روند آشنا خواهید شد. البته باید به این موضوع توجه داشته باشید که عملکرد بهتر سیستم عامل ویندوز ۱۰ به بروزرسانهای آن بستگی دارد. پس بهتر است که این بروزرسانها را در زمان مناسب روی سیستم خود نصب کنید.
غیرفعال کردن بهروزرسان خودکار
بهترین کار برای غیرفعال کردن بروزرسان خودکار، رفتن به قسمت Administrative Tools است. در این قسمت میتوانید بروزرسان خودکار را به شکلی غیر فعال کنید که حتی سیستم، بروزرسانهای جدید را هم جستجو نکند.
برای این کار باید به قسمت Control Panel ویندوز ۱۰ بروید. بهتر است عبارت Control Panel را در قسمت جستجوی منوی استارت تایپ کنید. پس از اینکار گزینه مربوط به این قسمت به نمایش در میآید که باید روی آن کلیک کنید.
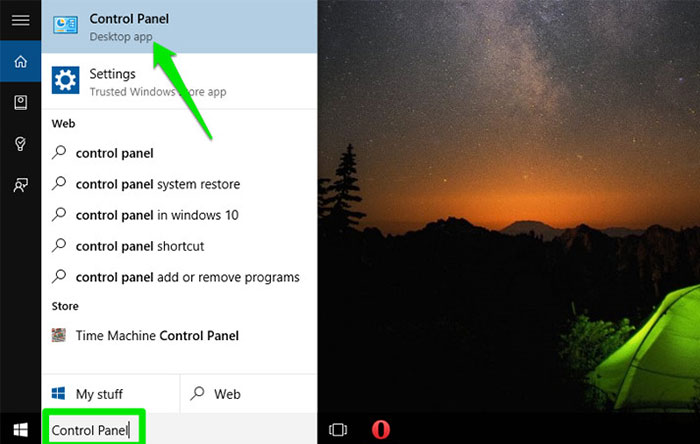
در قسمت Control Panel روی System and Security کلیک کنید. در این قسمت هم باید روی Administrative Tools کلیک کنید.
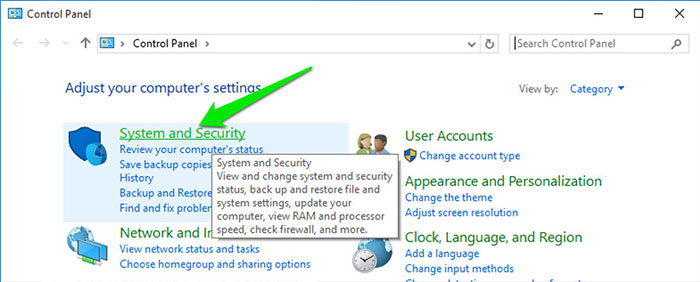
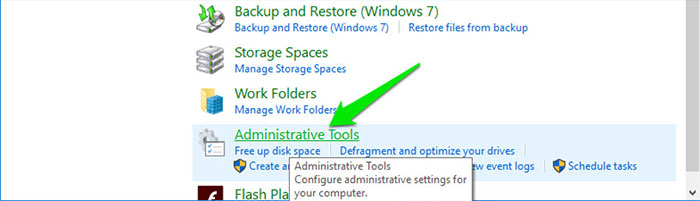
در صفحه باز شده، تمام گزینههای موجود در Administrative Tools را مشاهده خواهید کرد. در این صفحه باید به دنبال Services باشید. وقتی که آن را پیدا کردید، روی آن دابل کلیک کنید.
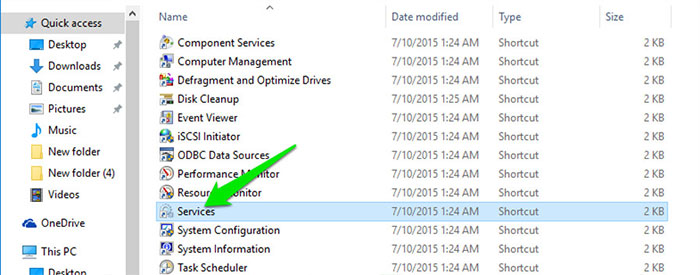
با وارد شدن به قسمت Services به دنبال گزینهای به نام Windows Update باشید. روی آن دابل کلیک کنید تا بتوانید به تنظیمات مخصوص این بخش وارد شوید.
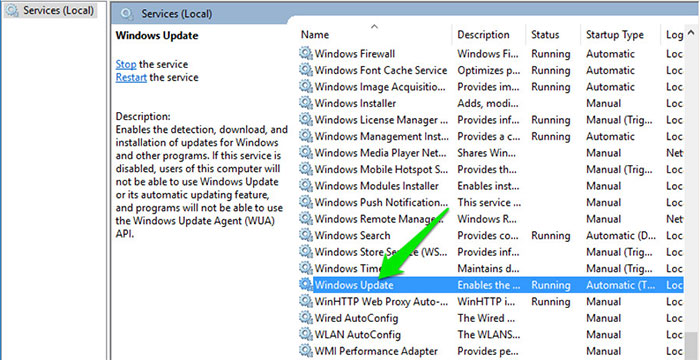
در این قسمت باید همانند شکل زیر عمل کنید. قسمت Startup Type را روی Disabled قرار دهید و در قسمت Service Status روی Stop کلیک کنید. چند ثانیه طول خواهید کشید تا این سرویس به شکل کلی غیرفعال شود.
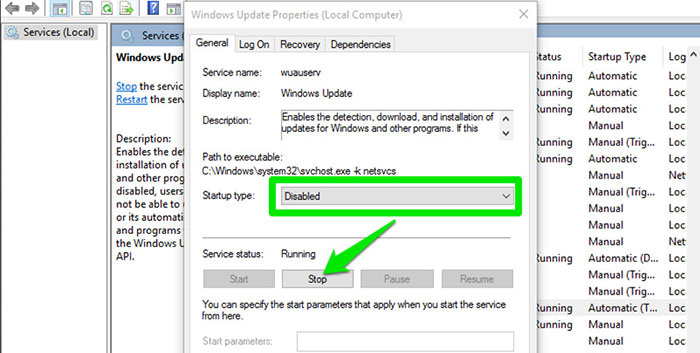
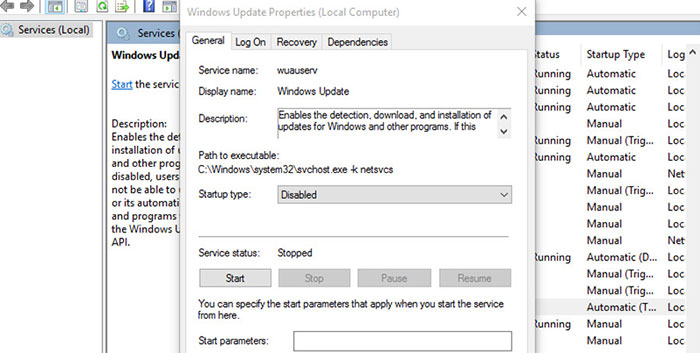
اگر در آینده نیاز داشتید که این قسمت را فعال کنید، باید تمام مراحل بالا را طی کنید و در آخر روی گزینه Start کلیک کنید. بعد از اینکار باید به قسمت Windows Update بروید. عبارت Windows Update را در محیط جستجوی منوی استارت تایپ کنید و در صفحه به نمایش در آمده باید روی Retry کلیک کنید تا سیستم عامل تمام بروزرسانها را دانلود کند.
مخفیکردن و جلوگیری کردن از دانلود یک بروزرسان خاص
اگر مشکل پهنای باند ندارید یا سیستم شما قدیمی نیست، پس نباید با بروزرسانهای ویندوز ۱۰ مشکلی داشته باشید؛ اما اگر از این مشکلات رنج میبرید، میتوانید انتخاب کنید که چه بروزرسانهایی روی سیستم شما نصب شوند. مایکروسافت ابزار دانلودی به نام Show or Hide Updates را طراحی کرده که برای این کار در نظر گرفته شده است. این ابزار باعث میشود که کاربران بتوانند از نصب بروزرسانهای خاص جلوگیری کنند یا زمانی آنها را نصب کنند که بروزسان جدیدتر مشکلات آنها را برطرف کرده باشد. این ابزار را میتوانید از طریق این لینک دانلود کنید. این ابزار هیچگونه مراحل نصبی ندارد و با اجرای آن میتوانید از نصب آپدیتهای مختلف جلوگیری کنید. این ابزار باعث میشود که شما بتوانید یک بروزرسان را از روی سیستم خود پاک کنید.
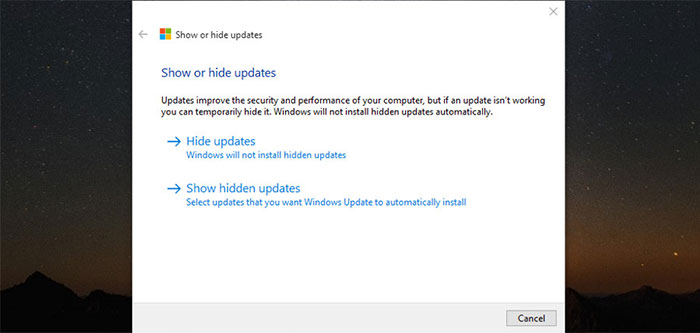
منبع: Uber Gizmo


متشکر
سلام.این روش فایده نداره دوباره آپدیت میشه!
باز دوباره ابدیت میکنه که
ای بابا
ممنونم از شما، عالی بود.
سلام این کارو کردم فرقی نداشت.از یه راهدیگ بود انجام دادم اونم فرقی نداشت.. حتی انتی ویروسمو حذف کردم بازم نتمومیخوره ۷ساعته۲گیگ تموم کرده
بسیار عالی ممنون
سلام
این کار رو انجام می دم ولی بعد از چند روز خودش فعال میشه و شزوع می کنه به اپدیت شدن
چیکار کنم ؟؟؟؟
ویندوز رو هم عوض کردم ولی درست نشد
عالی
اگر بجای Disabled گزینه ی manual فعال بشه باز هم در آپدیت تاثیری دارد ؟؟
ممنون.عالی بود
من غیر فعال کردم باز هم وای فای چشمک میزن
سلام :
من چند وقت پیش همین کار را کردم ولی بعد چند وقت برگشت به حالت اولیه . چکار کنم رو همون گزینه بمونه؟
سلام ،منم این مشکل رو داشتم ، بهترین کار تنظیم کانکشن هست تا از آپدیت جلوگیری کنه ،روی علامت وای فای کنار ساعت سیستم کلیک کنید و network setting رو باز کنید سپس به قسمت advanced option بروید(زیر لیست وای فاهای موجود) و set as metered connection رو روی on بگذارید ….موفق باشید
بسیار ممنون. درست شد
سلام ببخشید برای من گزینه startup type غیر فعال هستش یعنی نمیتونم عوض کنم و این قسمت غیر قابل دسترسی شده برام و روی گزینه اتومات قفل شده به نظر شما چیکار میشه کرد؟؟