با این ۱۱ ترفند از نقشهی گوگل بیشترین بهره را ببرید
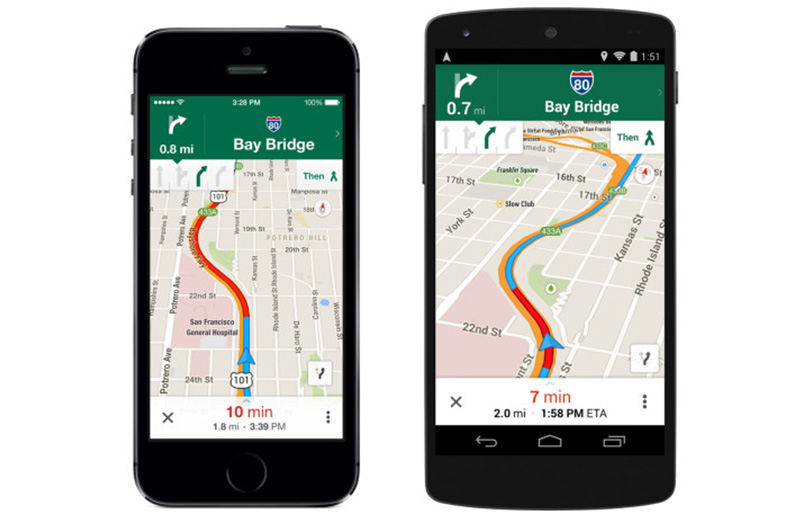
این روزها بسیاری از دارندگان گوشیهای هوشمند از برنامهی «گوگل مپس» (Google Maps) برای جهتیابی و تعیین مسیر بهطور مرتب و روزانه استفاده میکنند. این موضوع کاملا طبیعی است، چرا که این نقشه بهترین ابزار در دسترس برای کاربران اندروید و iOS است. نقشهی گوگل هر روزه بهتر و بهتر میشود و بسیاری از کاربران نمیدانند که تعداد زیادی ویژگی پیشرفته و میانبر در این برنامه وجود دارد. در اینجا قصد داریم یازده نکته و میانبر را آموزش دهیم تا کاربران بتوانند بیشترین استفاده را از نقشهی گوگل ببرند.
گوگل اخیرا اعلام کرد که اگر کاربری مکانی را جستوجو کند ولی تا قبل از زمان رسیدن به آنجا، آن فروشگاه یا شرکت تعطیل شود، برنامهی نقشه به او هشدار خواهد داد. همچنین این برنامه به کاربر اجازه میدهد خانه و محل کارش را ستارهنشان کند تا مسیریابی میان این دو آسانتر شود. از آن مهمتر گوگل این امکان را برای کاربر فراهم میکند تا نقشه را ذخیره کند تا هنگام عدم دسترسی به اینترنت بهطور آفلاین از آن استفاده کند.
نقشهی گوگل به مراتب یکی از بهترین برنامههایی است که گوگل ارایه کرده، سرویسی که صدها میلیون کاربر همه روزه بر آن تکیه میکنند. اگر از کاربران دایمی نقشهی گوگل هستید، این ۱۱ راهنمایی که در ذیل ارایه کردهایم، تعیین مسیر، به اشتراکگذاری مسیرها و جهتیابی را از همیشه آسانتر میکنند. در اینجا سیستم عامل معیار، اندورید است، اما بسیاری از این ویژگیها در iOS هم وجود دارد.
تعیین مکان خانه و محل کار
طبیعتا مشخص کردن مکان خانه و محل کار برای کاربران در اولویت قرار دارد. اگر خدمات مکانیابی را فعال کرده باشید، به احتمال زیاد گوگل خانه و محل کار شما را تشخیص داده است.
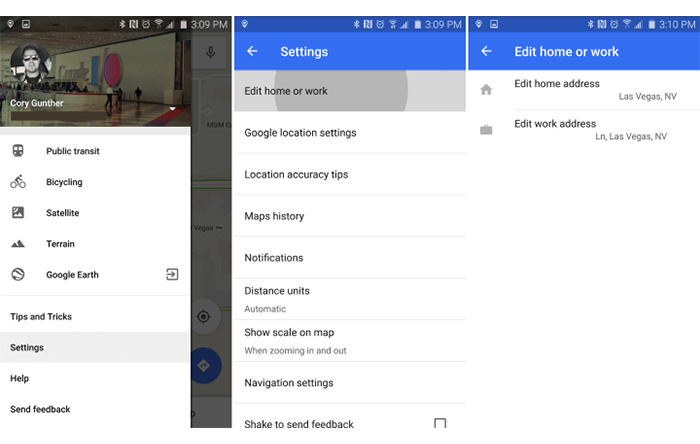
در نقشهی گوگل از سمت چپ به راست سوایپ کنید (انگشت خود را بکشید) یا در قسمت بالا سمت چپ روی آن سه خط تپ کنید تا منوی گزینهها باز شود، کمی به پایین بروید و گزینهی تنظیمات (Settings) را انتخاب کرده و روی Edit home or work کلیک کنید. این قسمت به شما اجازه میدهد که مکان هر یک را مشخص کنید. نقشهی گوگل بلافاصله آنها را به خاطر خواهد سپرد. تعیین مکان خانه و محل کار بسیار مفید است، بنابراین ابتدا با این شروع کنید و از بقیهی ویژگیهای دیگری که در ادامه آمده لذت ببرید.
ذخیرهی نقشه برای استفادهی آفلاین
یکی از ویژگیهای بسیار مفید که تعداد کمی از کاربرها از آن خبر دارند، ذخیرهی نقشه برای استفادهی آفلاین است. این ویژگی بهخصوص هنگام مسافرت خارج از شهر یا رانندگی در مکانی که دسترسی به خدمات اینترنتی ندارید، ضروری است.
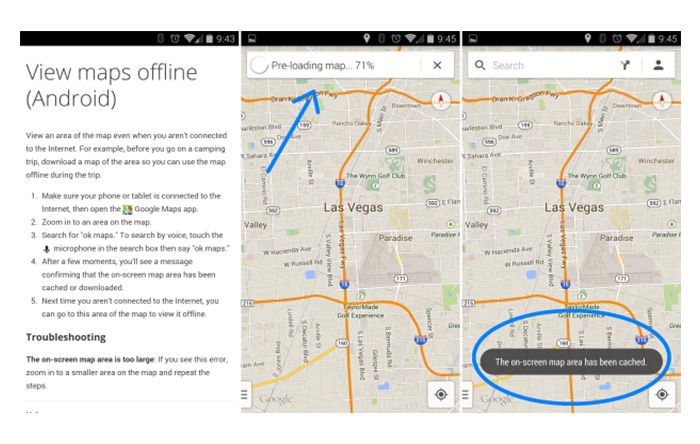
این ویژگی که چند سال پیش به نقشهی گوگل اضافه شد، بهشدت سودمند است. کافی است اطمینان حاصل کنید ناحیهای که میخواهید ذخیره کنید در صفحه نمایش باز است؛ سپس برای کنترل صوتی روی میکروفون تپ کنید و بگویید «اوکی مپس» (OK Maps)، همچنین میتوانید همین عبارت را در نوار جستوجو تایپ کنید تا مکان مورد نظر ذخیره شود. این کار بهطور موقتی ناحیهی بزرگی از نقشهی گوگل را روی دستگاه شما ذخیره میکند. البته این نکته را هم در نظر داشته باشید که بزرگترین مساحت برای نقشهی آفلاین 50 در 50 کیلومتر است.
جهتیابی سریع
این ویژگی باید مورد پسند همه واقع شود، اما نکتهی عجیب اینجاست که بسیاری از کاربران از آن بهره نمیبرند. کاربران هنگام استفاده از نقشهی گوگل برای جهتیابی با مسیرهای متفاوتی روبهرو میشوند که باید از میان آنها انتخاب کنند. بهجای اینکه برای مسیریابی یک نقطهی شروع و پایان را انتخاب کنید، در نقشه، مکان مورد نظرتان را تایپ کنید، سپس آیکان آبی گرد را انتخاب کنید، بدین ترتیب گوگل سریعترین مسیر را بر اساس مکانتان برای شما انتخاب میکند.
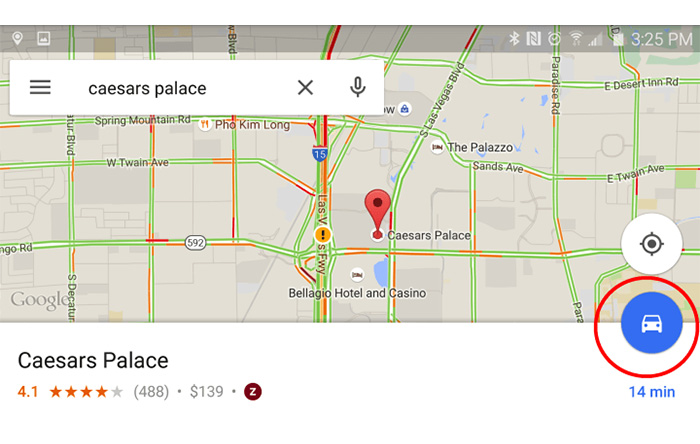
انداختن سوزن برای تعیین مسیر
کاربران معمولا برای مکان مشخصی مثل یک فروشگاه، پمپ بنزین یا خانهی یک دوست تعیین مسیر کرده یا مکانی را جستوجو میکنند. اما شما میتوانید یک سوزن را در هر قسمت نقشه بیندازید تا اطلاعات مربوط به آن مکان، مسیرها و دستورالعملهای جهتیابی را به دست آورید.
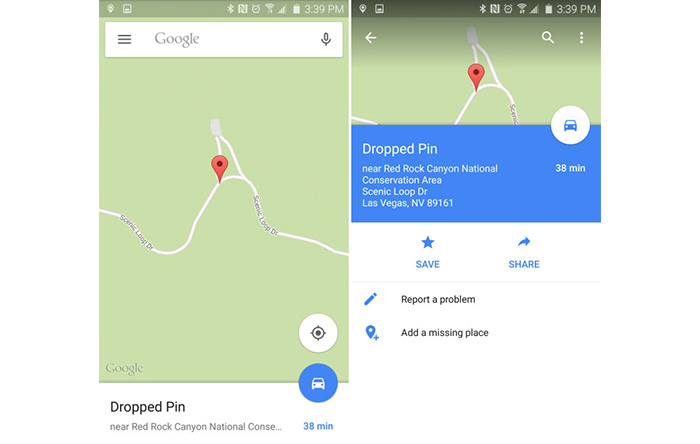
آن مکان هر جا که باشد مثل یک موزه، پارک یا گوشهی یک خیابان، شما میتوانید بهراحتی با تپ کردن و نگاه داشتن انگشت خود بر آنجا یک سوزن را بیندازید و مسیرهای منتهی به آن را بیابید یا میتوانید آن مکان را با ستارهنشان کردن ذخیره کنید. در ادامه بیشتر راجع به ستارهنشان کردن توضیح خواهیم داد. این ویژگی به شما اجازه میدهد از نقشه برای هر مکانی که دلتان بخواهد استفاده کنید.
ستارهنشان کردن مکانها
ستارهنشان کردن یک مکان خاص هم مثل تعیین مکان خانه و محل کار فکر خوبی است. این ویژگی به شما اجازه میدهد که به مکانهای پرطرفدار یا مکانهایی که بهطور مکرر به آنها مسافرت میکنید بهراحتی دسترسی داشته باشید.
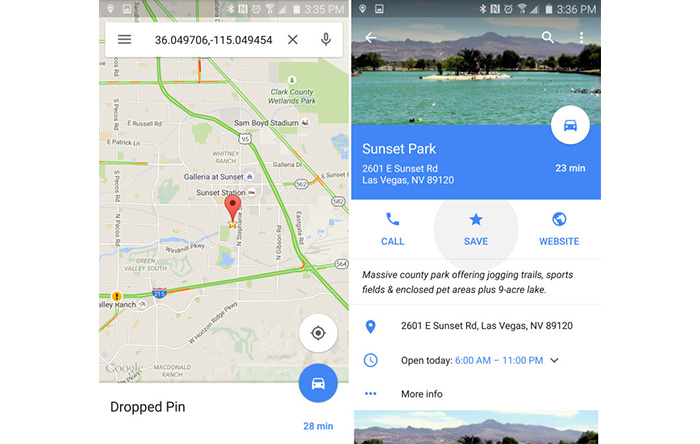
همچنین میتوانید یک رستوران را که دوستی توصیه کرده، یا پارک مورد علاقهتان را ستارهنشان کنید. مکانی که علامتگذاری کردهاید بلافاصله به «مکانهای شما» (Your places) اضافه خواهد شد. مکانهای ستارهگذاری شده هنگام جستوجو در نقشه به عنوان پیشنهاد به کاربر ارایه میشود. این ویژگی، بسیار سودمند بوده، کاربری را آسانتر کرده و به صرفهجویی در وقت کمک میکند.
کنترلهای صوتی
اگر انگلیسی بلد هستید و از کنترلها و دستورهای صوتی استفاده نمیکنید در خطا هستید؛ چرا که استفاده از این قابلیت نهتنها جهتیابی و مسیریابی را آسانتر میکند، بلکه باعث میشود دستانتان آزاد باقی بماند و چشمانتان بر جاده دوخته شود.
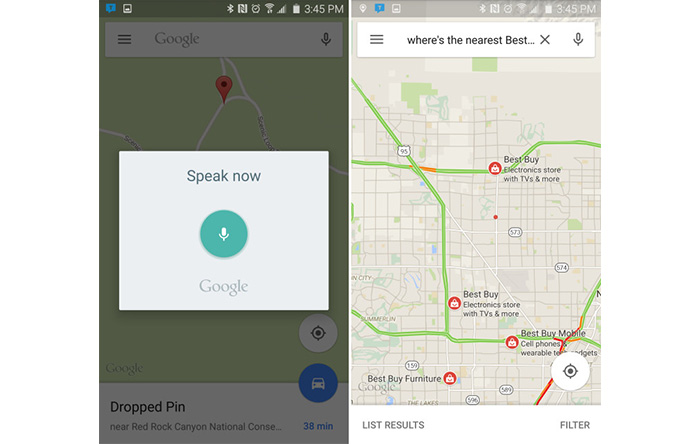
البته لزوما احتیاج نیست که انگلیسی بلد باشید، همینکه چند عبارت کاربردی را بلد باشید کافی است مثل ?When Will I get there یا ?Where’s my next turn.
استفادهی یکدستی
گاهی اوقات برای زوم کردن هر دو دستمان آزاد نیست، خوشبختانه در اینجور مواقع زوم به روش «دابل-تپ» به کار میآید. خیلی راحت روی یک مکان دابل-تپ کنید (دو بار ضربه بزنید) تا در یک نقطهی مشخصی زوم کنید.
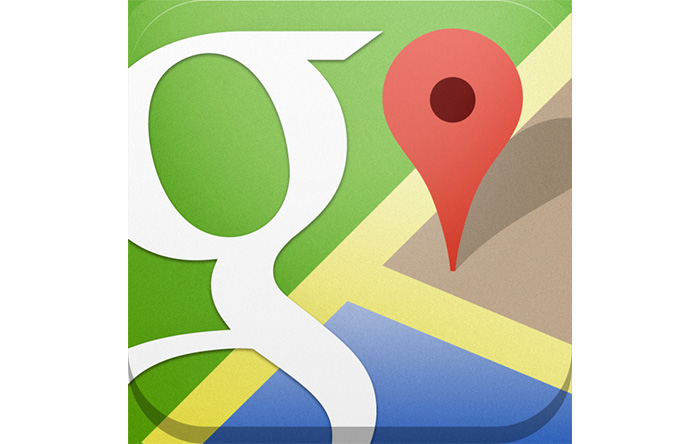
شما میتوانید انگشت خود را هنگام دومین تپ (ضربه) نگه دارید، سپس انگشت خود را بالا و پایین کنید تا با یک دست «زوم این» (بزرگنمایی) و «زوم اوت» (کوچکنمایی) کنید. این قابلیت بهویژه هنگام رانندگی یا دوچرخهسواری مفید خواهد بود.
تغییر زاویهی دید
گوگل اخیرا نقشههای سهبعدی «گوگل ارث» (Google Earth) را با نقشهی گوگل ادغام کرده است؛ به این ترتیب دیگر نیازی نیست که برای زاویهی دید از بالا به پایین زوم کنید.
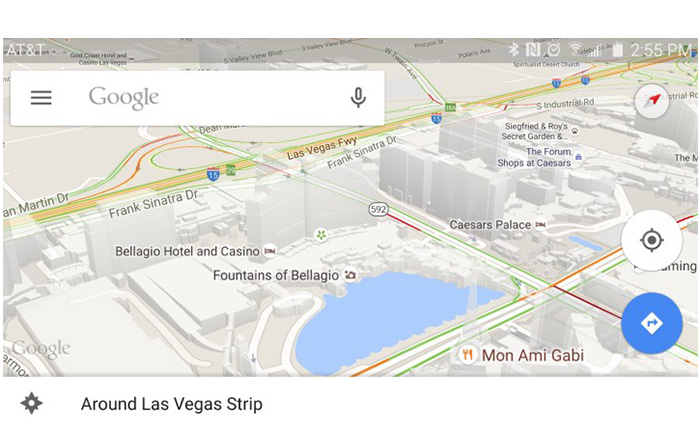
به طور پیشفرض شما میتوانید از بالا به پایین ببینید، اما میتوانید با دو انگشت خود به بالا سوایپ کنید تا نقشه را به صورت هموار و با جلوههای سهبعدی ببینید، البته مشروط به اینکه به اندازهی کافی زوم کرده باشید. این ویژگی به شما کمک میکند که اطراف ساختمانها را ببینید تا چشمانداز بهتری از مسیرها داشته باشید.
از قطبنما استفاده کنید
آیا میدانستید که میتوانید با تپ کردن بر قطبنما، یک چشمانداز واقعی و دقیق از مسیری که شما و دستگاهتان در آن قرار دارید، به دست آورید؟ در نقشه یک بار روی کلید شبیه قطبنما تپ کنید تا بلافاصله به مکان خود بروید. اگر یک بار دیگر تپ کنید نقشهی گوگل همگام و متناسب با دستگاه شما حرکت میکند. در واقع به همان سمتی که گوشی یا تبلت شما در حرکت است، نگاه میکند. این باعث میشود که اطمینان خاطر بیشتری داشته باشید و بدانید که در مسیر درستی پیش میروید و دیگر نقشه به صورت وارونه نشان داده نمیشود.
به اشتراکگذاری مسیرها
شما میتوانید با استفاده از قابلیت به اشتراکگذاری نقشهی گوگل، بهآسانی یک نقشه یا مسیر را با دوستان خود به اشتراک بگذارید یا حتی به خود ایمیل کنید.
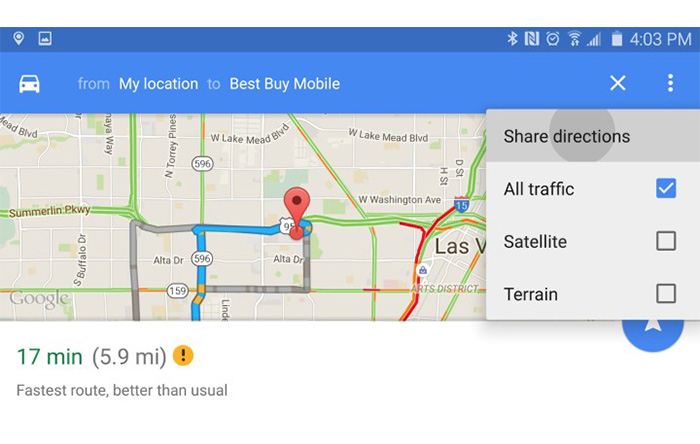
وقتیکه مکان خاصی را انتخاب کردهاید یا مسیری را در نقشه تعیین کردهاید روی سه نقطهی گوشهی سمت راست بالا تپ کنید. منویی که باز میشود به شما اجازه میدهد که مسیرها را با قابلیت Share Directions به اشتراک بگذارید.
ارسال مسیرها از یک کامپیوتر
آخرین ترفند، فرستادن مسیرها به گوشی هوشمند یا تبلتتان از طریق یک کامپیوتر است. البته انجام این کار مشروط به این است که شما از قبل گوگل را به گوشی خود لینک کرده باشید. اگر گوشی خود را به گوگل متصل کرده باشید خیلی راحت میتوانید مسیر مورد نظرتان را به گوشی بفرستید.
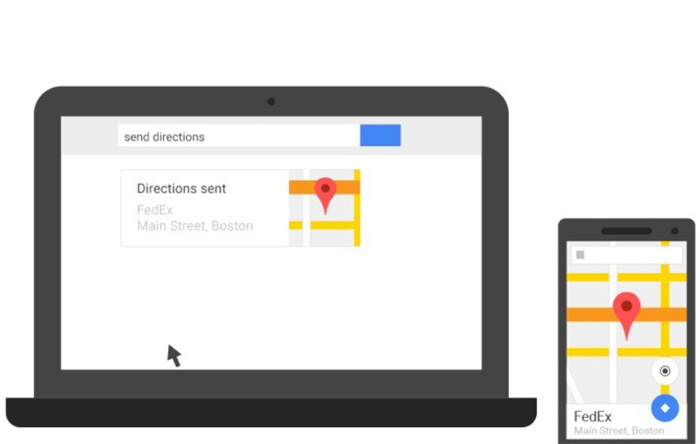
در نوار جستوجوی گوگل عبارت send directions را تایپ کنید. این کار باعث میشود یک نقشهی کوچک باز شود. سپس اطلاعات مربوط به مسیر خود را وارد کنید و گوشی یا تبلتی را که میخواهید به آن بفرستید انتخاب کنید و در انتهای نقشه روی عبارت send directions to my phone تپ کنید. به این ترتیب مسیر شما بلافاصله به دستگاهتان فرستاده میشود.
منبع: GottaBeMobile

