آموزش حرفهای اپلیکیشن VSCO؛ عکاسی و تنظیمات دوربین

اپلیکیشن رایگان VSCO یک ابزار قدرتمند و کامل برای عکاسی موبایل، ویرایش عکس و انتشار عکس توسط آیفون، آیپد و گوشیهای هوشمند اندرویدی است. کار با این اپلیکیشن آسان و نتایج حاصل از آن بسیار با کیفیت است. دوربین این اپلیکیشن گسترهی وسیعی از تنظیمات دستی پیشرفته دارد و ویرایشگر عکس آن علاوه بر مجموعهی بسیار خوبی از فیلترهای شبیه به فیلمهای آنالوگ، اساسیترین ابزارهای تنظیم تصویر را در اختیار شما قرار خواهد داد. در این آموزش سه بخشی تمام آنچه را که برای عکاسی، ویرایش عکس و انتشار عکسهای فوقالعاده با استفاده از VSCO نیاز دارید خواهید آموخت. در بخش اول علاوه بر آشنایی کلی با رابط کاربری به نحوهی عکاسی با VSCO و تنظیمات دوربین آن خواهیم پرداخت. با مدرسهی عکاسی موبایل دیجیکالا مگ همراه باشید.

نکته: به دلیل محدودیتهای فنی اندروید برخی از امکانات نظیر تعیین جداگانهی نقطهی فوکوس و نوردهی، قفل کردن تراز سفیدی و اخطار پر شدن حافظه تنها در نسخهی iOS این اپلیکیشن وجود دارد.
گشتن در رابط کاربری VSCO
این اپلیکیشن که در ابتدا با نام VSCO Cam شناخته میشد به چند بخش مجزا برای عکاسی، ویرایش عکس و انتشار عکس تقسیم شده. هرچند این اپلیکیشن امکانات خیلی زیادی دارد ولی رابط کاربری آن کاملا ساده و مینیمال است و بسیاری از ابزارهای آن به شکل آیکنهایی ساده دیده میشوند. نکتهی مهم هنگام کار کردن با اپلیکیشن VSCO این است که بدانید همیشه میتوانید با حرکت دادن انگشت به سمت راست روی صفحهی نمایش به منوی اصلی دسترسی پیدا کنید. این منو گردش سریع میان بخشها و امکانات مختلف اپلیکیشن را ممکن میسازد. در ادامه گزینههای مختلف این منو را بهطور خلاصه با هم بررسی میکنیم:
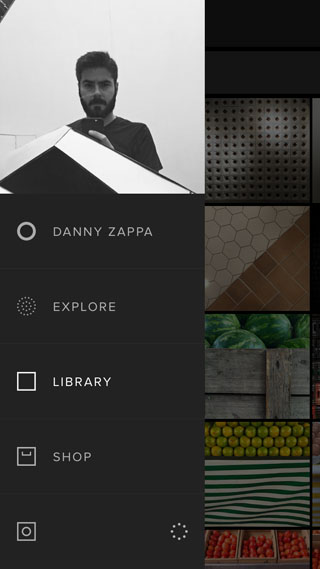
بالاترین گزینهی منو اجازه میدهد به پروفایل کاربری خود دسترسی داشته باشید یا اگر تازه کار با اپلیکیشن را آغاز کردهاید یک پروفایل کاربری برای خود بسازید. ساخت پروفایل کاربری برای انتشار عکس در شبکهی اجتماعی VSCO با نام VSCO Grid الزامی است. گزینهی Explore اجازه میدهد آثار عکاسان دیگری را که کاربر VSCO هستند جستجو و مشاهده کنید.
بخش Library یا آرشیو جایی است که میتوانید تمام عکسهای خود را بیابید؛ هم عکسهایی که با دوربین VSCO گرفتهاید و هم عکسهایی به منظور ویرایش از گالری خود به اپلیکیشن وارد کردهاید. گزینهی Shop اجازه میدهد تنظیمات آماده و فیلترهایی اضافی را برای ویرایش عکس خریداری کنید. دو آیکن کوچک دیگر هم در پایین منو قرار دارند. آیکن سمت چپ برا دسترسی به دوربین است و آیکن سمت راست تنظیمات اپلیکیشن VSCO را باز میکند.

عکاسی با دوربین VSCO
از دوربین اپلیکیشن VSCOمیتوانید به عنوان جایگزینی برای اپلیکیشن دوربین پیشفرض آیفون یا گوشیهای اندرویدی استفاده کنید. خوشبختانه دوربین VSCO هم برای عکاسان تازهکار و هم برای عکاسان حرفهایتر به یک اندازه مناسب است. میتوانید تنها از عملکردهای پایه برای تعیین نقطهی فوکوس استفاده کنید یا در صورت تمایل به محدودهای از تنطیمات دستی نظیر حساسیت ISO، سرعت شاتر، تراز سفیدی و فوکوس دستی دسترسی داشته باشید که کنترل خلاقانهی بیشتری را روی عکس ممکن میکنند.
فوکوس و نوردهی
تنظیم فوکوس و نوردهی را میتوان به دو شیوه به کار برد. ضربه زدن روی صفحهنمایش با استفاده از یک انگشت فوکوس و نوردهی را روی یک نقطهی واحد (که با یک دایرهی قرمز رنگ مشخص میشود) تنظیم میکند.

اگر قصد دارید نقاط فوکوس و نوردهی را به شکل جداگانه تعیین کنید با دو انگشت روی صفحهنمایش ضربه بزنید. با این روش دو دایرهی قرمز روی صفحه نمایش داده میشوند که یکی مربوط به نقطهی فوکوس و دیگری مربوط به نقطهی تنطیم نوردهی است.
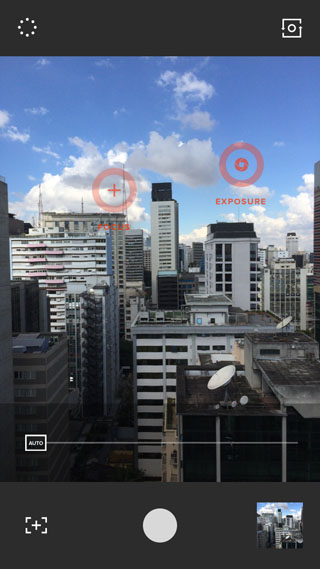
سپس میتوانید این دو دایره را با انگشت به هر نقطهی دلخواه دیگری روی صفحهنمایش بکشید. نقطهی فوکوس را روی جایی از صحنه قرار دهید که قصد دارید کاملا واضح باشد و نقطهی نوردهی را روی جایی بگذارید که میخواهید به درستی نوردهی شود.
اگر دو بار روی نقطهی فوکوس یا نوردهی ضربه بزنید تنظیم آن قفل خواهد شد. در این حالت اگر دوربین را به سمت بخش دیگری از صحنه جابجا کنید متوجه خواهید شد که فوکوس و/یا نوردهی بر روی مقادیر قبلی باقی میماند. برای باز کردن قفل فوکوس و نوردهی کافی است روی دایرهی مربوط به هرکدام یک بار دیگر ضربه بزنید.
در ذهن داشته باشید که با تنظیم نوردهی روی یک نقطه ممکن است در کل صحنه به نوردهی بینقصی نرسید. این نکته به ویژه هنگام عکاسی از صحنههای پرکنتراست نظیر مناظر طبیعی اهمیت دارد؛ چراکه یک منظره اغلب شامل یک آسمان روشن و یک پیشزمینهی تیره میشود. در مورد نوردهی اغلب مجبور به نوعی مصالحه خواهید بود. نوردهی را روی جایی قرار دهید که فکر میکنید مهمترین بخش صحنه است. سپس در مراحل ویرایش امکان دستکاری میزان نوردهی برای مابقی صحنه وجود دارد.
برای خروج از حالت تنظیم مجزای نوردهی و فوکوس میتوانید روی صفحهنمایش دوبار ضربه بزنید یا یکی از دایرههای قرمز را به سمت دیگری بکشید.
منوی عکاسی
در سمت چپ بالای صفحهی دوربین اپلیکیشن VSCO آیکنی به شکل یک دایرهی نقطهچین قرار دارد که ضربه زدن روی آن منوی عکاسی را باز خواهد کرد. نواری از آیکنها در بالای صفحه ظاهر میشود که با استفاده از آنها میتوانید تنظیمات مختلف عکاسی را انجام دهید.
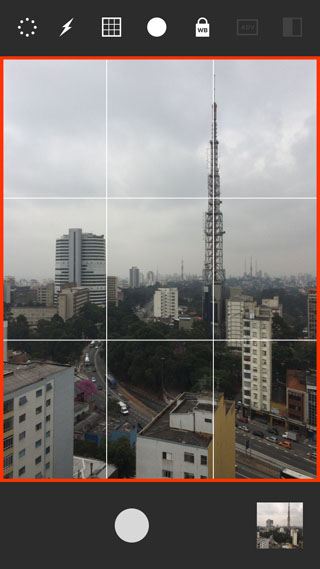
اجازه دهید با هم نگاهی به تنظیمات موجود در منوی عکاسی بیندازیم. بررسی را از سمت چپ آغاز میکنیم.
فلش (Flash)
آیکن شبیه صاعقه گزینههای مختلفی را برای تنظیم فلش دوربین در اختیار شما قرار میدهد. کافی است روی این آیکن ضربه بزنید تا بین حالتهای مختلف آن حرکت کنید. اگر آیکن فلش به رنگ خاکستری باشد فلش کاملا خاموش است. ظاهر شدن حرف A در کنار آیکن به این معنی است که فلش در حالت خودکار قرار دارد. در این حالت هرگاه نور صحنه کافی نباشید فلش به صورت خودکار فعال خواهد شد.

اگر آیکن سفید ولی بدون حرف A باشد فلش روشن است و با هر عکسی که بگیرید عمل خواهد کرد. قرار گرفتن حرف T در کنار آیکن نشان میدهد که فلش در حالت چراغ قوه قرار گرفته به صورت ممتد نور تولید میکند.
خطوط راهنما (Gridlines)
آیکن دوم در منوی عکاسی مربوط به خطوط راهنما است که در ترکیببندی عکس به شما کمک میکنند. چهار نوع مختلف از خطوط راهنما در اختیار شما قرار داده شده. کافی است به ضربه زدن روی این آیکن ادامه دهید تا به گزینهی مناسب خودتان برسید. اگر آیکن خطوط راهنما به صورت یک مربع خاکستری با ضربدری در وسط آن باشد هیچ خط راهنمایی روی صفحه نمایش داده نخواهد شد. هرگاه آیکن به شکلی که در تصویر زیر دیده میشود در بیاید در واقع گرید ۳ در ۳ که تقسیمات قانون یک سوم را مشخص میکند روی صفحه قرار دارد.

گزینهی بعدی گرید مربع است. این قابلیت جالبی است که اجازه میدهد ترکیببندی عکس خود را برای رسیدن به یک تصویر مربع (در داخل خطوط راهنمای مربعی) تنظیم کنید ولی دوربین در واقع عکس را در فرمت اصلی مستطیلی خواهد گرفت. در نتیجه توجه داشته باشید که وقتی عکس را در آرشیو تصاویر ببینید تصویر مستطیلی خواهد بود و برای تبدیل به مربع باید آن را برش بزنید.

در نهایت آیکن خطوط راهنما یک ابزار تراز در اختیار شما قرار میدهد که کمک خواهد کرد از صاف بودن کادر تصویر اطمینان حاصل کنید. این ابزار به ویژه هنگام عکاسی از مناظر طبیعی برای تراز کردن خط افق بسیار مفید است.

اگر گوشی خود را به سمت چپ و راست کج کنید متوجه چرخش خط تراز روی صفحهنمایش خواهید شد. وقتی که خط میانی به رنگ سبز در بیاید گوشی شما کاملا صاف است. دو خط قرمز هم به شما اطلاع میدهند که گوشی به سمت بالا یا پایین متمایل شده است. برای اطمینان از مستقیم بودن نگاه دوربین دو خط قرمز را با دو خط سفیدی که در دوسمت صفحه قرار دارند روی هم قرار دهید. زمانیکه گوشی در تمام جهات کاملا صاف باشد تمام خطوط به رنگ سبز درخواهند آمد.

گاهی اوقات لازم است برای گرفتن عکس دوربین گوشی را به سمت بالا یا پایین متمایل کنید. مثلا زمانی که قصد دارید از یک ساختمان بلند عکس بگیرید. ولی توجه داشته باشید که متمایل کردن دوربین به سمت بالا یا پایین همواره مشکلاتی را در زمینهی پرسپکتیو ایجاد میکند که در نتیجهی آن یک سر سوژه از سر دیگر نازکتر به نظر خواهد رسید.
در بخش بعدی این آموزش فرا خواهید گرفت که چگونه میتوانید مشکلات پرسپکتیوی را توسط ویرایشگر VSCO مرتفع کنید. بنابراین اگر هنگام عکاسی امکان رسیدن به پرسپکتیو بینقص وجود نداشت خیلی نگران نباشید.
دکمهی شاتر (Shutter Button)
دو راه برای استفاده از دکمهی شاتر هنگام عکاسی وجود دارد. راه اول ضربه زدن روی نوار خاکستری پایین صفحه است که یک دایرهی سفید روی آن قرار دارد. توجه کنید که لازم نیست حتما دایرهی سفید رنگ را لمس کنید؛ تمام بخش خاکستری این نوار کار دکمهی شاتر را انجام میدهد.
راه بعدی این است که کل صفحه را به دکمهی شاتر تبدیل کنید. برای این کار روی آیکن شاتر (دایرهی توپر) در منوی عکاسی بالای صفحه ضربه بزنید. با فعال کردن این حالت یک حاشیهی قرمز رنگ دور نمایاب به نمایش در میآید که نشان میدهد حالا کل صفحه به دکمهی شاتر تبدیل شده است.

حال میتوانید برای گرفتن عکس روی هر نقطهای از صفحهی نمایش ضربه بزنید. این قابلیت بهویژه برای عکاسی در کنسرتها، محلهای شلوغ یا موقعیتهای دشواری که امکان رسیدن به دکمهی شاتر در پایین صفحه را سخت میکند مناسب است. برای خاموش کردن این حالت کافی است مجددا روی آیکن شاتر در منوی عکاسی بالای صفحه ضربه بزنید.
قفل تراز سفیدی (White Balance Lock)
ممکن است در برخی شرایط نوری خاص متوجه حضور نوعی ته رنگ در عکسهای خود شوید که از نارنجی تا آبی متغیر است. این موضوع به دلیل تفاوت دمای رنگ منابع نوری مختلف است. ایجاد ته رنگ در عکس به ویژه هنگام استفاده از نورهای مصنوعی قابل توجه است. برای مثال لامپهای رشتهای به کل عکس نوعی تنالیتهی زرد میدهند. تنظیم خودکار تراز سفیدی دوربین تلاش خواهد کرد تاثیر ته رنگ را با گرمتر یا سردتر کردن رنگهای کل تصویر خنثی کند.
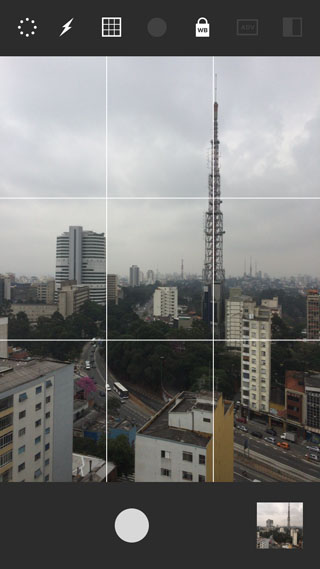
اگر زمانی تصمیم گرفتید تنظیم تراز سفیدی دوربین گوشی را روی حالت موجود قفل کنید، به گونهای که با تغییر نوع منبع نوری تنظیم تراز سفیدی تغییر نکند، میتوانید روی آیکن قفل تراز سفیدی در منوی عکاسی ضربه بزنید. اگر صادقانه بگوییم این گزینه تنطیمی نیست که در شرایط عادی عکاسی چندان نیازی به آن داشته باشید. احتمالا ترجیح میدهید تراز سفیدی را به صورت دستی تنظیم کنید و این چیزی است که در بخش تنظیمات پیشرفته به آن خواهیم پرداخت.
تنظیمات پیشرفته (Advanced Settings)
آیکن ADV به شما اجازه میدهد به گزینههای تنظیم دستی پیشرفته دسترسی داشته باشید. این گزینهها در درجهی اول برای تنظیم میزان نوردهی و رنگ تصویر هستند. وقتی روی آیکن ADV ضربه بزنید یک آیکن کوچک شبیه خورشید در سمت پایین چپ صفحه ظاهر خواهد شد.

آیکن شبیه خورشید اجازه میدهد نوردهی کلی (روشنایی) تصویر را کنترل کنید. برای کم یا زیاد کردن میزان نوردهی از نوار لغزندهای که در بالای دکمهی شاتر قرار دارد استفاده کنید. برای بازگشتن به حالت نورسنجی خودکار میتوانید روی نوشتهی Auto در سمت چپ این لغزنده ضربه بزنید.
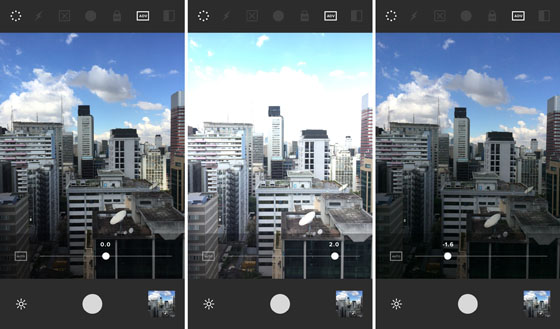
ضربه زدن روی آیکون خورشید در قسمت پایین چپ تصویر منویی از گزینههای عکاسی پیشرفتهی بیشتر را نمایش خواهد داد. این گزینهها از چپ به راست شامل این موارد هستند: نوردهی (آیکن خورشید)، تراز سفیدی (WB)، فوکوس دستی (آیکن +)، حساسیت ISO و سرعت شاتر. تمام گزینهها نوار لغزندهی مشابهی را برای تنظیم مقدار آن گزینهی خاص نمایش خواهند داد.
لغزندهی تراز سفیدی اجازه میدهد دمای رنگ تصویر را تعیین کنید. برای گرمتر شدن رنگها لغزنده را به سمت راست و برای سردتر شدن آنها لغزنده را به سمت چپ بکشید. ضربه زدن روی نوشتهی Auto تنظیم تراز سفیدی را به حالت خودکار باز میگرداند.
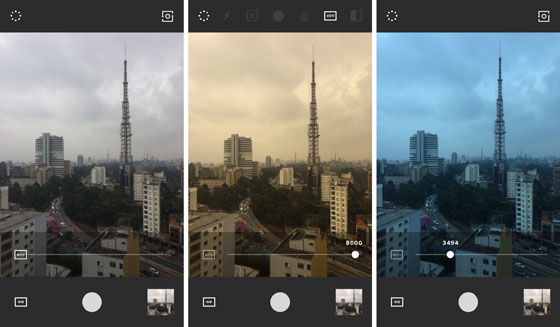
گزینهی فوکوس دستی اجازه میدهد نقطهی فوکوس را به جای ضربه زدن روی صفحه با استفاده از یک لغزنده کنترل کنید. این حالت برای عکاسی با کادر کاملا بسته (فاصلهی نزدیک) مناسب است و اجازه میدهد فوکوس را به دقت روی محل دلخواه خود قرار دهید.
بالا بردن مقدار ISO دوربین را نسبت به نور حساستر میکند. بنابراین اساسا حساسیت ISO بالاتر به معنی استفاده کردن دوربین از سرعت شاتر بیشتر در نور کم است. بدین ترتیب حساسیت بالاتر با افزایش دادن سرعت شاتر میتواند به جلوگیری از تار شدن عکس در نور کم در نتیجهی لرزیدن دوربین کمک کند. ولی باید توجه داشته باشید که معمولا افزایش حساسیت موجب پدید آمدن نویز (گرین) در عکس میشود.
آخرین گزینه اجازه میدهد سرعت شاتر را تنظیم کنید. همانطور که گفتیم بالا بردن سرعت شاتر میتواند با کاهش دادن زمان نوردهی از تار شدن تصویر در اثر لرزش دست عکاس جلوگیری کند. ولی از سوی دیگر منجر به ثبت عکس تیرهتری خواهد شد. سرعت شاتر پایینتر اجازه میدهد نور بیشتری به سنسور دوربین برسد ولی اگر در زمان نوردهی دوربین حرکت داشته باشد تصویر محو و تار خواهد شد. همچنین در عکاسی از سرعت شاتر بالا برای منجمد کردن سوژههای متحرک و از سرعت شاتر پایین برای ثبت حرکت سوژه به صورت دنبالهای محوشده در تصویر استفاده میکنند. برای استفاده از سرعتهای زیر یک شصتم ثانیه استفاده از سهپایه توصیه میشود.
رنگ رابط کاربری (Interface Color)
آخرین گزینه در منوی عکاسی بالای صفحهنمایش اجازه میدهد رنگ رابط کاربری دوربین را انتخاب کنید. روی این گزینه ضربه بزنید تا رنگ رابط کاربری را بین دو حالت تیره و روشن تغییر کند.
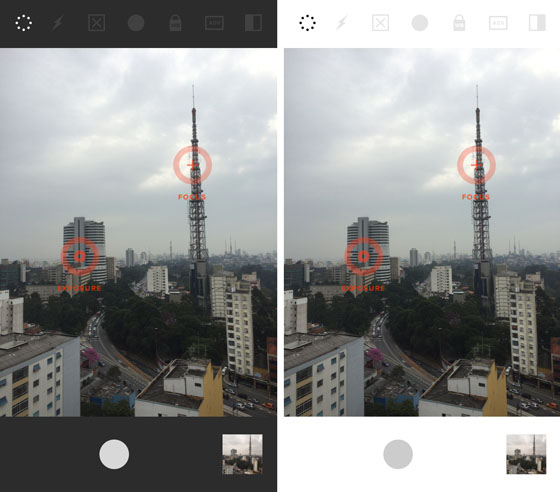
دوربین جلو
اگر برای گرفتن عکسهای سلفی لازم است از دوربین جلویی گوشی خود استفاده کنید ابتدا باید از بسته بودن منوی عکاسی بالای صفحه مطمئن شوید. اگر منوی عکاسی باز است با ضربه زدن روی نقطهچین دایرهای شکل در سمت بالای چپ صفحهنمایش میتوانید آن را مخفی کنید. حال قادر خواهید بود با ضربه زدن روی دکمهی تعویض دوربین در سمت بالای راست صفحه بین دوربین پشت و جلوی گوشی تغییر وضعیت دهید.

دیدن عکسهایی که گرفتهاید
پس از عکاسی با دوربین VSCO تصاویر ثبت شده به صورت خودکار در بخش آرشیو (Library) ظاهر خواهند شد. در این بخش شما میتوانید عکسهای خود را بازبینی، ویرایش یا منتشر کنید. برای دسترسی به آرشیو عکسهای VSCO کافی است روی نسخهی بند انگشتی تصویر که در سمت پایین راست صفحه دوربین قرار دارد ضربه بزنید. آرشیو نمایان میشود و میتوانید عکسهایی را که گرفتهاید ببینید.
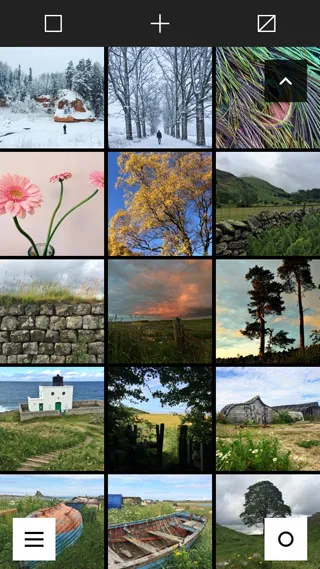
زمانی که در بخش آرشیو تصاویر هستید امکان برگشتن سریع به دوربین با ضربه زدن روی آیکنی که در سمت راست پایین صفحه قرار گرفته (دایرهای در داخل یک مربع سفید) وجود دارد.
جمعبندی دوربین اپلیکیشن VSCO
فرقی نمیکند که قصد دارید عکسی سریع بگیرید یا زمان زیادی را صرف تنظیم کنترلهای دستی دوربین بکنید، دوربین VSCO هم برای عکاسان موبایل تازهکار و هم برای عکاسان موبایل خبره کاملا مناسب است. اگر حس میکنید اپلیکیشن پیشفرض گوشی شما را محدود کرده است دوربین VSCO یکی از بهترین اپلیکیشنهای جایگزین برای دسترسی به کنترل بیشتر روی فوکوس، رنگ و نوردهی عکس است.
با این حال به نظر نمیرسد VSCO بتواند به طور کامل جایگزین اپلیکیشن اصلی دوربین آیفون یا دیگر گوشیهای اندرویدی شود؛ چراکه دوربین این اپلیکیشن از تعدادی از امکانات خاص مانند عکاسی پیاپی (Burst Mode)، تایمر خودکار و حالت HDR بیبهره است. همچنین با این اپلیکیشن نمیتوانید فیلمبرداری کنید، ویدیوهای تایم لپس بسازید یا عکسهای پانوراما بگیرید.
ولی در هر حال اگر نیاز به کنترل بیشتر روی تنظیمات عکاسی دارید دوربین VSCO یک انتخاب عالی است. رابط کاربری ساده و مینیمال VSCO تنظیم کردن فوکوس، نوردهی، تراز سفیدی، حساسیت ISO و سرعت شاتر را به کاری ساده و سریع تبدیل میکند.
اگر از بخش اول این آموزش خوشتان آمده بخش دوم آن را هم از دست ندهید. در بخش دوم به بررسی نحوهی ویرایش حرفهای عکسها با اپلیکیشن VSCO خواهیم پرداخت.




چرا ایمیل یا شماره میزنم نمیتونم اکانت بسازم؟؟ 🙁
خیلی مفید بود.
دیجی کالا واقعا افتخارآمیزه
درود بر شما ؛ هر چند دیجی کالا در اموری که وارد میشه همیشه خیلی کار درست و شایسته ورود پیدا می کنه اما در این زمینه میتونم بگم خیلی فوق العادست ؛ یک شبکه فروش اینترنتی کالا اینچنین مقالات محتوای آموزشی رو در صنعت عکاسی موبایل به صورت مؤثر وارزشمندی ارائه می ده ؛ دیجی کالا کارشو با دوربین آغاز کرد و هنوزم که هنوزه تو صنعت عکاسی بصورت مقالات شسته و روفته بخش آموزش رو گرم نگه داشته ؛ خیلی ارزشمند هست و جای بسیار تقدیر داره ؛ لطفاً این بخش رو فعال نگه دارین و ارتقا بدین .
با درود و تشکر بابت مطلب آموزشی فوق.
بنده این نرم افزار رو نصب داشتم و استفاده نکرده بودم و در حین مطالعه مطلب فوق وارد محیط این نرم افزار شدم و بعد از ایجاد اکانت، چندین مورد از امکانات این نرم افزار برای من وجود نداشت و حتی بعد از حذف و دانلود مجدد برنامه از لینک ارائه شده توسط شما هم این کمبودها برطرف نشد! ۱.تفکیک نقاط فوکوس و نوردهی امکان ندارد ۲.در صفحه دوربین با لمس دایره نقطه چین صرفا سه مورد مربوط به فلاش،خطوط راهنما و دکمه شاتر موجود است و بقیه موارد اصلا وجود ندارند.
در صورت امکان راهنمایی بفرمایید تا از امکانات این نرم افزار عالی، استفاده کنیم. سپاس.
(گوشی مورد استفاده: سونی زد تری دوال)
سلام دوست عزیز. همانطور که در مقدمه مقاله هم آورده شده به دلیل محدودیتهای فنی در حال حاضر برخی از امکانات اپلیکیشن VSCO Cam تنها برای iOS در دسترس هست.