آموزش اپلیکیشن Shortcuts اپل برای ایجاد میانبرهای همهفنحریف
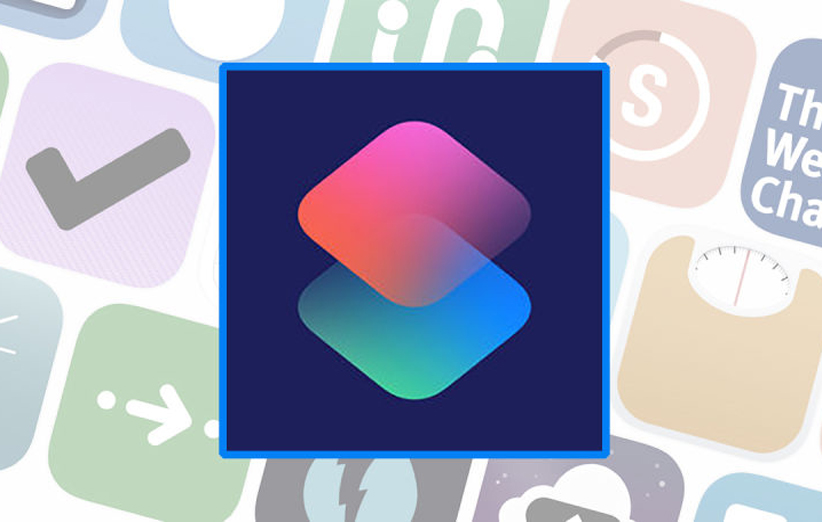
اپلیکیشن Shortcuts در ابتدا بخشی از iOS 12 بود و سپس بهعنوان یک اپلیکیشن جداگانه عرضه شد. این اپلیکیشن به کاربران اجازه میدهد که فقط با گفتن یک فرمان صوتی یا یک بار ضربه زدن بر گزینه موردنظر، مجموعه اقدامات متفاوتی انجام شود. اگر در رابطه با ویژگیهای این اپلیکیشن اطلاعات زیادی ندارید، بهتر است ادامهی این مطلب را بخوانید.
این اپلیکیشن مبتنی بر اپلیکیشن Workflow است که در سال 2017 اپل آن را خریداری کرد. وظیفه اصلی آن، بهطور خلاصه، ساده کردن امکان انجام خودکار وظایف و کارهای مختلف است. تقریباً میتوان آن را معادل سرویس محبوب IFTTT به حساب آورد. بعد از نصب و اجرای این اپلیکیشن در آیفون یا آیپد خود، با ضربه بر دکمه Create Shortcut در تب Library میتوانید میانبرهای موردنظر خود را ایجاد کنید. برای مشاهدهی نمونههای از پیش آمادهشده هم میتوانید به تب Gallery سر بزنید. اجرای این میانبرها هم از طریق سیری، بخش widget در Today View یا از طریق خود اپلیکیشن Shortcuts امکانپذیر است. برای تعیین فرمان صوتی مربوط به میانبر مذکور، میتوانید بر آیکون قرارگرفته در سمت راست بخش فوقانی ضربه بزنید. بهترین راه برای آموزش نحوهی ایجاد میانبرهای مختلف، از طریق مثالهای گوناگون است که در ادامه همین کار را انجام میدهیم.
رفتن به محل کار
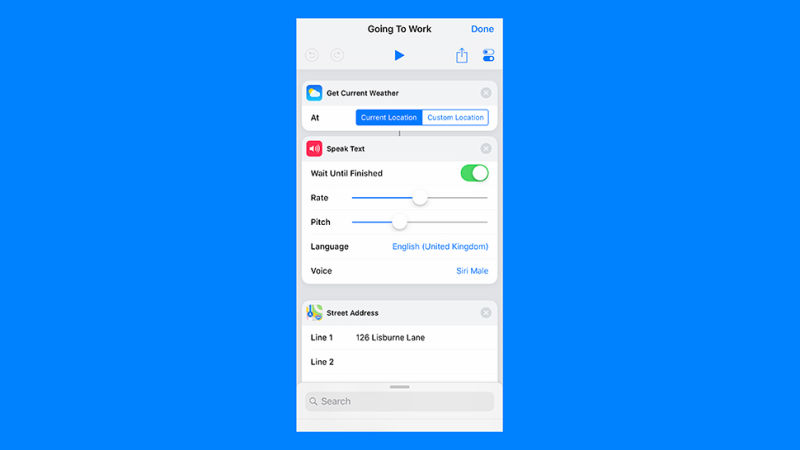
آیا عازم محل کار خود هستید؟ برای این کار میتوانید در اپلیکیشن Shortcuts یک میانبر تعریف کنید. در بخش مربوط به ایجاد میانبر، ابتدا Get Current Weather را انتخاب کنید و سپس با انتخاب بخش Speak Text، هنگام رفتن به محل کار، وضعیت آبوهوا بهصورت صوتی اعلام میشود.
همچنین برای اینکه بهترین مسیر ممکن برای رفتن به مقصد انتخاب شود، در قسمت Street Address آدرس مقصد را وارد کنید و سپس آن را در قسمت Show Directions قرار دهید. اگر میخواهید با روحیهی مناسب به محل کار خود بروید، میتوانید پلیلیست مربوط به این مسیر را هم مشخص کنید و سپس با انتخاب بخش Play Music، آهنگهای موردنظر در طی این مسیر پخش میشوند.
برگشت از محل کار
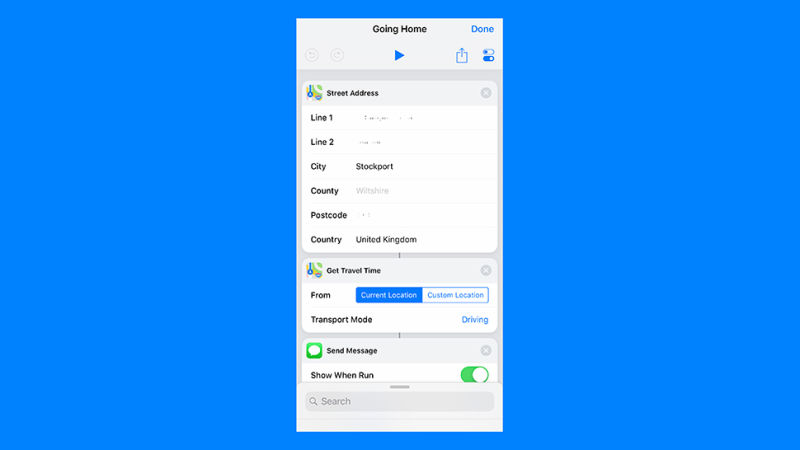
بعد از اتمام روز کاری و برگشت به خانه، میتوانید از مزایای یک میانبر همهفنحریف بهرهمند شوید. ابتدا در بخش Street Address آدرس خانه خود را وارد کنید و بعد از آن با انتخاب Get Travel Time میتوانید بفهمید که رسیدن به خانه چقدر طول میکشد. بعد از این، میتوانید این اطلاعات را از طریق بخش Send Message برای فرد موردنظر خود ارسال کنید. اگر هم در خانه از ترموستات هوشمند بهره میبرید، می توانید دمای آن را تنظیم کنید تا قبل از رسیدن به خانه، دمای خانه مطابق نظر شما باشد.
تغییر اندازه مجموعهای از تصاویر
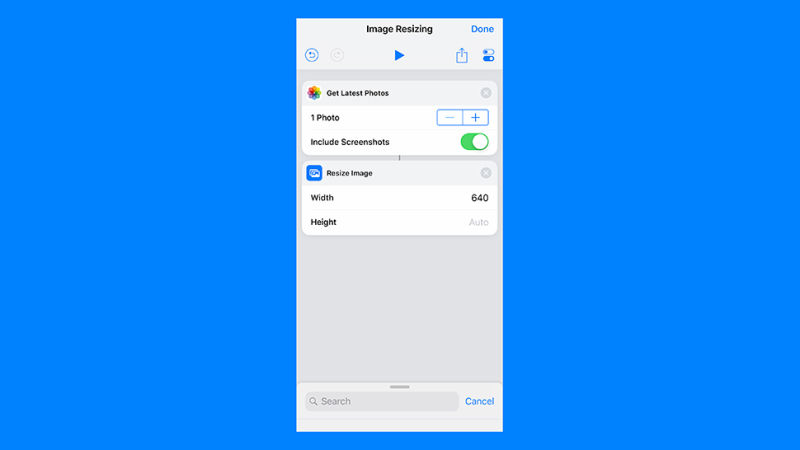
با استفاده از این اپلیکیشن بهراحتی میتوانید اندازه مجموعهای از تصاویر موجود در اپلیکیشن Photos گجت خود را تغییر دهید. برای انتخاب تصاویر، میتوانید بخش Get Latest Photos را انتخاب کنید که مثلاً تعداد مشخصی از تصاویری که اخیراً در گوشی ذخیره شده، انتخاب شوند یا اگر میخواهید بهصورت دستی این تصاویر را انتخاب کنید، باید بخش Select Photos را در ابتدای این میانبر قرار دهید.
بعد از این کار، میتوانید انواع و اقسام کارها را انجام دهید؛ از کراپ کردن گرفته تا تبدیل آنها به فایلهای GIF. اما ما در اینجا میخواهیم اندازهی آنها را تغییر دهیم به همین خاطر باید گزینه Resize Image را انتخاب و سپس طول و عرض موردنظرتان را مشخص کنید.
بیشتر بخوانید: ۱۵ راهکار کلیدی برای حل متداولترین مشکلات آیفون
تنظیم تایمر برای مسواک زدن
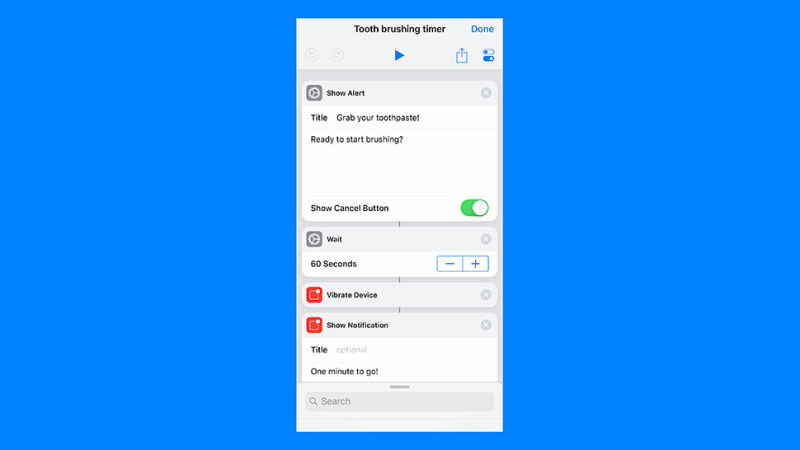
حتی برای مسواک زدن هم میتوانید یک میانبر تعریف کنید. ابتدا برای نمایش پیام موردنظر گزینهی Show Alert را انتخاب کنید و در این بخش، پیام مذکور را تایپ کنید. سپس با انتخاب Wait و انتخاب 60 ثانیه برای آن، به میانبر اعلام میکنید که بعد از 60 ثانیه گام بعدی را اجرا کند و برای آگاهی از اتمام این زمان میتوانید بخش Show Notification را تعبیه کنید.
سپس برای مسواک زدن، با توجه به زمانی که موردنظرتان است، یک Wait دیگر قرار دهید و برای آگاهی از اتمام زمان آن هم باز دوباره گزینه Show Notification را انتخاب کنید. اگر هم تمایل دارید میتوانید برای خبردار شدن از اتمام این زمان از بخش Vibrate Device استفاده کنید تا از طریق ویبره گجت از اتمام زمان موردنظر خبردار شوید.
ثبت لحظات خاص
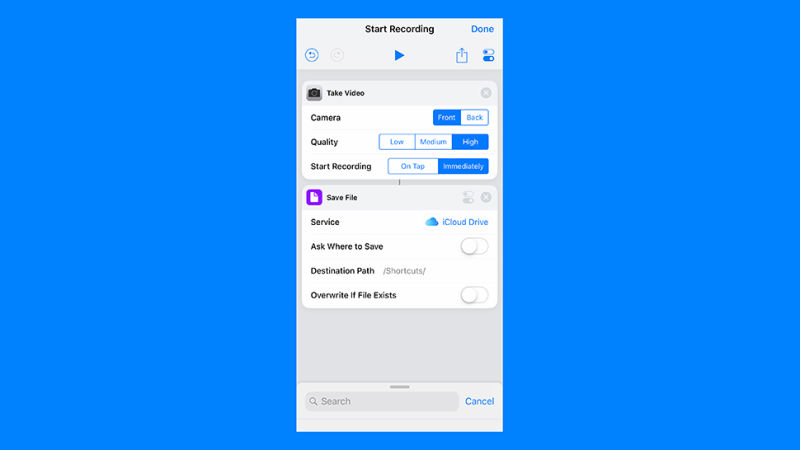
گاهی اوقات فرزند شما کار بامزهای انجام میدهد یا مثلاً در موقعیتی قرار دارید که میخواهید هرچه سریعتر از این لحظات خاص فیلمبرداری کنید. با استفاده از اپلیکیشن Shortcuts با به زبان آوردن یک فرمان صوتی ساده یا ضربه بر گزینه موردنظر، انجام این کار بهراحتی امکانپذیر میشود.
در ابتدا گزینه Take Video را انتخاب کنید و میتوانید بهصورت پیشفرض دوربین سلفی یا دوربین سلفی را تعیین کنید. سپس با انتخاب Save File مسیر ذخیره ویدیو مذکور را مشخص کنید و حتی میتوانید آن را مستقیماً به iCloud یا دراپباکس منتقل کنید. اگر میخواهید حین این فرایند کسی مزاحم شما نشود، گزینه Set Do Not Disturb را انتخاب تا حین انجام این کار هیچچیزی حواس شما را پرت نکند.
دریافت جدیدترین خبرها
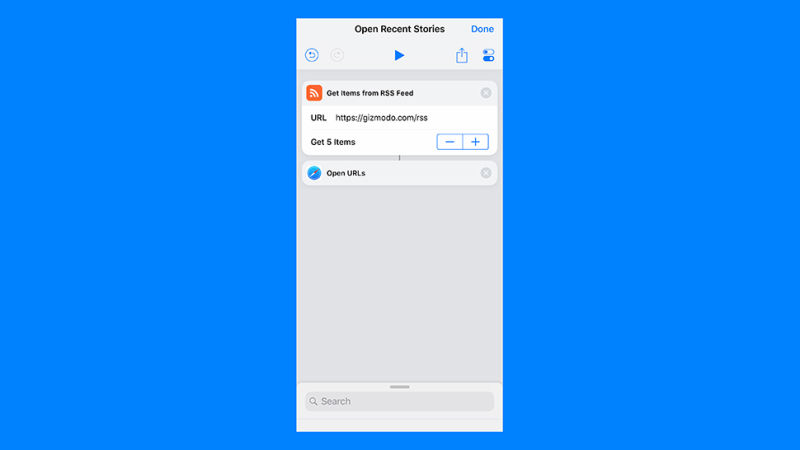
تقریباً تمام سایتهای خبری از RSS پشتیبانی میکنند و میتوانید آدرس مربوط به RSS سایت مورد نظر را در بخش Get items from RSS Feed قرار دهید و سپس تعداد خبرها را طوری تنظیم کنید که بتوانید آنها را مدیریت کنید؛ مثلا هر بار 5 خبر جدید به نمایش دربیاید. علاوه بر این، با تعبیه بخش Open URLs، این میانبر میتواند لینک مربوط به این خبرها را در سافاری اجرا کند. اگر هم میخواهید این خبرها برای شما خوانده شوند، بهتر است از گزینه Speak Text بهره ببرید.
تنظیمات پیشرفته برای حالت Do Not Disturb
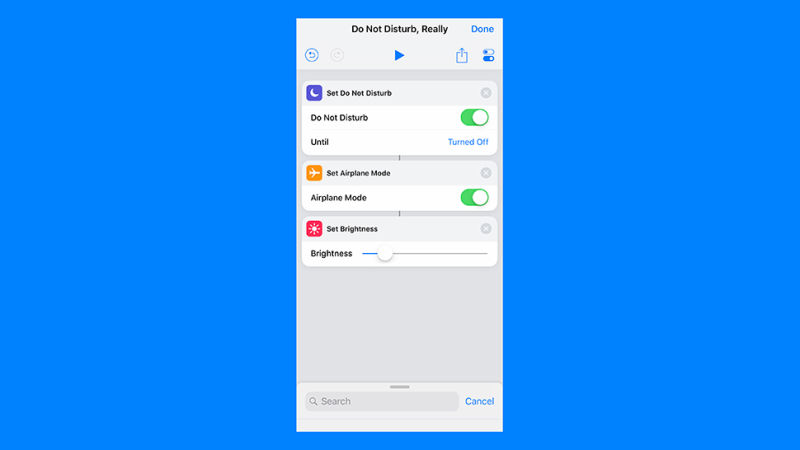
اپلیکیشن Shortcuts به کاربران iOS اجازه میدهد که میانبرهایی را برای مجموعهای از تنظیمات مختلف مشخص کنند. در همین رابطه، میتوانید تنظیمات پیشرفتهای را برای Do Not Disturb تعیین کنید. در ابتدا، گزینه Set Do Not Disturb را انتخاب کنید تا این مشخصه فعال شود. سپس با انتخاب Set Airplane Mode، تمام ارتباطات گوشی قطع میشود. در نهایت با بهرهگیری از گزینه Set Brightness میتوانید روشنایی نمایشگر را کاهش دهید و با انتخاب Set Low Power Mode در مصرف باتری صرفهجویی میکنید. این یعنی با ایجاد یک میانبر ساده، تمام این کارها بهراحتی انجام میشود.
اشتراکگذاری موقعیت مکانی در اپلیکیشنهای مختلف
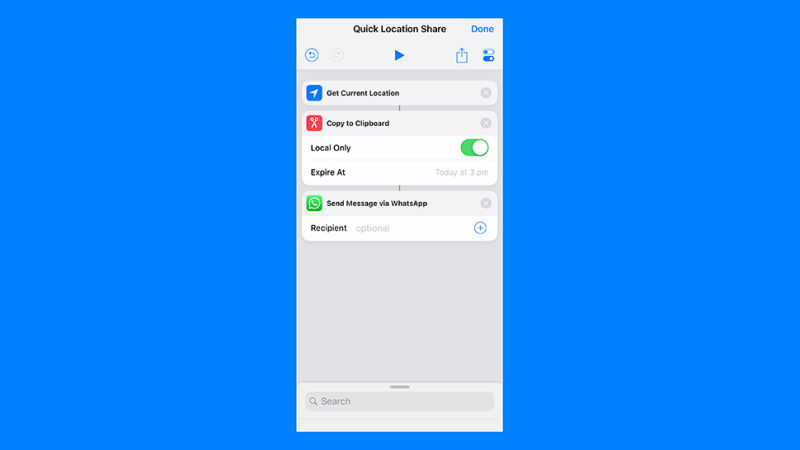
در اپلیکیشن Shortcuts میتوانید میانبری برای اشتراکگذاری موقعیت مکانی خود تعریف کنید. اگر در این میانبر ابتدا گزینه Get Current Location و سپس Copy to Clipboard را انتخاب کنید، به یک متن دسترسی پیدا میکنید که حاوی موقعیت مکانی فعلی شما است و میتوانید آن را در بخشهای مختلفی مانند ایمیل، دیگر اپلیکیشنها یا هنگام چت کردن به اشتراک بگذارید و در ضمن میتوانید برای آن تاریخ انقضا هم مشخص کنید. علاوه بر این، به لطف قابلیت universal clipboard در iOS و macOS میتوانید این متن را به یک گجت دیگر منتقل کنید.
بیشتر بخوانید: ۹ ژست حرکتی برای استفاده حرفهای از آیپد
کاهش روشنایی نمایشگر بر اساس وضعیت شارژ باتری
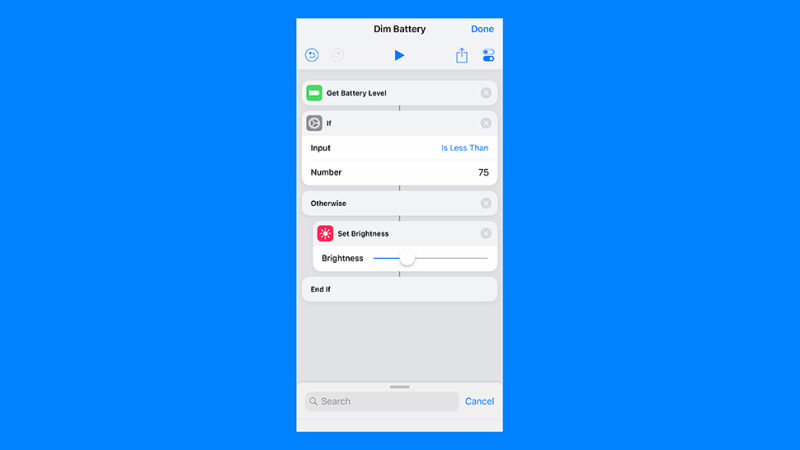
در این مطلب قصد نداریم توضیحات مفصلی را در رابطه اسکریپتنویسی برای اپلیکیشن Shortcuts ارائه دهیم، ولی در این مثال تا حدی میتوانید با این موضوع آشنا شوید. اگر در ابتدا Get Battery Level را انتخاب و سپس بخش If را تعبیه کنید، میتوانید وظایف مختلفی را بر اساس میزان شارژ باتری تعریف کنید.
بهعنوان مثال میتوانید کاری کنید که اگر شارژ باتری از یک حد خاصی پایینتر برود، روشنایی نمایشگر کمتر شود، بلوتوث و وایفای غیرفعال شود و دیگر کارهایی از این قبیل. این یک اسکریپت بسیار ساده محسوب میشود و با بهرهگیری از متغیرهای مختلف، میتوانید اسکریپتهای بسیار پیچیدهتری را عملی کنید.
Zip کردن و ارسال فایلها
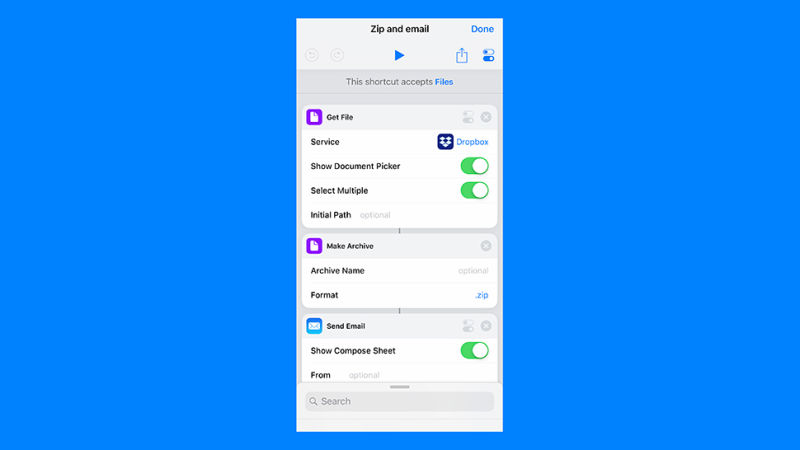
با بهرهگیری از اپلیکیشن Shortcuts میتوانید میانبری را تعریف کنید که فایلهای موردنظر شما به فرمت zip تبدیل شوند تا بتوانید آنها را برای فرد دیگری ایمیل کنید. برای این کار، باید به ترتیب اکشنهای Get File، سپس Make Archive و در نهایت Send Email را تعبیه کنید. برای هرکدام از آنها میتوانید تغییرات زیادی را لحاظ کنید تا کارکرد این میانبر دقیقاً مطابق نظر شما باشد.
مشاهده تصویر روز ناسا
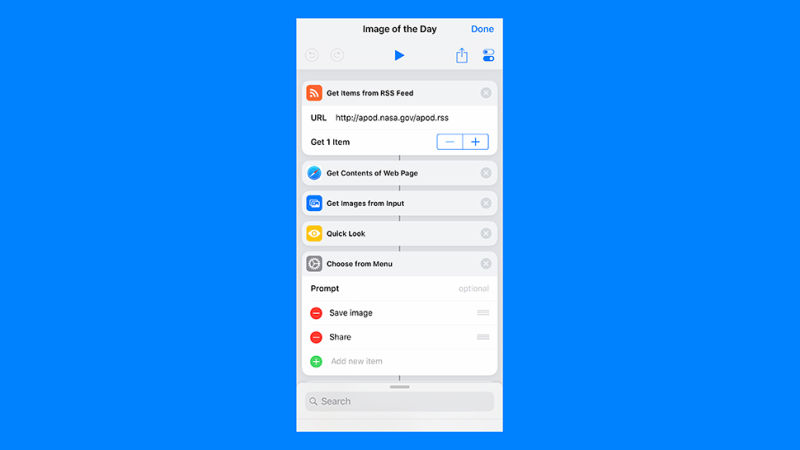
برای اینکه نشان دهیم ایجاد میانبرهای پیچیده هم امکانپذیر است، به جزییات یکی از میانبرهای پیشفرض این اپلیکیشن نگاهی میاندازیم. اداره کل ملی هوانوردی و فضا آمریکا که بهاختصار ناسا نام دارد، بهصورت روزانه یک تصویر را بهعنوان تصویر روز انتخاب میکند. با استفاده از این میانبر، بهراحتی میتوانید این تصویر را مشاهده کنید.
در ابتدای این میانبر، بخش Get Items from RSS Feed قرار گرفته که یک مورد را از آدرس RSS بخش مربوط به تصویر روز ناسا یعنی http://apod.nasa.gov/apod.rss دریافت میکند و سپس در ادامه میتوانیم بخشهای Get Contents of Web Page و بعد Get Images from Input را مشاهده کنیم که در نهایت منجر به استخراج تصویر موردنظر میشود.
بعد از این موارد، اکشن Quick Look قرار دارد که تصویر را نمایش میدهد و در بخش Choose from Menu میتوانید یک منوی شخصیسازی شده را ایجاد کنید که در این مورد، دو گزینه ذخیره تصویر و اشتراکگذاری آن قرار دارد. در ادامه با توجه به انتخاب کاربر، بخشهای جدید اجرا میشوند که این بخشها، اکشن Save to Photo Album یا Share هستند و با این اقدام، کارکرد میانبر به پایان میرسد.
بیشتر بخوانید: نگاهی به ۱۹ قابلیت جدید iOS 12
منبع: Gizmodo


اموزش فقط به درد کسایی میخورد که از قبل بلد باشند.
خیلی گنگ بود. و اصلا ادم متوجه نمشیه چیکار کنه. فقط چند تا از شورت کات ها معرفی شدن