۹ ترفند مفید برای Task Manager ویندوز
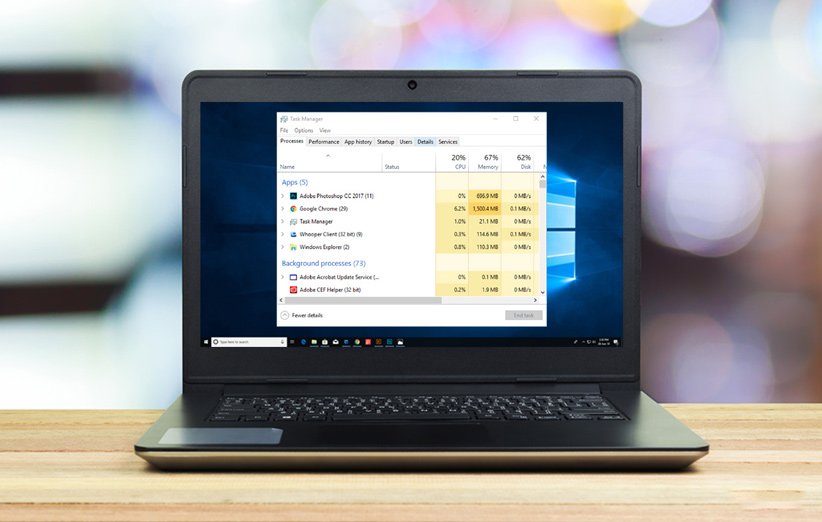
بیشتر کاربران ویندوز تنها هنگامی به Task Manager مراجعه میکنند که برنامهای هنگ کرده و میخواهند آن را به طور کامل ببندند. اما در هر نسخه جدید ویندوز قابلیتهای جدیدی به این ابزار اضافه شده و حالا قصد داریم 9 ترفند مفید برای Task Manager ویندوز را معرفی کنیم که میتواند برای کارهای مختلف مثمر ثمر واقع شوند.
چگونگی باز کردن سریع Task Manager
بیشتر کاربران برای مراجعه به این ابزار، ابتدا کلیدهای Ctrl + Alt + Del میفشارند و سپس بر گزینه Task Manager کلیک میکنند. اما برای باز کردن آن روش سریعتری هم وجود دارد. کافی است از کلیدهای Ctrl + Shift + Esc برای این کار استفاده کنید و بدون نیاز به کلیک اضافی روانهی این محیط میشوید. همچنین اگر در تسکبار یا نوار وظیفه راستکلیک کنید، میتوانید گزینه Task Manager را مشاهده کنید.
در ضمن نباید منوی موسوم به Power Menu را از قلم بیندازیم برای مشاهده این منو، کافی است بر دکمه استارت راستکلیک کنید یا کلیدهای Win + X را فشار دهید. بعد از مراجعه به Task Manager فراموش کنید که بر گزینه More details کلیک کنید تا کل رابط کاربری آن نشان داده شود.
یافتن دلیل هنگ کردن برنامهها
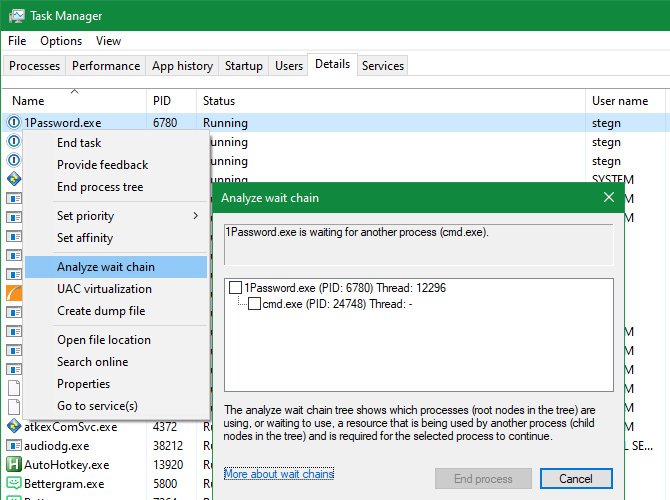
همانطور که پیشتر اشاره کردیم، مهمترین استفاده از ابزار Task Manager مربوط به بستن کامل برنامههای هنگ کرده است. اما با استفاده از این ترفند Task Manager ویندوز که در ادامه میپردازیم، در ابتدا میتوانید این موضوع را آنالیز کنید. زیرا گاهی اوقات شاید یک برنامه هنگ نکرده باشد بلکه این احتمال وجود دارد مشغول پردازش برای انجام وظیفهای است.
بستن کامل برنامه در زمان نامناسب میتواند منجر به از دست رفتن دادهها شود و برای بررسی این موضوع میتوانید از قابلیت موسوم به Analyze Wait Chain بهره ببرید. با بهرهگیری از این مشخصه میتوانید ببینید که اجرای کدام بخش از برنامه متوقف شده است. برای مشاهده اینکه کدام قسمت از برنامه مقصر اصلی این مشکل است، به تب Details سر بزنید و بخش موردنظر را پیدا کنید. سپس بر روی آن راستکلیک و سپس گزینه Analyze Wait Chain را انتخاب کنید. اگر برنامه موردنظر در انتظار سایر فرایندهای پردازشی باشد، میتوانید آنها را در پنجرهی باز شده مشاهده کنید.
شروع مجدد ویندوز اکسپلورر
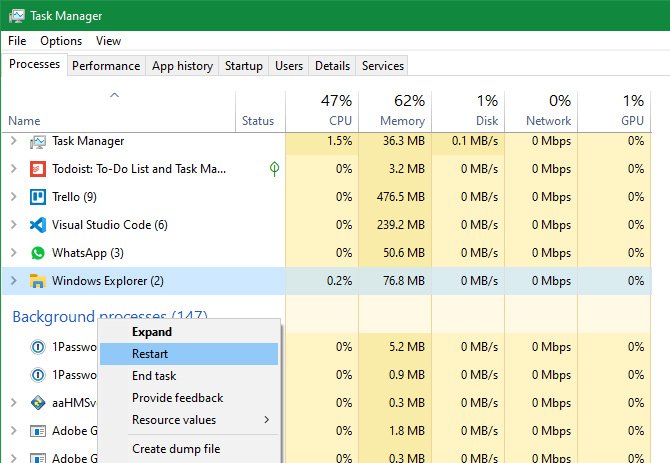
ویندوز اکسپلورر (Windows Explorer) مسئول اصلی بسیاری از عناصر رابط کاربری ویندوز مانند تسکبار، فایل اکسپلورر، منوی استارت و موارد مشابه است. اگر با این موارد به مشکلی بربخورید، احتمالا در وهله اول به این فکر میافتید که سیستم را ریستارت کنید. اگرچه چنین کاری مشکل را حل میکند، ولی با ریستارت ویندوز اکسپلورر هم بسیار سریعتر مشکل موردنظر برطرف میشود.
برای بهرهگیری از این ترفند Task Manager ویندوز در تب Processes گزینه Windows Explorer را پیدا کنید. بعد از راستکلیک بر این گزینه، بر Restart کلیک کنید تا بخش موردنظر دوباره راهاندازی شود. با این کار میبینید که بخشهایی مانند تسکبار برای چند لحظه ناپدید میشوند ولی در نهایت با بازگشت آنها، بار دیگر بدون مشکل میتوانید از این موارد بهره ببرید.
بررسی عملکرد و منابع سیستم
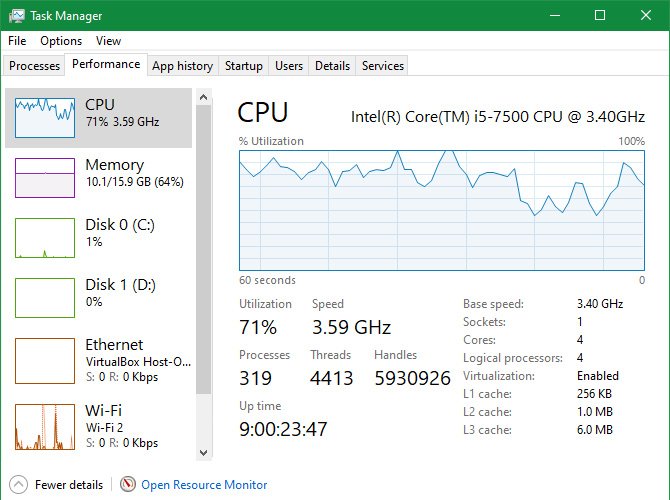
اگرچه Task Manager نمای کلی از وضعیت پردازشها و برنامههای در حال اجرا ارائه میدهد، اما در زمینه بررسی منابع سیستم هم از امکانات گستردهای بهره میبرد. برای این کار، باید به تب Performance سر بزنید و سپس توصیههای زیر را مدنظر قرار دهید.
مشاهده نمودارها
در سمت چپ این بخش، نمودارهای مربوط به مواردی مانند پردازنده، رم، حافظه ذخیرهسازی و دیگر منابع سیستم را مشاهده میکنید که برای کسب اطلاعات بیشتر کافی است بر روی آنها کلیک کنید. اگر فقط میخواهید این ستون را مشاهده کنید بدون اینکه اطلاعات زیادی ارائه شود، در پنل سمت چپ کافی است راستکلیک کنید و سپس گزینه Summary View را انتخاب کنید. همچنین اگر فقط میخواهید نمودار اصلی (قرار گرفته در سمت راست) را ببینید، کافی است در هر بخشی از سمت راست این پنل راستکلیک کنید و در نهایت گزینه Graph Summary View را انتخاب کنید.
کپی کردن اطلاعات مفید
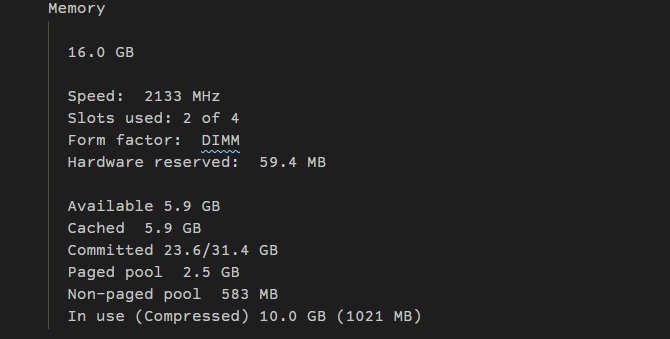
با انتخاب هرکدام از موارد در پنل سمت چپ، کافی است ابتدا راستکلیک کنید و سپس گزینه Copy را انتخاب کنید تا اطلاعات مربوط به مثلا پردازنده یا حافظه رم کپی شود. این قابلیت بهخصوص زمانی مثمر ثمر واقع میشود که میخواهید این اطلاعات را با متخصصی به اشتراک بگذارید تا بتواند مشکل سیستم شما را پیدا کند.
دسترسی به جزییات مفید
در هرکدام از بخشهای این پنل اطلاعات مفیدی در مورد آنها وجود دارد. بهعنوان مثال در پنل مربوط به پردازنده میتوانید قسمت Up time را مشاهده کنید که زمان سپری شده از ریستارت سیستم را نشان میدهد. در بخش Memory یا همان حافظه رم در قسمت Slots used تعداد درگاههای رم مورد استفاده دیده میشود. در قسمت حافظه ذخیرهسازی هم در بخش Read speed و Write speed سرعت عملکرد حافظه داخلی سیستم را میتوانید مشاهده کنید.
بخش Resource Monitor
اگر در ابزار Task Manager خواهان دسترسی به اطلاعات بیشتری هستید که در این محیط نمیتوانید آنها را پیدا کنید، کافی است بر گزینه Open Resource Monitor در بخش پایینی کلیک کنید. با این کار روانهی پنجرهی جدیدی میشوید که اطلاعات بسیار بیشتری در مورد وضعیت سیستم نمایش داده میشود.
جستجوی آنلاین برای موارد مشکوک
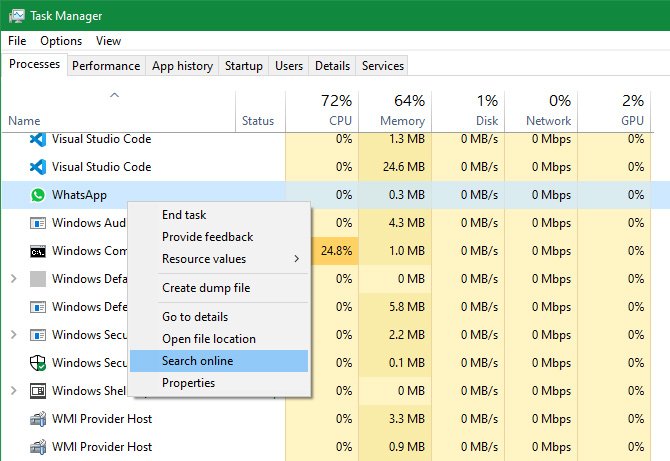
گاهی اوقات در Task Manager به نامهای مشکوکی برمیخورید که البته در بیشتر موارد با کمی تحقیق میبینید که این فرایندها مربوط به بدافزارها نیستند اما در هر صورت برای نامهایی که کاملا جدید به نظر میرسد بهتر است که کمی تحقیق کنید. برای این کار، کافی است در تب process که این نامها نمایش داده میشوند، بر نام مشکوک راستکلیک کنید و سپس گزینه Search online را انتخاب کنید. با این کار نام موردنظر در موتور جستجو بینگ مورد بررسی قرار میگیرد تا ببینید آیا پردازش مربوطه ایمن هست یا نه.
افزودن ستون برای دریافت اطلاعات بیشتر
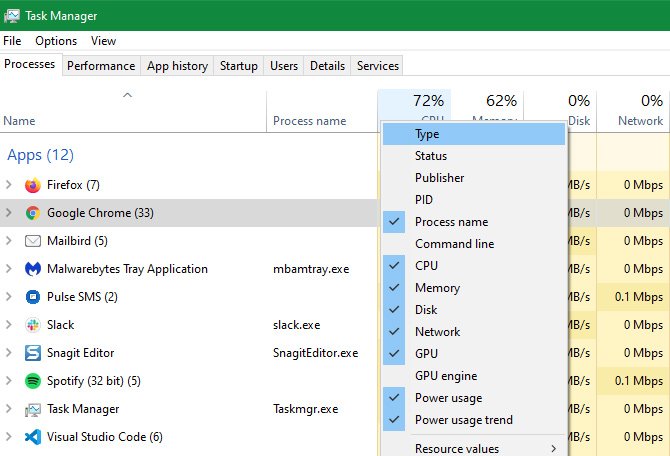
بهصورت پیشفرض، Task Manager در بخش Processes فقط چند ستون محدود را نمایش میدهد. اگرچه این ستونها اطلاعات حیاتی را در اختیار شما قرار میدهند، اما با راستکلیک کردن در بخش فوقانی ستونها بهراحتی میتوانید تعداد این ستونها را افزایش دهید. برخی از این ستونهای مخفی عبارتاند از:
- ستون Type مربوط به نوع فرایند در حال اجرا است که در سه بخش App، Background process یا Windows process قرار میگیرد.
- ستون Publisher هم توسعهدهنده برنامه مذکور را نشان میدهد.
- ستون Process name هم بهخصوص برای کاربرانی که به تازگی از ویندوز 7 یا نسخههای قبلی به ویندوز 10 مهاجرت کردهاند آشنا به نظر میآید.
اگرچه هرکدام از آنها شاید در برخی موارد مثمر ثمر واقع شوند، اما میتوان گفت که از بین ستونهای مخفی، Process Name بیشترین استفاده را دارد. زیرا مشاهده نام فرایند در حال اجرا باعث میشود که تشخیص بدافزار بودن یا نبودن آن به کار سادهتری بدل شود و کار کاربر را برای تحقیق کردن راحتتر میکند.
تغییر واحد منابع مورد استفاده
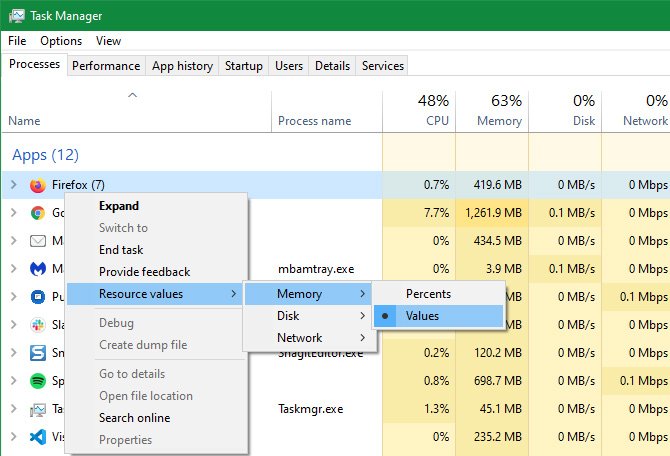
بهصورت پیشفرض، در بخش Processes میزان مصرف منابع سیستم بهصورت درصد نشان داده میشود ولی میتوانید آنها را به صورت اعداد مطلق مشاهده کنید. درصدها برای این موضوع مناسب هستند که با یک نگاه میتوانید بفهمید چند درصد از کل ظرفیت مورد استفاده قرار گرفته است. اما گاهی اوقات میخواهید بدانید که مرورگر وب شما چند مگابایت از ظرفیت رم را اشغال کرده است.
برای این کار در بخش Processes بر هرکدام از فرایندهای نمایش داده شده راستکلیک و سپس نشانگر ماوس خود را بر روی Resource values قرار دهید تا بخشهای مربوطه نمایش داده شود و میتوانید مثلا برای حافظه رم، نمایش اطلاعات را از درصد یعنی Percents به عدد مطلق یعنی Values تغییر دهید.
مراجعه به محل ذخیره برنامهها
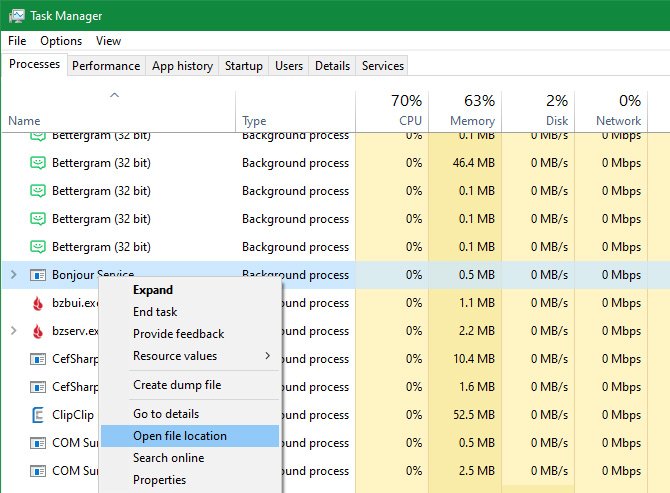
آیا تا حالا شده که به دنبال محل ذخیرهسازی یک برنامه بگردید؟ برای این کار روشهای متعددی وجود دارد اما به لطف این ترفند Task Manager ویندوز در صورت باز بودن برنامه موردنظر، بهراحتی میتوانید چنین کاری را انجام دهید. کافی است بر نام برنامه راستکلیک کنید و گزینه Open File Location را انتخاب کنید. با این کار خیلی راحت روانهی پوشه موردنظر میشوید.
تغییر تنظیمات Task Manager
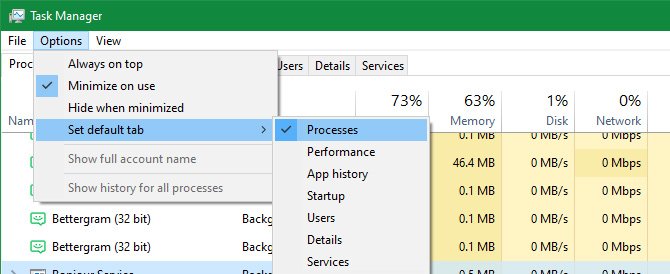
در نهایت باید به چند مورد از تنظیمات Task Manager بپردازیم که با تغییر آنها میتوانید تجربه کاربری خود را بهبود ببخشید. در بخش Options میتوانید گزینه Always on top را فعال کنید تا این ابزار همواره بر روی دیگر پنجرهها نمایش داده شود. همچنین در بخش Set default tab میتوانید تب پیشفرض را هنگام باز کردن این ابزار تعیین کنید. در قسمت View در بخش Update Speed میتوانید سرعت بهروزرسانی اطلاعات را تغییر دهید یا حتی در صورت نیاز به بررسیهای بیشتر، این بهروزرسانی را متوقف کنید.
بیشتر بخوانید: ۸ روش برای آزادسازی حافظه رم در ویندوز
منبع: Make Use Of

