۹ ژست حرکتی برای استفاده حرفهای از آیپد

ژستهای حرکتی بخش مهمی از تجربهی کاربری آیپدها محسوب میشوند و میتوانند استفاده از این گجتها را لذتبخشتر کنند. اپل با ارائهی هر نسخه iOS، ژستهای حرکتی جدیدی را معرفی میکند. اما گاهی اوقات تعداد بسیار زیادی از کاربران از این ژستها خبردار نمیشوند یا به خاطر شباهت آنها به یکدیگر، از این ژستهای حرکتی بهره نمیبرند. به همین خاطر تصمیم گرفتیم در این مطلب به ۹ ژست حرکتی بپردازیم که با بهرهگیری از آنها، میتوانید از آیپد خود بهصورت حرفهایتر بهره ببرید.
فعال کردن ژست حرکتی
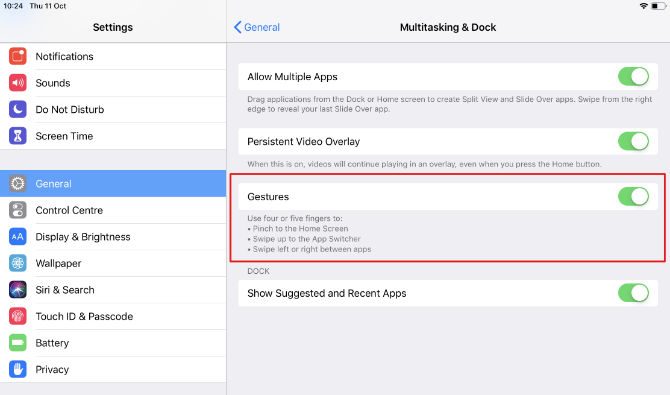
برای بهرهگیری از این ژستها، باید گزینهی مربوط به آنها را فعال کنید. برای این کار، ابتدا به Setting مراجعه کنید و بعد از ضربه بر General، روانهی قسمت Multitasking & Dock شوید و گزینهی Gestures را بررسی کنید. در ضمن بهتر است در بخش Setting و Software Update، ببینید که از کدام نسخه iOS استفاده میکنید. زیرا برخی از این ژستهای حرکتی تنها در iOS 11 کار میکنند و برخی دیگر تنها در iOS 12.
مشاهدهی داک
از زمان عرضه iOS 11، بدون نیاز به مراجعه به هوم اسکرین، میتوان داک را ظاهر کرد. داک آیپد یک بخش عالی برای مولتیتسک و سوییچ بین اپلیکیشنهای مختلف است.
برای اینکه در بخشهای مختلف بتوانید داک را مشاهده کنید، کافی است با یک انگشت از پایین نمایشگر به سمت بالا سوایپ کنید. انگشت شما باید در لبهی نمایشگر قرار بگیرد. بعد از ظاهر شدن داک، انگشت خود را از نمایشگر بردارید. در غیر این صورت، یا روانهی هوم اسکرین میشوید یا اینکه task switcher اجرا میشود.
مراجعه به هوم اسکرین
از زمان عرضه آیفون X، روزبهروز کاربران بیشتری برای انجام کارهای خود از ژستهای حرکتی بهره میبرند و آیپدها هم در این زمینه حرفهای زیادی برای گفتن دارند. در حقیقت، آیپدها پیش از عرضه آیفون X هم از تعداد زیادی ژست حرکتی پشتیبانی میکردند.
برای مراجعه به هوم اسکرین، سه ژست حرکتی وجود دارد؛ سابقهی اولین ژست حرکتی به سالهای گذشته برمیگردد. چهار یا پنج انگشت یک دست را بر نمایشگر آیپد قرار دهید، فاصلهی بین آنها نسبتاً زیاد باشد و در نهایت انگشتها را بهسرعت به سمت یک نقطهی مرکزی بکشانید.
ژست دوم هم مولتیتاچ است. چهار انگشت خود را بر نیمهی پایینی نمایشگر قرار دهید. این چهار انگشت باید نزدیک به یکدیگر باشند. سپس آنها را به سمت بالا بکشانید و با این کار روانهی هوم اسکرین میشوید.
ژست حرکتی آخر در iOS 12 معرفی شده است. انگشت خود را از لبهی پایینی آیپد به بالا بکشانید تا داک ظاهر شود. به جای رها کردن انگشت، کشیدن آن را ادامه دهید تا روانهی هوم اسکرین شوید. اگر در iOS 11 یا نسخههای قبلی این کار را انجام دهید، کنترل سنتر را مشاهده میکنید.
اجرای Task Switcher
برای مشاهدهی اپلیکیشنهایی که اخیراً اجرا شدهاند، باید به Task Switcher مراجعه کنید. اگر میخواهید خیلی سریع به اپلیکیشنهایی که اخیراً باز کردهاید سوییچ کنید، میتوانید از این بخش بهره ببرید و همچنین برای بستن کامل اپلیکیشنها هم مورد استفاده قرار میگیرد.
برای این بخش سه ژست حرکتی مختلفی وجود دارد که تا حد زیادی مشابه ژستهای حرکتی مراجعه به هوم اسکرین هستند. تفاوت بین آنها عمدتا در زمینهی زمانبندی است و با چند بار تمرین در این زمینه حرفهای خواهید شد.
برای اولین ژست حرکتی از هر ۵ انگشت دست استفاده کنید و آنها را به سمت یک نقطه مرکزی بکشانید، دقیقاً مانند کاری که برای مراجعه به هوم اسکرین انجام میدهید. اما این بار، وقتی که اپلیکیشنها کوچک شدند این فرایند را برای نیم ثانیه متوقف کنید و سپس دست خود را از نمایشگر بردارید.
همین موضوع برای سوایپ به سمت بالا با استفاده از چهار انگشت صدق میکند. وقتی که در حین حرکت به سمت بالا اپلیکیشنها کوچک میشوند لحظهای صبر کنید و سپس انگشتها را رها کنید.
سرانجام باید به سوایپ به بالا فقط با یک انگشت (تنها در iOS 12) بپردازیم. در حین انجام این کار، وقتی که Task Switcher را مشاهده کردید، انگشت را رها کنید. این ژست حرکتی مهارت زیادی نیاز دارد.
سوییچ به آخرین اپلیکیشن استفادهشده
اگر میخواهید به آخرین اپلیکیشن استفادهشده سر بزنید، لازم نیست به هوم اسکرین یا Task Switcher مراجعه کنید. در عوض، با استفاده از ۴ انگشت به سمت راست سوایپ کنید. اگر بلافاصله با چهار یا پنج انگشت به سمت چپ سوایپ کنید، به همان اپلیکیشن اولیه برمیگردید. البته این ژست حرکتی محدود به آخرین اپلیکیشن باز شده نیست و با ادامه دادن این روند، میتوانید به ترتیب به اپلیکیشنهای باز شده سر بزنید.
اگر از iOS 12 استفاده میکنید، میتوانید به جای استفاده از چهار انگشت، این کار را فقط با یک انگشت انجام دهید. برای این کار، با یک انگشت به سمت بالا سوایپ کنید و بعد از ظاهر شدن داک، به سمت راست یا چپ سوایپ کنید.
باز کردن کنترل سنتر

قبل از iOS 12، برای مشاهده کنترل سنتر باید از پایین به سمت بالا سوایپ میکردید. اما در iOS 12، برای مشاهده این بخش باید با یک انگشت از قسمت راست فوقانی به پایین سوایپ کنید.
همچنین بعد از باز کردن کنترل سنتر، با نگه داشتن انگشت بر بیشتر موارد، میتوانید به تنظیمات پیشرفتهتر مربوط به گزینهی موردنظر دسترسی داشته باشید. بهعنوان مثال میتوانیم به بخش تنظیم صدا و روشنایی اشاره کنیم که با این کار، میتوان آنها را راحتتر کنترل کرد.
باز کردن نوتیفیکیشن سنتر
برای این کار کافی است از بالای نمایشگر با استفاده از یک انگشت به سمت پایین سوایپ کنید. در iOS 12، حدود ۱۵ درصد از بخش راست فوقانی به سوایپ مربوط به کنترل سنتر اختصاص داده شده و با سوایپ از مناطق دیگر، نوتیفیکیشن سنتر ظاهر میشود.
مشاهدهی تمام ویجتها
برای اینکه بتوانید تمام ویجتهای آیپد را مشاهده کنید، وقتی که در بخش نوتیفیکیشن سنتر یا لاکاسکرین قرار دارید، به سمت راست سوایپ کنید.
باز کردن اپلیکیشن دوربین
وقتی که در هوماسکرین قرار ندارید، سریعترین راه برای مراجعه به اپلیکیشن دوربین در نوتیفیکیشن سنتر یا لاکاسکرین این است که به سمت چپ سوایپ کنید. همچنین با شخصیسازی کنترلسنتر میتوانید کاری کنید که در این بخش، آیکون اپلیکیشن دوربین نمایش داده شود.
حالت ترکپد
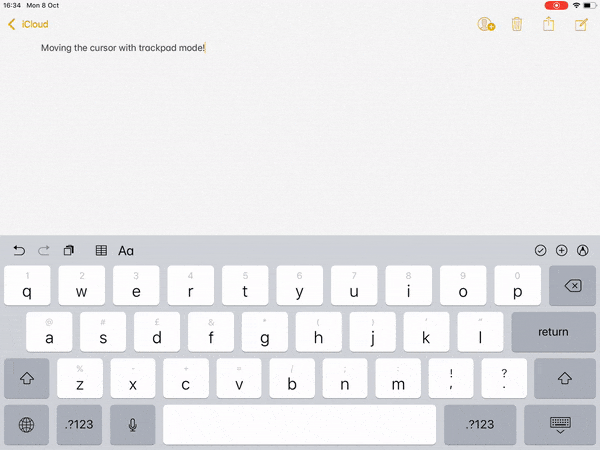
کیبرد آیپد از کلیدهای مربوط به جهات مختلف بهره نمیبرد و به همین خاطر در هنگام تایپ کردن، حرکت نشانگر بین جملههای مختلف میتواند کار سختی باشد. در چنین مواقعی میتوان از قابلیت لمسی نمایشگر استفاده کرد ولی انگشت انسان چندان ظریف نیست و احتمالاً هر بار برای انجام این کار، بخشهای اشتباهی انتخاب میشوند. به همین خاطر اپل برای اینکه کار کاربران را سادهتر کند، قابلیت ترکپد را برای کیبرد پیشفرض خود به ارمغان آورده است.
دو ژست حرکتی برای این مشخصه وجود دارد. یک اینکه در هر بخش از کیبورد، دو انگشت خود را قرار دهید و به سمت راست یا چپ بکشانید. اگر هم از iOS 12 استفاده میکنید، یک انگشت را بر دکمه اسپیس نگه دارید و همین کار را انجام دهید.
از هر روشی که استفاده میکنید، با این کار کلیدهای کیبورد محو میشوند تا کاربر از فعال شدن این مشخصه خبردار شود. بعد از اینکه نشانگر مخصوص را به محل موردنظر کشاندید، آن را رها کنید و به ادامه تایپ بپردازید.
بهرهگیری از ژستهای حرکتی برای استفاده حرفهای از آیپد
برخی از این ژستهای حرکتی نیازمند تمرین هستند ولی وقتی که در زمینهی استفاده از آنها حرفهای شوید، میبینید که استفاده از آیپد لذتبخشتر از گذشته شده است. با بهرهگیری از ژستها، دیگر نیازی به بهرهگیری از دکمهی هوم ندارید و تنها برای تاچ آیدی از این دکمه استفاده خواهید کرد.
بیشتر بخوانید: نگاهی به ۱۹ قابلیت جدید iOS 12
منبع: Make Use Of

