۱۱ قابلیت مفید در لپتاپها که احتمالا از وجودشان خبر ندارید

بسیاری از کاربران برای سالهای متمادی از لپ تاپ مبتنی بر ویندوز یا macOS استفاده میکنند، با بسیاری از قابلیتهای جدید آن آشنا نمیشوند. در این مطلب قصد داریم به تعدادی از قابلیتهای لپ تاپ ها اشاره کنیم که احتمالا از وجود آنها بیخبر هستید.
حالت تاریک
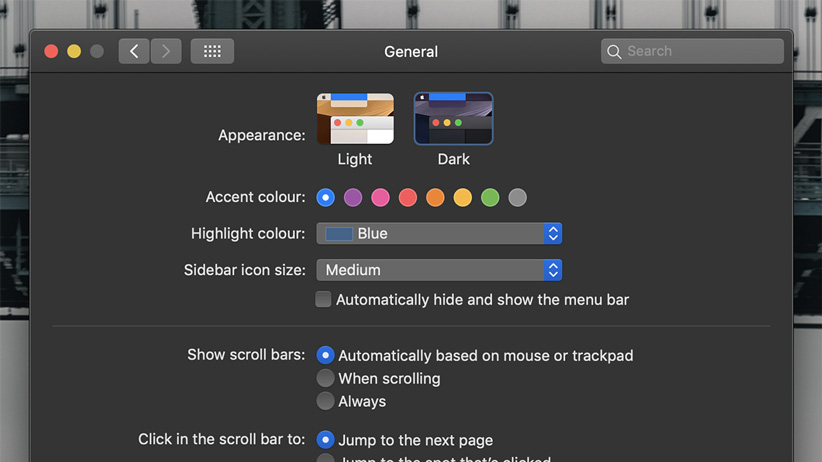
احتمالا خبر دارید که این روزها حالت تاریک طرفداران پروپاقرص زیادی پیدا کرده و به همین خاطر بسیاری از نرمافزارها، از جمله سیستمعاملهای ویندوز و macOS، هم از آن پشتیبانی میکنند. حالت تاریک خودکار که بتواند با توجه به ساعت این قابلیت را فعال یا غیرفعال کند، در macOS کاتالینا وجود دارد ولی در macOS فعلی یعنی موهاوی، در منوی اپل با مراجعه به System Preferences و سپس انتخاب General میتوانید بر گزینه Dark کلیک کنید.
اگر لپ تاپ یا کامپیوتر شما مبتنی بر ویندوز است، از منوی استارت بر آیکون چرخدنده کلیک کنید و بعد از انتخاب Personalization و سپس Colors، از بخش Choose your default app mode بر گزینه Dark کلیک کنید. با این کار، علاوه بر محیط سیستمعامل، بسیاری از برنامههای پیشفرض آنها هم دارای شکل و شمایل تاریک میشوند.
استریم بازیها از کنسول به لپ تاپ
لپ تاپ ها بهراحتی از استریم بازیهای موجود در کنسولهای پلیاستیشن ۴ و ایکسباکس وان که از شبکه وایفای یکسان با آنها بهره میبرند، پشتیبانی میکنند. در رابطه با این موضوع باید در یک مطلب جداگانه بهطور مفصل به این موضوع بپردازیم ولی بهطور خلاصه باید بگوییم که با بهرهگیری از برنامههای مشخص، امکان بهرهگیری از این مشخصه وجود دارد.
اگر از پلیاستیشن ۴ استفاده میکنید، بهتر است برنامه PS4 Remote Play را در ویندوز یا macOS لپ تاپ خود نصب کنید که خوشبختانه کاملا رایگان است. اگر هم از طرفداران ایکسباکس وان هستید، یا باید از برنامه ایکسباکس موجود در ویندوز بهره ببرید یا اینکه با پرداخت ۲۰ دلار برنامه OneCast را برای macOS خریداری کنید.
پین کردن سایتها در داک یا نوار وظیفه
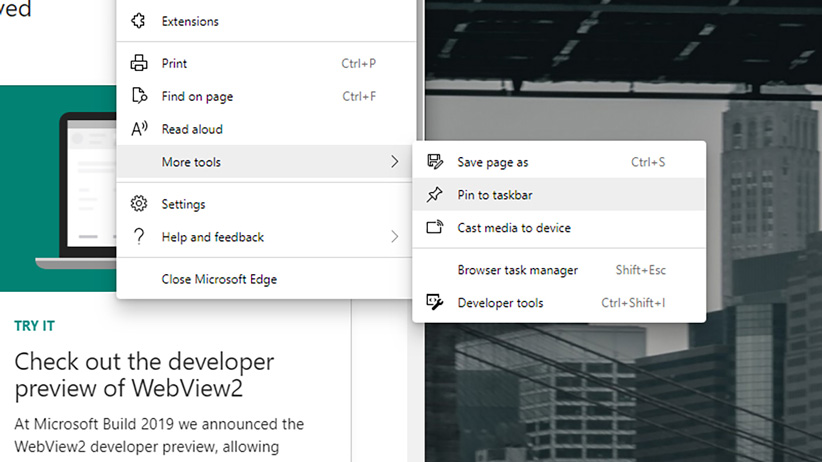
در کنار امکان پین کردن برنامهها در داک یا «نوار وظیفه» (Taskbar)، میتوانید برای دسترسی راحتتر به برخی از سایتها، آنها را در این بخش پین کنید و با این کار بهنوعی سیستم بوکمارک موجود در مرورگر را ارتقا میدهید. کاربران مک تنها کافی است URL سایت را به سمت راست داک بکشانند. در ویندوز، راحتترین راه استفاده از مرورگر مایکروسافت اج است. در این مرورگر، در بخش منو به قسمت More tools نگاهی بیندازید و بر گزینه Pin to taskbar کلیک کنید.
بیشتر بخوانید: آموزش پاکسازی لپتاپ ویندوزی و مکبوک برای افزایش سرعت
ارسال پیامک به گوشی از طریق لپ تاپ
اگر از کامپیوتر مک و آیفون استفاده میکنید، تنها با استفاده از اپل آیدی یکسان و اپلیکیشن Messages به راحتی میتوانید از طریق کامپیوتر پیامکهای موردنظر خود را ارسال کنید. اگر هم از گوشی اندرویدی و کامپیوتر مبتنی بر ویندوز بهره میبرید، بهتر است برنامه Your Phone را در ویندوز پیدا کنید و اپلیکیشن Your Phone Companion را در گوشی اندرویدی خود نصب کنید تا امکان دسترسی و ارسال پیامک از طریق لپ تاپ فراهم شود.
برای کامپیوتر مک و گوشی اندرویدی هم بهتر است از نسخه تحت وب Android Messages استفاده کنید. برای آیفون و کامپیوتر ویندوزی متأسفانه راهی وجود ندارد ولی به خاطر داشته باشید که اپلیکیشنهای پیامرسان محبوب مانند واتساپ و تلگرام از نسخه دسکتاپ بهره میبرند.
تقسیمبندی بین دسکتاپهای مختلف
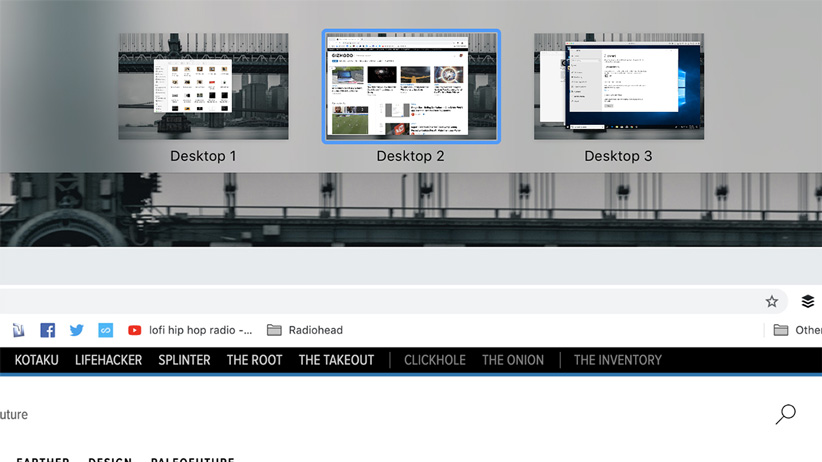
برای افزایش فضای استفاده از برنامهها، لزومی به خریدن مانیتور جدید وجود ندارد و در ویندوز و macOS میتوانید بهصورت مجازی چنین کاری را انجام دهید. در macOS از این قابلیت بهعنوان Spaces یاد میشود و با فشردن کلیدهای Ctrl و جهت بالا یا گذاشتن چهار انگشت بر تاچپد و سوایپ به سمت بالا و سپس کلیک بر گزینه مثبت در سمت راست بخش فوقانی، میتوانید این قابلیت را فعال کنید.
در ویندوز این قابلیت multiple desktops نام دارد و برای استفاده از آن میتوانید بر آیکون Task View که در نوار وظیفه کنار بخش جستجو قرار دارد کلیک کنید یا اینکه کلیدهای ویندوز و Tab را بفشارید و در نهایت بر گزینه New Desktop کلیک کنید. با این کار، برنامهها و پنجرهها را میتوانید در فضاهای مختلف پخش کنید.
بهرهگیری از تصویر پسزمینه متحرک
هم ویندوز و هم macOS از تصاویر متحرک برای پسزمینه سیستم پشتیبانی میکنند. در macOS، از طریق منوی اپل به System Preferences، Desktop & Screen Saver، Desktop photos مراجعه کنید و در نهایت گزینه Dynamic Desktop را انتخاب کنید. برای افزودن تصاویر متحرک برای پسزمینه ویندوز باید برنامههای ثالث مانند Desktop Live Wallpapers یا DeskScapes را نصب کنید.
راهاندازی قابلیت Do Not Disturb
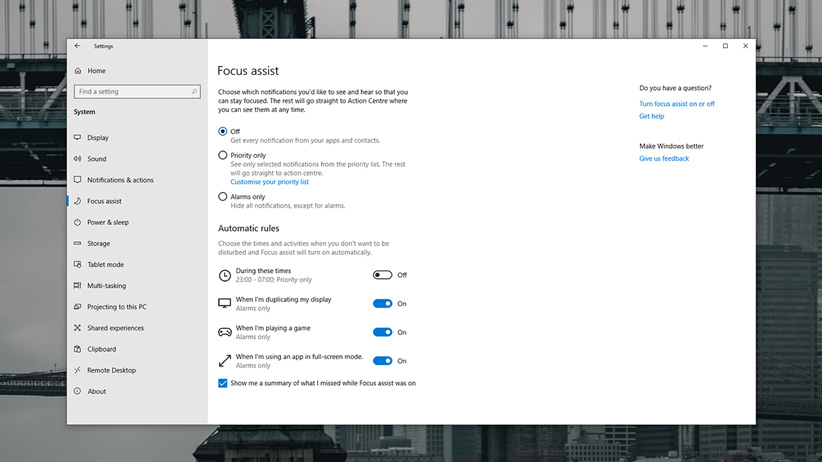
Do Not Disturb مختص گوشیها نیست بلکه لپ تاپ ها هم از آن بهره میبرند. در ویندوز، در منوی استارت بر آیکون چرخدنده کلیک کنید و سپس در بخش System روانهی Focus assist شوید تا بتوانید تنظیمات مربوط به نمایش نوتیفیکیشنها را مشخص کنید. برای فعالسازی آن هم کافی است بر آیکون اکشن سنتر (سمت راست نوار وظیفه) کلیک کنید و گزینه مربوط به انتخاب کنید.
برای macOS، از منوی اپل گزینههای System Preferences، سپس Notifications و در نهایت Do Not Disturb را انتخاب کنید تا بتوانید برای این مشخصه برنامهریزی کنید. علاوه بر این، برای فعالسازی آن میتوانید کلید Option را بفشارید و بر آیکون نوتیفیکیشن در سمت راست بخش فوقانی کلیک کنید.
بیشتر بخوانید: ۶ قابلیت گوشیهای هوشمند که امیدواریم به لپتاپها راه پیدا کنند
حاشیهنویسی برای اسکرینشاتها
برای ثبت اسکرینشات در ویندوز و macOS راههای زیادی پیش روی شما قرار دارد و حالا هر دو سیستمعامل از امکانات مختلفی برای حاشیهنویسی بر روی اسکرینشاتها بهره میبرند. به همین خاطر برای چنین کارهایی دیگر نیازی به استفاده از ابزار ثالث ندارید. در macOS، ابتدا کلیدهای Cmd و Shift و ۵ را بفشارید و در منوی Options هم گزینه Show Floating Thumbnail فعال باشد و سپس میتوانید برای حاشیهنویسی بر روی اسکرینشات بر تصویر کوچک آن کلیک کنید. در ویندوز هم ابتدا کلیدهای Win و Shift و S را بفشارید و سپس بعد از کلیک بر اسکرینشات ثبت شده، حاشیهنویسی را آغاز کنید.
کپی و پیست کردن بین گجتهای مختلف
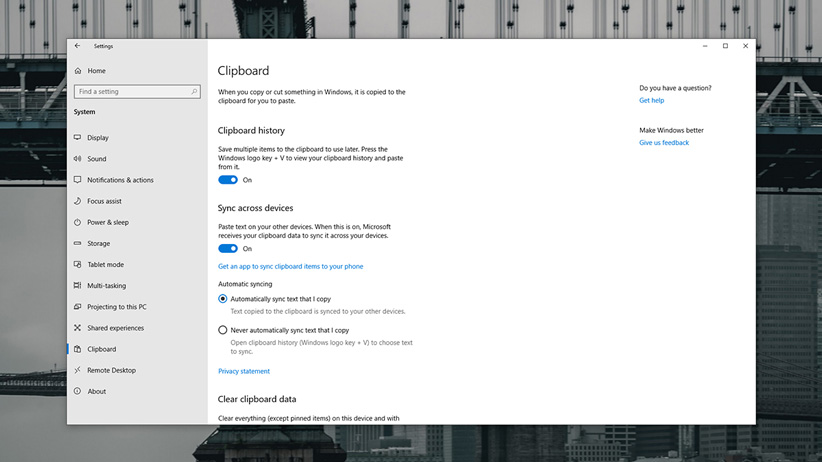
ابزار مفید clipboard تنها محدود به یک گجت نیست. در ویندوز، با کلیک بر آیکون چرخدنده در منوی استارت و سپس مراجعه به System و Clipboard، میتوانید اطلاعات مربوط به کپی و پیست را بین گجتهای مختلف (به شرط استفاده از مایکروسافت آیدی یکسان) سینک کنید. در macOS، اپل قابلیت Universal Clipboard را معرفی کرده که انواع و اقسام گجتهای این شرکت به شرط بهرهگیری از اپل آیدی یکسان میتوانند از آن بهره ببرند. فقط در منوی اپل و قسمت System Preferences و General، مطمئن باشید گزینه Allow Handoff تیک خورده باشد.
پخش محتوای سیستمعامل در تلویزیون بهصورت بیسیم
برای پخش محتوای مانیتور لپ تاپ ویندوز در یک تلویزیون بهصورت بیسیم، میتوانید از انواع و اقسام دانگلها استفاده کنید. در صورت بهرهگیری از دانگل کرومکست گوگل، از طریق مرورگر کروم میتوانید چنین کاری را انجام دهید. سیستمعامل macOS از پروتکل AirPlay پشتیبانی میکند. اگر از اپل تیوی یا دیگر گجتهای سازگار با این تکنولوژی بهره میبرید، میتوانید از آن استفاده کنید. در غیر این صورت، مانند ویندوز بهتر است یک دانگل مخصوص خریداری کنید و از این مشخصه لذت ببرید.
تایپ مبتنی بر صدا
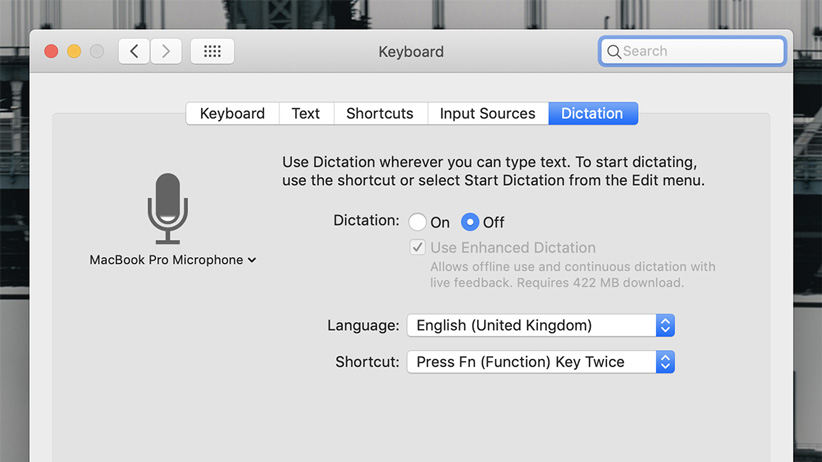
اگر حوصله تایپ کردن ندارید، میتوانید با صحبت کردن، این کار را به لپ تاپ واگذار کنید. در کامپیوترهای مک، برای راهاندازی این قابلیت در منوی اپل به System Preferences، Keyboard و Dictation سر بزنید. میانبر پیشفرض برای فعالسازی این مشخصه، دو بار فشردن کلید Fn است یا اینکه از برنامه موردنظر میتوانید گزینهی Edit و سپس Start Dictation را انتخاب کنید.
در ویندوز، برای این قابلیت از بخش تنظیمات سیستمعامل به Ease of Access و سپس Speech سر بزنید. بعد از انجام مراحل موردنظر، با فشردن کلیدهای Win و H میتوانید این قابلیت را فعال کنید.
بیشتر بخوانید: راهنمای کامل نگهداری از باتری لپتاپ
منبع: Gizmodo

