۱۰ قابلیت کاربردی ویندوز ۱۰ که باید بشناسید

ویندوز در طی ۳۲ سال گذشته در شکل و شمایلهای مختلفی حضور داشته است. در طی این سالها، این سیستم عامل قابلیتهای زیادی را انباشته است. اما بدون شک بسیاری از کاربران از تمام این قابلیتهای مفید خبر ندارند یا شاید هم آنها را فراموش کردهاند. در ادامه به ۱۰ قابلیت کاربردی ولی کمتر شناختهشدهی ویندوز 10 میپردازیم. با ما همراه باشید.
۱. دسکتاپ مجازی ویندوز 10
ویندوز 10 از قابلیت دسکتاپ مجازی بهره میبرد که کاربران با استفاده از آن میتوانند برنامهها و کارهایشان را در محیطهای جداگانهای قرار دهند. اگر روی گزینهی Task View کلیک کنید (که در نوار وظیفه، در سمت راست بخش جستوجو قرار گرفته است)، میتوانید تمام پنجرههای بازشده را ببینید و با کلیک روی New desktop، محیط جدیدی را ایجاد کنید.
نوار وظیفه با توجه به نرمافزارهای بازشده در هرکدام از دسکتاپها تغییر میکند و فقط نرمافزارهای پین شده در نوار وظیفه در بین تمام دسکتاپها ثابت باقی میمانند. دسکتاپ مجازی مناسب افرادی است که میخواهند در محیطهای جداگانه به ویرایش عکس، وبگردی و دیگر کارها بپردازند. برای بستن این دسکتاپها هم فقط کافی است که در بخش Task View روی آیکون ضربدر موجود در گوشهی تصویر کوچک دسکتاپ کلیک کنید.
۲. استریم کردن محتوای صوتی و تصویری
برای استریم کردن ویدیو و آهنگ از ویندوز به دستگاههایی مثل تلویزیونهای بزرگ، ابزارهای مختلفی وجود دارد که یکی از معروفترین آنها، سرویس Plex است. اما سیستمعامل مایکروسافت بدون نیاز به ابزارهای جداگانه، از استریم بر مبنای پروتکل DLNA (مخفف Digital Living Network Alliance) پشتیبانی میکند. در این زمینه فقط کافی است گجتهایی را پیدا کنید که از DLNA پشتیبانی میکنند؛ گجتهایی مانند ایکس باکس وان اس یا تلویزیونهای هوشمند.
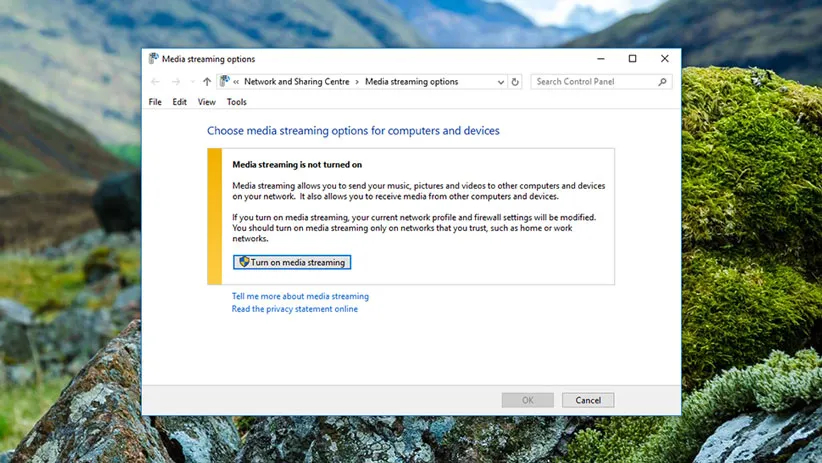
برای فعال کردن این مشخصه، عبارت media streaming را در بخش جستوجوی نوار وظیفه بنویسید و با کلیک روی بخش ظاهرشده، گزینهی Turn on media streaming را انتخاب کنید. اگر گجت مقصد درست تنظیم شده باشد، ادامهی راه چندان سخت نیست و در نهایت با کلیک روی گزینهی Cast to Device، میتوانید گجت مذکور را انتخاب و کار را تمام کنید.
۳. زمانبندی وظایف
یکی دیگر از ابزارهای مفید ویندوز، Task Scheduler است. این نرمافزار مدتها پیش از ظهور سرویسهایی مانند IFTTT وجود داشته و سابقهی آن به ویندوز ۹۵ برمیگردد. همانطور که از نام آن پیدا است، با استفاده از این ابزار میتوانید وظایف مختلفی را زمانبندی کنید. این وظیفه میتواند تعیین یک ساعت مشخص برای خاموش شدن کامپیوتر یا تعیین یک زمانبندی دائمی برای انجام عملیات بهینهسازی باشد.
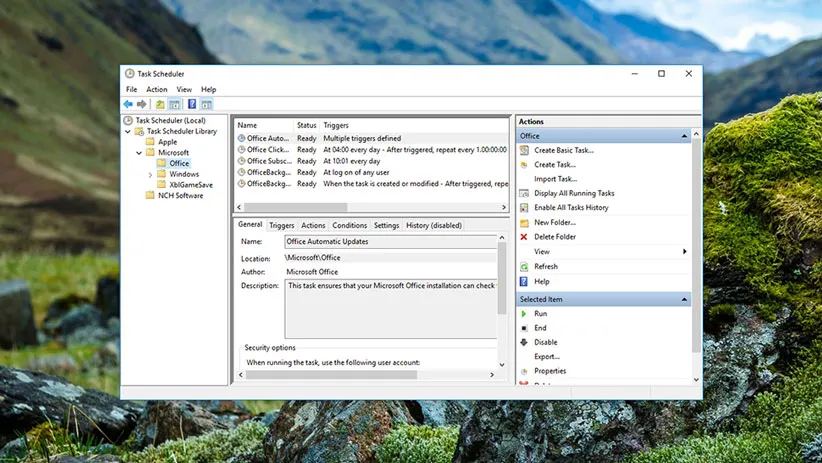
عبارت task scheduler را در بخش جستوجوی نوار وظیفه تایپ کنید و با کلیک روی گزینهی ظاهرشده، این نرمافزار اجرا میشود. در نگاه اول شاید محیط پیچیدهی این نرمافزار دلهرهآور باشد، اما بعد از صرف کمی وقت، بهراحتی از پیچوخم آن سر در میآورید. برای شروع، روی گزینهی Create Basic Task یا Create Task کلیک کنید. در این قسمت فقط کافی است که برای هر وظیفه یک زمانبندی و پیامد انجام آن را مشخص کنید.
۴. پاک کردن بدافزارها
نسخههای مختلف ویندوز از لحاظ امنیتی همیشه در یک سطح نبودهاند. اما به امنیت ویندوز 10 میتوان نمرهی بالایی داد. اگر به دنبال خرید نرمافزارهای آنتیویروس نیستید، میتوانید روی قابلیتهای Windows Defender حساب کنید. گرچه کار از محکمکاری عیب نمیکند و بهتر است از یک نرمافزار آنتیویروس هم استفاده کنید.
یکی دیگر از ابزارهای امنیتی ویندوز، Malicious Software Removal Tool است که بی سروصدا در پسزمینه برای جلوگیری از فعالیت بدافزارها کار خودش را انجام میدهد. اگر بهروزرسانی ویندوز 10 را در حالت خودکار تنظیم کرده باشید، همیشه از جدیدترین نسخهی این ابزار بهره خواهید برد.
۵. پاکسازی دیسک
ابزار «پاکسازی دیسک» (Disk Clean-up) یکی دیگر از همراهان همیشگی ویندوزها بوده است. با تایپ کردن نام آن در بخش جستوجوی نوار وظیفه، میتوانید این نرمافزار را اجرا کنید. این ابزار با پاک کردن فایلهای موقت، پنهان و دیگر فایلهای غیرضروری، قسمت زیادی از فضای هارد را آزاد میکند.
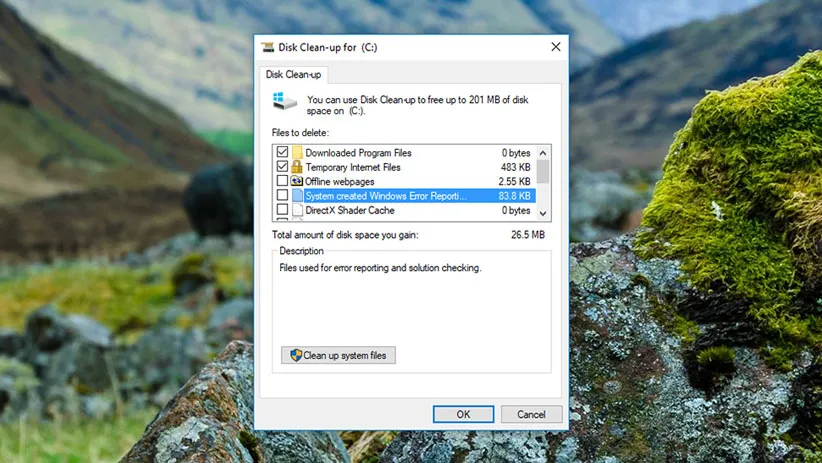
با اجرای این نرمافزار، دستهبندیهای مختلفی به نمایش درمیآید که حجم اشغالشده توسط آنها را هم میتوانید ببینید. بعد از انتخاب دستهبندیهای موردنظر، روی گزینهی Clean up system files کلیک کنید تا فرایند پاکسازی آغاز شود.
بیشتر بخوانید: چگونه ویندوز ۱۰ را بدون نصب مجدد به روز اول برگردانیم؟
۶. دسترسی از راه دور
اگر یک دوست یا یکی از اعضای خانواده با کامپیوتر خود به مشکلی بربخورد، احتمالا وسوسه میشوید که از طریق نرمافزارهایی مانند اسکایپ یا TeamViewer به آنها کمک برسانید. اما برای دسترسی از راه دور، از خود ویندوز هم میتوانید استفاده کنید. برای پیدا کردن آن هم فقط لازم است عبارت Remote Assistance را در بخش جستوجوی نوار وظیفه تایپ کنید.
بعد از اجرای نرمافزار، دو گزینه ظاهر میشود که یکی برای کمک رساندن و دیگری برای کمک گرفتن است. با انتخاب هرکدام از آنها، روندی را باید طی کنید که در نهایت منجر به ارسال یا دریافت دعوتنامه میشود. با استفاده از این ابزار، کنترل کامل کامپیوتر آن شخص از جمه کنترل ماوس و کیبورد در دستان شما قرار میگیرد. اگر سیستم عامل هر دو کامپیوتر مبدأ و مقصد ویندوز 10 باشد، میتوانید به جای Remote Assistance به دنبال ابزار Quick Assist بگردید.
۷. به اشتراک گذاشتن فایلها
اگر میخواهید روی یک سند بهصورت مشارکتی کار کنید، یا مثلا یک فایل موسیقی را بین اعضای خانه به اشتراک بگذارید، لازم نیست که آنها را آپلود یا در ایمیل پیوست کنید. با بهره بردن از ویندوز میتوانید انواع و اقسام فایلها را به اشتراک بگذارید. علاوه بر این، حتی میتوانید دسترسی پرینتر را برای همهی اعضای خانه فعال کنید تا بهراحتی بتوانند فایلهای مورد نظر خود را چاپ کنند.
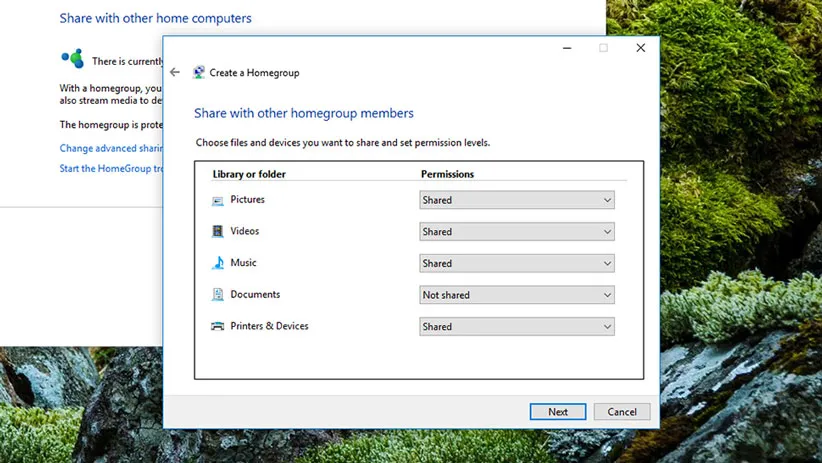
برای شروع، به بخش Setting و سپس Network & Internet بروید. بعد از انتخاب HomeGroup، روی گزینهی Create a homegroup کلیک کنید و دستورالعملها را بهصورت گامبهگام اجرا کنید. سپس ویندوز از شما میپرسد که در این شبکهی محلی میخواهید چه نوع فایلها و گجتهایی را به اشتراک بگذارید. در آخر هم رمز عبوری به نمایش درمیآید تا هرکسی نتواند وارد این شبکه شود.
۸. یافتن فایلهای گمشده و مشکلات دیسک
برای این قابلیتها، روانهی پنجرهی «خط فرمان» (command prompt) میشویم. برای رفتن به این پنجره، عبارت cmd را در بخش جستوجوی نوار وظیفه تایپ کنید. سپس روی لینک Command Prompt ظاهر شده، راست کلیک کنید و گزینهی Run as administrator را بزنید.
حالا در پنجرهی خط فرمان، عبارت sfc /scannow را تایپ کنید تا ابزار System File Checker ویندوز اجرا شود. اگر فایلهای سیستم شما پاک شده باشند یا نقصی در آنها وجود داشته باشد، این ابزار میتواند چنین مشکلاتی را برطرف کند. برای بررسی مشکلات دیسک هم میتوانید عبارت chkdsk /f را در پنجرهی خط فرمان تایپ کنید.
۹. ساخت PDF
در ویندوزهای قبلی برای تبدیل انواع و اقسام فایلها به PDF، باید از نرمافزارهای جداگانهای استفاده میکردیم. خوشبختانه ویندوز 10 با پشتیبانی از این قابلیت، کار بسیاری از کاربران را راحتتر کرده است.
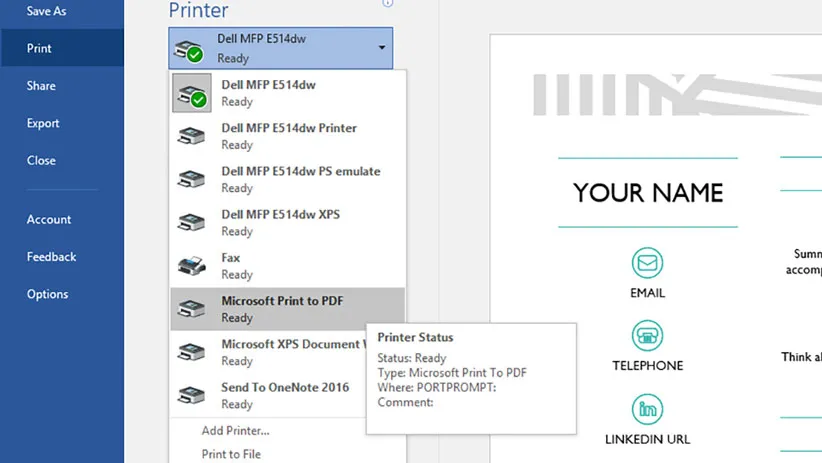
در ویندوز 10 برای تبدیل فایلها به PDF، روانهی بخش پرینت شوید و در بین گزینهها، Microsoft Print to PDFرا انتخاب کنید. از لحاظ تنظیمات دستتان چندان باز نیست ولی با رفتن به بخش Printer Properties میتوانید اندازهی PDF خروجی را تعیین کنید.
۱۰. ضبط ویدیو از صفحهنمایش
ویندوز 10 از قابلیتی بهره میبرد که به کاربران اجازه میدهد از محتوای صفحهنمایش ویدیو ضبط کنند. این نرمافزار Game DVR نام دارد که برای ضبط محیط بازی طراحی شده است ولی برای تمام بخشهای ویندوز میتوانید از آن استفاده کنید.
برای اجرای این برنامه، از میانبر صفحه کلید Win+G استفاده کنید. در پایین برنامه، گزینهای وجود دارد که با زدن تیک آن، تایید میکنید که مشغول بازی کردن هستید (حتی اگر مشغول بازی کردن نباشید). در صورت تمایل برای ضبط صدا، میتوانید این گزینه را هم فعال کنید.
منبع: Gizmodo



من بعد۴ سال کار با ویندوز ۱۰ تازه فمیدم اگر دکمه ویندوز بفل alt هست ویندوز+V رو بزنین کیلیپ برد فعال میشه و توی تولید محتوا کمک بزرگی میکنه هرچندتا عکس هرچندا متن یجا هی کپی میگیره و ذخیره میکنه
برای فیلم کرفتن باید دکمه start + G رو بزنی تا یه منو میاد بعد عکس میگیری
بعضی از موارد ذکر شده در نسخه های قدیمی تر ویندوز نیز وجود دارند و مختص ویندوز ۱۰ نیستند.
اینا انحصاری ویندوز ۱۰ نیست نسخه های قدیمی ترم این قابلیت ها رو داره
جز گزینه اول هیچکدوم قابلیت مختص ویندوز ۱۰ نیستن.