چگونه میتوان دمای پردازنده کامپیوتر را بررسی کرد؟

آیا پردازنده کامپیوتر شما بیش از حد داغ میشود؟ اگر کامپیوتر دسکتاپ موردنظر به طور ناگهانی خاموش میشود یا در حین انجام کارهای سنگین کم میآورد، داغی بیش از حد میتواند منشا مشکل باشد. همچنین زمانی که پردازنده کامپیوتر را اورکلاک میکنید، بررسی دمای پردازنده اهمیت زیادی پیدا میکند.
در کمال تعجب، ویندوز ابزاری برای بررسی دمای پردازنده ارائه نمیدهد. البته برای دستیابی به این اطلاعات میتوانید به BIOS سیستم سر بزنید ولی در کل این به معنای دردسر زیاد برای دستیابی به اطلاعات سادهای است. خوشبختانه، برای این موضوع برنامههای رایگان زیادی وجود دارد که چنین کاری را به خوبی انجام میدهند.
چگونگی بررسی دمای پردازنده کامپیوتر
سریعترین و راحتترین راه برای بررسی دمای پردازنده، بهرهگیری از برنامه Core Temp است. فقط مراقب باشید که این برنامه مانند دیگر نمونههای رایگان، هنگام نصب تلاش میکند برنامههای دیگری را نصب کنید که برای دوری از این موضوع باید حین فرایند نصب تیکهای گزینههایی را بردارید.
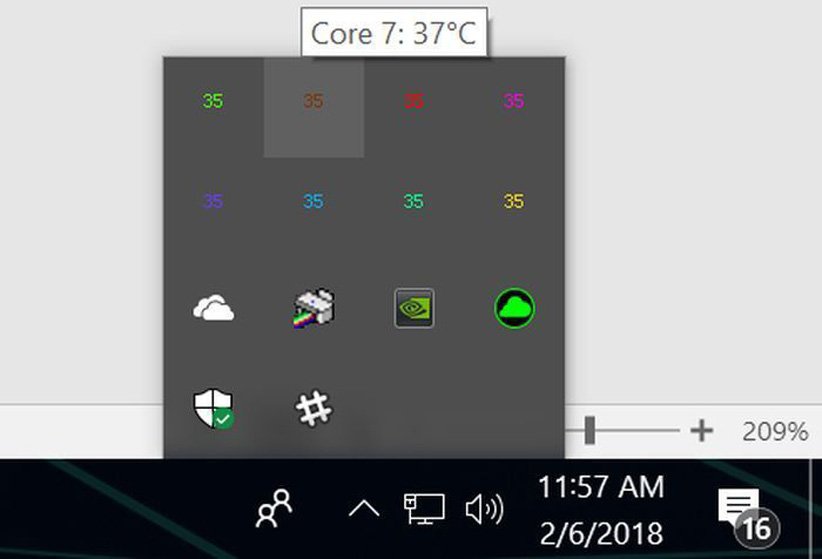
بعد از نصب، آن را باز کنید تا وضعیت فعلی پردازنده کامپیوتر شامل میانگین دمای آن را مشاهده کنید. برای دریافت اطلاعات بیشتر، در سمت راست نوار وظیفه ویندوز بر Show hidden icons کلیک کنید و با این کار دمای تمام هستههای پردازنده نمایش داده میشود. در تنظیمات Core Temp میتوانید جزییات مربوط به نمایش این اطلاعات را تغییر دهید ولی در هر صورت در حالت پیشفرض به سادگی میتوانید وضعیت گرمای پردازنده را مورد بررسی قرار دهید.
در این زمینه، میتوانیم به برنامه HWInfo هم اشاره کنیم که اطلاعات گستردهای را در مورد بخشهای سختافزاری سیستم ارائه میدهد. در این برنامه اگر به سمت پایین اسکرول کنید و وارد بخش پردازنده شوید، میتوانید اطلاعات مختلفی مانند دمای این بخش از کامپیوتر را مشاهده کنید.
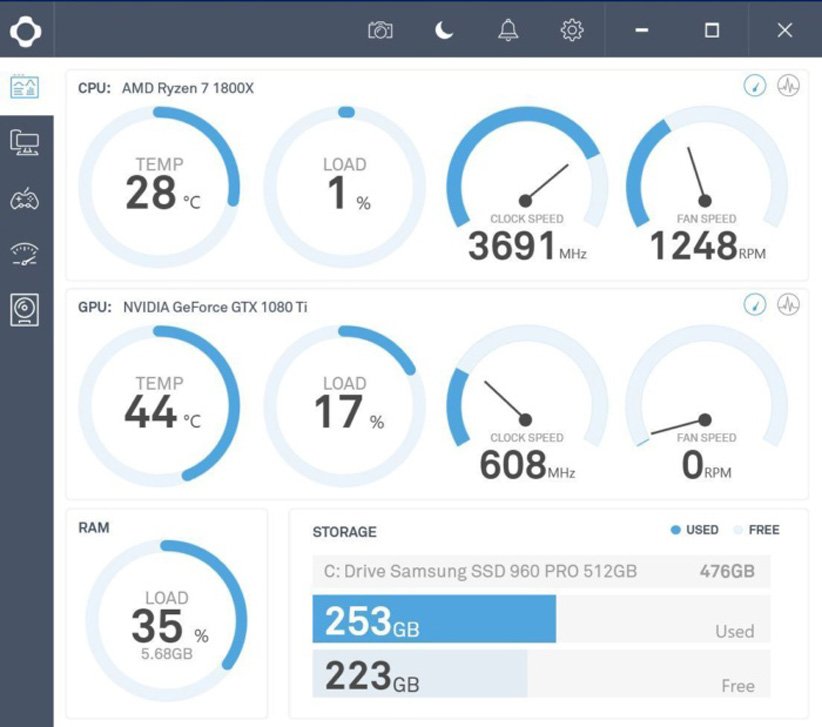
از دیگر برنامههای محبوب نباید NZXT’s Cam software را از قلم بیندازیم. این برنامه با داشتن رابط کاربری جذاب، فقط با یک نگاه اطلاعات زیادی را به کاربر منتقل میکند و اطلاعات مربوط به جزییات پردازنده، کارت گرافیک، رم و حافظه داخلی نمایش داده میشود. در ضمن زمانی که از سیستم خود دور هستید، با استفاده از اپلیکیشن موبایل آن امکان نظارت بر اطلاعات سیستم وجود دارد.
علاوه بر این میتوانید از برنامههای Open Hardware Monitor و SpeedFan هم استفاده کنید. روی هم رفته در این زمینه دست کاربران حسابی باز است ولی در کل برای ارائهی اطلاعات مفید، Core Temp عملکرد خیلی خوبی دارد و رویکرد ساده آن جوابگوی نیازهای اصلی کاربر است.
بهترین دما برای پردازنده کامپیوتر
حداکثر دمایی که پردازنده کامپیوتر میتواند تحمل کند، به مدل آن بستگی دارد. در بیشتر برنامههای رایگان که معرفی کردیم، در بخشی به نام Tj. Max میتوانید حداکثر درجه حرارت سازگار با پردازنده سیستم را مشاهده کنید و اگر چنین اطلاعاتی وجود ندارد، بهتر است به سایت CPU World website سر بزنید و با جستجوی شماره مدل پردازنده، این اطلاعات را به دست آورید. خوشبختانه تمام این برنامهها شماره مدل پردازنده را نمایش میدهند و به همین خاطر پیدا کردن آن کار سختی نیست.

اما این ارقام مربوط به حداکثر دمای سازگار با پردازنده است؛ با رسیدن به این نقطه، پردازنده برای اینکه آسیب نبیند بهصورت خودکار خاموش میشود. اگر برای مدت طولانی پردازنده کامپیوتر در معرض گرمای زیادی قرار داشته باشد، عمر آن تا حد زیادی کاهش پیدا میکند. به همین خاطر، در ادامه بهصورت مختصر و مفید راهنمایی را در مورد دمای پردازندهها مطرح میکنیم.
- زیر ۶۰ درجه سلسیوس: همه چیز عالی است!
- ۶۰ تا ۷۰ درجه سلسیوس: اوضاع همچنان خوب است ولی دمای پردازنده کمی گرمتر از حد معمول محسوب میشود. اگر افزایش دما ادامهدار است، بهتر است گردگیری پردازنده سیستم را مدنظر قرار دهید.
- ۷۰ تا ۸۰ درجه سلسیوس: چنین دمایی از شرایط معمول بسیار گرمتر است مگر اینکه میخواهید از حداکثر توان پردازنده اورکلاک شده استفاده کنید. اگر پردازنده را اورکلاک نکردهاید، از عملکرد صحیح فنها اطمینان حاصل کنید و مطمئن شوید که گرد و خاک، محفظههای مربوط به گردش هوا را مسدود نکرده باشند.
- ۸۰ تا ۹۰ درجه سلیسوس: چنین محدودهای از گرما برای وضعیت بلندمدت پردازنده اصلا مناسب نیست. ابتدا از سالم بودن فنها و نبود گرد و خاک اطمینان حاصل کنید و اگر پردازنده را اورکلاک کردهاید و بهخصوص اگر ولتاژ آن را تغییر دادهاید، فشار پردازنده را کاهش دهید. البته در این زمینه باید خاطرنشان کنیم برخی از لپتاپهای قدرتمند هنگام اجرای بازیهای سنگین، پردازنده دمای پردازنده آنها شاید به حدود ۸۰ درجه برسد که چنین موضوعی طبیعی است ولی اگر دمای آن از ۸۵ درجه عبور کرد، باید نگران شوید.
- بیش از ۹۰ درجه: اوضاع بسیار خطرناک است!
چگونه میتوانیم دمای پردازنده را کاهش دهیم؟
اگر مرتبا با مشکل افزایش دمای پردازنده کامپیوتر روبرو میشوید، برای حل این معضل میتوانید اقداماتی را انجام دهید.

اول از همه باید به گردگیری محیط کیس کامپیوتر اشاره کنیم. گاهی اوقات، به دلیل انباشه شدن گرد و غبار مربوط به سالها استفاده در بین فنهای پردازنده و دیگر بخشهای سیستم، جلوی گردش هوا گرفته میشود. در تعمیرگاهها برای تمیز کردن سختافزار سیستم هزینه بالایی را دریافت میکنند ولی خود شما با بهرهگیری از اسپری هوای فشرده میتوانید بهراحتی چنین کاری را انجام دهد. در این بین، از عملکرد صحیح فنها اطمینان حاصل کنید و ببینید که منافذ مختلف مسدود نشده باشند.

امیدواریم با انجام این کار ساده مشکل شما برطرف شود ولی اگر این کار مشکل را حل نکرد، میتوانید اقدامات بیشتری را انجام دهید. اگر برای چند سال از سیستم استفاده میکنید، شاید خمیر حرارتری بین پردازنده و خنککننده یا هیتسینک خشک شده باشد و این موضوع میتواند منجر به افزایش دما در شرایط مختلف شود. با بهرهگیری از ایزوپروپیل الکل میتوانید خمیر حرارتی را جدا کنید و سپس خمیر جدید را قرار دهید. در این زمینه خمیرهای حرارتی زیادی در بازار وجود دارند که بهصورت سرنگهای پلاستیکی به فروش میرسند.
اگر این کار مثمر ثمر واقع نشد، احتمالا سیستم خنککننده سیستم از توان کافی برای خنک کردن پردازنده بهره نمیبرد. بهخصوص اگر پردازنده را اورکلاک کردهاید، توصیه میشود از سیستم خنککننده بهتری استفاده کنید. در این زمینه گزینههای زیادی وجود دارد که با توجه به بودجه خود میتوانید دست به انتخاب بزنید. در این رابطه، سیستمهای خنککننده مبتنی بر مایع میتوانند تا حد بیشتری گرمای تولید شده را کنترل کنند.
منبع: PC World

