آموزش: چگونه از iOS 9 به iOS 8.4.1 برگردید
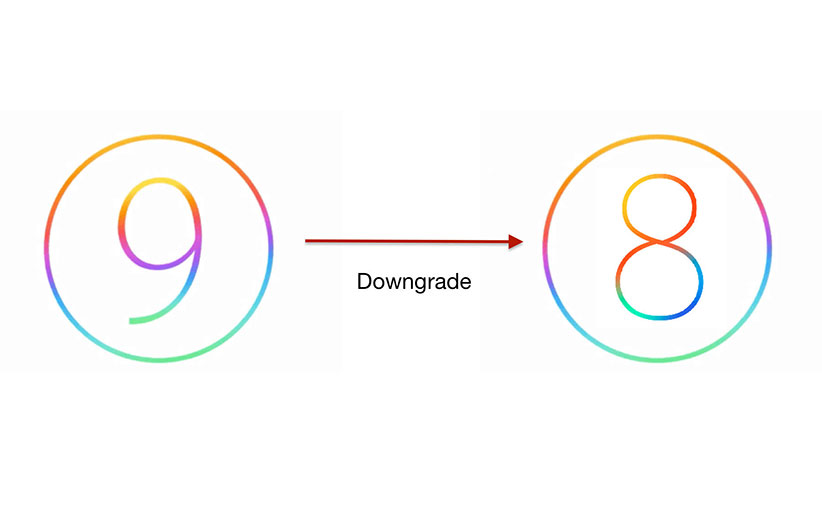
جدیدترین نسخه از سیستم عامل iOS برای آیپد، آیفون و آیپادهای جدید عرضه شده است. با این حال، بسیاری از کاربران با باگها و مشکلات زیادی برخورد کردهاند؛ در نتیجه شاید بخواهید به نسخهی قبلی برگردید و تا حل شدن این مشکلات، از بروزرسانی دستگاهتان خودداری کنید.
با توجه به اینکه iOS 9 دستگاه خیلیها را کند کرده است، خیلیها میخواهند به iOS 8.4.1 برگردند. ما هم این آموزش را برایتان آماده کردهایم.
در نظر داشته باشید که دانگرید (Downgrade) کردن به iOS 8.4.1 در حال حاضر ممکن است، اما شاید طولی نکشد تا اپل اجازهی این کار را از کاربران بگیرد. در نتیجه اگر میخواهید به نسخهی قبلی برگردید، بهتر است زودتر دست به کار شوید.
قبل از هر چیز، از دادههای خود نسخهی پشتیبان بگیرید. اگر دادهای را از دست دادید، ما مسوولیت آن را قبول نمیکنیم. پشتیبان گرفتن از دستگاهتان روی iTunes کاری ندارد؛ پس حتما از انجام آن غافل نشوید.
قدم اول: اول از همه فایل ISPW که برای بازگشت به iOS 8.4.1 نیاز دارید را از این پایین دانلود کنید. به مدل دستگاهتان هم توجه کنید:
- iPhone 6 Plus
- iPhone 6
- iPhone 5s (CDMA)
- iPhone 5s (GSM)
- iPhone 5c (CDMA)
- iPhone 5c (GSM)
- iPhone 5 (CDMA)
- iPhone 5 (GSM)
- iPhone 4s (Dualband)
- iPod touch (5th generation)
- iPod touch (6th generation)
- iPad Air 2 (6th generation)
- iPad Air 2 (6th generation Cellular)
- iPad Air (5th generation GSM Cellular)
- iPad Air (5th generation)
- iPad Air (5th generation CDMA)
- iPad (4th generation CDMA)
- iPad (4th generation GSM)
- iPad (4th generation Wi-Fi)
- iPad Mini 3 (China)
- iPad Mini 3 (Wi-Fi)
- iPad Mini 3 (Cellular)
- iPad Mini 2 (Wi-Fi + Dualband Cellular)
- iPad Mini 2 (Wi-Fi)
- iPad Mini 2 (CDMA)
- iPad Mini (CDMA)
- iPad Mini (GSM)
- iPad Mini (Wi-Fi)
- iPad 3 (Wi-Fi)
- iPad 3 (GSM Cellular)
- iPad 3 (CDMA Cellular))
- iPad 2 (Wi-Fi Rev A 2,4)
- iPad 2 (Wi-Fi 2,1)
- iPad 2 (GSM)
- iPad 2 (CDMA)
قدم دوم: به بخش Settings بروید و قابلیت Find My iPhone را خاموش کنید. اگر آیپد دارید، لازم نیست این قسمت را انجام دهید.
قدم سوم: کلید خاموش کردن دستگاه را نگه دارید و آن را کاملا خاموش کنید.
قدم چهارم: نرمافزار iTunes را روی کامپیوتر یا مکتان اجرا کنید.
قدم پنجم: دستگاه خودتان را به کامپیوتر وصل کنید. به سرعت کلید Home و Power را برای 10 ثانیه نگه دارید. با تمام شدن این ده ثانیه، دستتان را از روی کلید Power رها کنید، اما برای سه ثانیه بیشتر دستتان را روی Home نگه دارید. شاید بخواهید یک ساعت مقابلتان بگذارید تا زمان نگه داشتن این کلیدها را محاسبه کنید.
قدم ششم: اگر همه چیز به خوبی پیش رفته باشد، iTunes دستگاه شما را در حالت بروزرسانی فرمویر شناسایی میکند. اگر نکرد، دوباره قدمهای بالا را تکرار کنید.
قدم هفتم: دستگاهتان را روی iTunes انتخاب کنید و به بخش Summary بروید.
قدم هشتم: اگر کامپیوتر دارید کلید Shift و اگر مک دارید کلید Option را نگه دارید و Restore iPhone را بزنید.
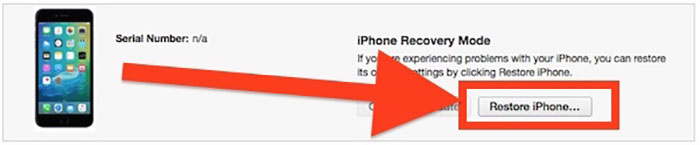
قدم نهم: حالا iTunes از شما میخواهد تا فایل IPSW که دانلود کرده بودید را به آن بدهید.
قدم دهم: بگذارید مراحل نصب تمام شوند. دستگاهتان از ابتدا شروع به کار خواهد کرد.
منبع: OSX Daily


سلام با این کار همه اطلاعات پاک میشه
عالی بود مرسی