چگونه ویندوز ۱۰ را بدون نصب مجدد به روز اول برگردانیم؟

نصب مجدد ویندوز راهی ساده برای تعمیر لپتاپ، تبلت و کامپیوتری است که دچار مشکل شده. با این روش میتوان از شر اکثر مشکلات معمول ویندوز، از کندی سرعت گرفته تا هنگ کردن بیدلیل اپلیکیشنها، خلاص شد. خبر خوب این که در ویندوز 10 انجام این کار از همیشه سادهتر شده است. در این آموزش قصد داریم به شما نشان دهیم که چگونه میتوانید بدون نیاز به نصب مجدد ویندوز 10، کامپیوتر خود به شرایط روز اولی که آن را از جعبه خارج کردید برگردانید. مایکروسافت در حرکتی مثبت نصب مجدد ویندوز 10 را با قرار دادن این گزینه در دل خود سیستمعامل به کاری فوقالعاده آسان تبدیل کرده است. شاید بسیاری از شما روزهایی را به یاد دارید که نصب مجدد ویندوز بسیار دشوارتر بود و برای آن به دیسکهای نصب ویندوز، فرمت کردن مجدد هارد دیسک، گرفتن بکاپهای طاقتفرسا و بازگردانی سرویس پکها نیاز داشت. خوشبختانه مایکروسافت سرانجام متوجه شده که نصب مجدد ویندوز یکی از بهترین راهها برای تعمیر یک کامپیوتر خراب است.
در ادبیات جدید ویندوز معمولا به جای «نصب مجدد» یا reinstall از واژهی «تنظیم مجدد» یا Reset استفاده میشود. در روزهای ابتدایی انتشار ویندوز 8 گزینهی دیگری به نام «تازه کردن» یا Refresh هم وجود داشت که ویندوز را به شرایط اولیه بازمیگرداند ولی تمام فایلهای شخصی و اپلیکیشنهایی را که از ویندوز استور نصب شده بودند دستنخورده باقی میگذاشت. در ویندوز 10 تنها یک گزینه به نام Reset وجود دارد ولی شما در طی مراحل انجام کار این فرصت را خواهید داشت که در مورد حفظ فایلهای شخصی یا حذف آنها تصمیم بگیرید. درک این روش اندکی سادهتر است ولی هنوز هم مسیرهای متفاوتی برای انجام کار وجود دارد. دلایل بسیار زیادی ممکن است برای انجام این کار وجود داشته باشد، اما یکی از مهمترین آنها این است که حجم زیادی از فایلهای بیهوده و غیرضروری را از سیستم خود پاک کنید و مجددا از یک ویندوز پرسرعت و سرحال لذت ببرید. اگر این ایده به نظر شما هم جذاب میرسد با دیجیکالا مگ و ادامهی این مطلب همراه باشید.
زمان ریست کردن ویندوز است: محل فایلهای ضروری خود را میدانید؟
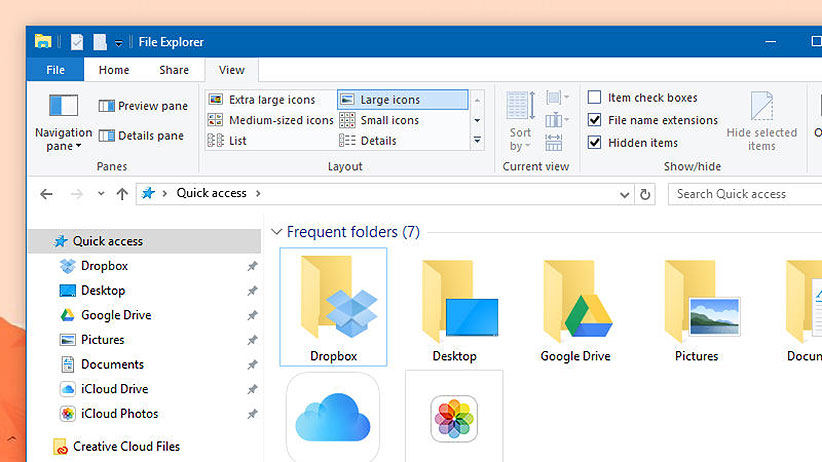
پیش از هر چیز لازم است از مهمترین فایلهای خود نسخهی پشتیان تهیه کنید. حتی اگر قصد دارید در حین ریست کردن ویندوز گزینهی حفظ فایلهای شخصی را انتخاب کنید، باز هم همواره این امکان، هر چند کم، وجود دارد که مشکلی پیش بیاید. در روزگاری که رایانش ابری حرف اول را میزند سادهترین راه این است که تمام فایلهای شخصی خود را در یکی از سرویسهای ذخیرهسازی ابری مانند گوگل درایو یا دراپباکس ذخیره کنید تا هر گاه لازم شد آمادهی دانلود مجدد باشند. در این مقاله قصد نداریم در مورد جزئیات استراتژیهای تهیهی نسخهی پشتیبان صحبت کنیم ولی در هر حال به شما پیشنهاد میکنیم همیشه برنامهای برای این کار داشته باشید.
صرف نظر از فایلهای شخصی، ریست کردن ویندوز در هر حال تمام اپلیکیشنها و نرمافزارهایی را که از ویندوز استور دانلود نشده باشند از کامپیوتر حذف خواهد کرد. منظور از اپلیکیشنهای ویندوز استور همان اپلیکیشنهای یونیورسال و بهینه شده برای تبلتها است. بنابراین نرمافزارهایی مانند بازیهای استیم، فتوشاپ، آیتونز و هر نرمافزار دیگر شبیه اینها از ویندوز حذف خواهد شد. پس ضروری است پیش از ریست کردن ویندوز مطمئن شوید که روش نصب مجدد و راهاندازی این نرمافزارها را بلد هستید و چیزهای لازم برای آن را در اختیار دارید. در بعضی از نرمافزارها همچنین لازم است پیش از ریست کردن ویندوز لایسنس خود را غیرفعال کنید. برای مثال اگر از نسخهی ارجینال فتوشاپ استفاده میکنید این کار ضروری خواهد بود. در غیر ان صورت این نرمافزارها این گونه تصور خواهند کرد که شما قصد دارید آنها را روی یک کامپیوتر اضافه نصب میکنید و جلوی فعال شدن لایسنس را خواهند گرفت.
شاید به نظر برسد انجام این کارها بیش از حد پیچیده است، ولی یافتن فایلهای شخصی و تشخیص نرمافزارهایی که باید دوباره نصب کنید احتمالا زمان زیادی را از شما نمیگیرد. مهم این است که اگر یکی از اپلیکیشنهای شما در عملکرد سیستم اختلال ایجاد کرده باشد، ریست کردن ویندوز شما را به شرایط و تنظیمات اولیه کارخانه بازمیگرداند. حتی میتواند شما را از شر نرمافزارهای بیهودهای که تولیدکننده به شکل پیشفرض روی سیستم نصب کرده بوده خلاص کند.
ریست کردن ویندوز 10
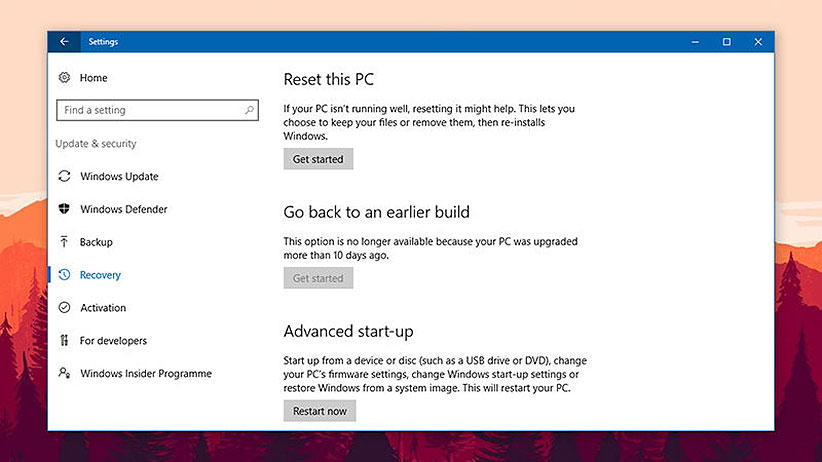
سادهترین راه این است که بخش تنظیمات ویندوز 10 (Settings) را باز و روی گزینهی Update & Recovery کلیک کنید و سپس به تب Recovery بروید. دکمهی Get Started که در زیر بخش Reset this PC قرار دارد سر راستترین مسیر برای آغاز فرآیند ریست کردن ویندوز است. با زدن این دکمه وارد پروسهای چند مرحلهای خواهید شده که در طی آن میتوانید تعیین کنید که آیا ویندوز فایلهای شخصی شما را دستنخورده باقی بگذارد یا آنها را هم از سیستم پاک کند. همچنین گزینهای برای پاکسازی کامل هارد دیسک در اختیار شما قرار خواهد گرفت که تمام چیزهایی را که در حال حاضر روی هار دیسک دارید به شکلی امن و همیشگی پاک خواهد کرد. این گزینه برای مواقعی مفید خواهد بود که قصد دارید کامپیوتر خود را به شخصی دیگری بدهید یا بفروشید. پس از رد کردن چندین پنجرهی تایید، پروسهی ریست شدن ویندوز آغاز میشود و پس از مدت زمانی (که بسته به قدرت سیستم متفاوت است) شما باید خود را در برابر نسخهای از ویندوز بیابید که بسیار به روز اول استفاده از آن شباهت دارد. البته اگر گزینهی حفظ فایلهای شخصی را برگزیده باشید، فایلهای شما باید سرجای قبلی قرار داشته باشند.
با انتشار آپدیت ویندوز 10 انیورساری یک گزینهی مفید دیگر هم به ویندوز 10 اضافه شده است. به انتهای پایینی تب Recovery بروید و روی لینک Learn how to start afresh… کلیک کنید. این کار شما را به یک صفحهی وب برای دانلود یک ابزار میبرد. این ابزار اجازه میدهد تمام نرمافزارهای بیهودهای را که از ابتدا روی کامپیوتر شما نصب شده بوده حذف کنید و تجربهی کار با ویندوزی کاملا تازه را داشته باشید. در این مورد هم این امکان را خواهید داشت تا فایلهای شخصی خود را حفظ یا حذف کنید. البته مایکروسافت منظور خود را از فایلهای شخصی به خوبی مشخص نکرده است، ولی به طور معمول این اصطلاح به تمام فایلهایی اشاره میکند که در پروفایل کاربری، دسکتاپ یا سایر پوشههای غیرسیستمی ذخیره شده باشند. باز هم فراموش نکنید که در هر حال اپلیکیشنهای دسکتاپ و تنظیمات آنها حذف خواهند شد. بنابراین چارهای جز نصب مجدد و تنظیم کردن تعدادی از نرمافزارها نخواهید داشت. روش دومی که توضیح داده شد اندکی پیچیدهتر و دقیقتر است. اما با استفاده از هر دوی روشهایی که گفته شد میتوانید کامپیوتر خود را تنها با چند کلیک به یک کامپیوتر کاملا نو تبدیل کنید.
منبع: Gizmodo



برای کامپیوتری جدید که ویندوز ۱۰ داره چه برنامه هایی لازم داره
سلام خسته نباشید من ویندوز ۱۰ ۶۴ بیت ولی میخوام ۳۲ بیتش کنم سی دی رو که داخل سی دی رام قرار میدم گزینه press any key میاد ولی صفحه ویندوز نمیاد مشکلش چیه؟
درود بر شما یعنی من این کا رو کنم نیاز به نصب مجدد ویندوز ندارم؟
سلام
درایو های دستگاه مثل درایو های کارت گرافیک و یا درایو های ویندوز هم پاک میشه?