ویرایش حرفهای عکس در یک چشم بر هم زدن؛ راهنمای جامع اپلیکیشن Snapseed (بخش اول)

معرفی
«اسنپ سید» (Snapseed) اپلیکیشن رایگان ویراش عکس شرکت گوگل برای سیستمهای عامل اندروید و iOS است. این اپلیکیشن را باید جزو ضروریترین موارد در لیست ابزارهای موبایلی هر فرد علاقهمند به عکاسی دانست. Snapseed مجموعهی کاملی از اصلیترین ابزارهای ویرایش عکس را کنار هم جمع کرده و رابط کاربری ساده کار با آن را برای تمام عکاسان از حرفهای تا مبتدی لذتبخش میکند. ازآنجاکه توضیح تمام قابلیتها Snapseed زمان زیادی خواهد برد ما تصمیم گرفتیم طی یک راهنمای جامع دنبالهدار یکبهیک به معرفی و تشریح امکانات آن بپردازیم. در ادامه با دیجیکالا مگ و بخش اول این راهنما همراه باشید.
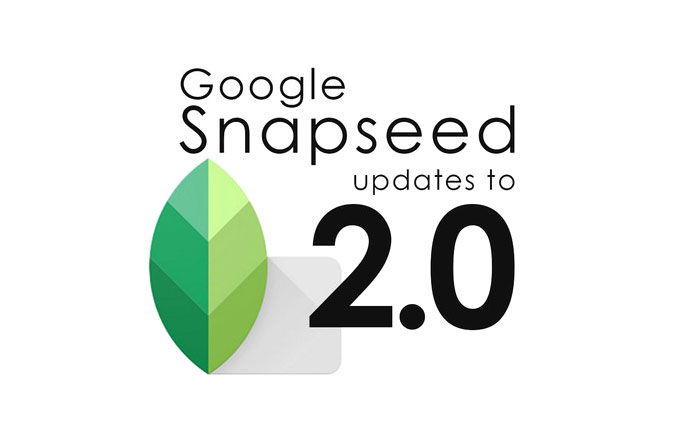
شروع به کار با Snapseed 2
حدود ۱۱ ماه پیش یعنی در تاریخ ۲۰ فروردینماه ۱۳۹۴ گوگل نسخهی ۲ را که اولین بهروزرسانی بزرگ Snapseed بود منتشر کرد. این بروزرسانی علاوه بر تغییر کلی رابط کاربری، تعداد زیادی قابلیت جدید را هم به Snapseed افزود. رابط کاربری جدید ازنظر ظاهری مدرنتر، تختتر و مینیمالتر شده است. برای نمایش عکس از کل فضای صفحهی نمایش بهره گرفته شده و منوها مخفی هستند. از امکانات اضافهشده به نسخهی جدید میتوان به تاریخچه یا پشتهی ویرایشها (Stacks)، کپی ویرایش از عکسی به عکس دیگر، فیلترهای جدید مانند Lens Blur ،Tonal Contrast و Glamour Glow، تغییر پرسپکتیو، قلم روتوش و ماسک (برای اعمال افکت یا تنظیمات به بخشی انتخابی از عکس) اشاره کرد. خوشبختانه ظاهر رابط کاربری و امکانات Snapseed در دو نسخهی اندروید و iOS تا حدودی زیادی یکسان است. بنابراین فارغ از اینکه ما تصاویر و توضیحات را با توجه به کدام نسخه تهیه میکنیم شما مشکلی در استفاده از این راهنما نخواهید داشت. بااینحال هر زمان سوالی برایتان پیش آمد در مطرح کردن آن در بخش نظرات درنگ نکنید.
با اجرا کردن Snapseed 2 اولین چیزی که خواهید دید یک صفحهی بزرگ با تصویری ساده است. در بالای این صفحه لوگوی Snapseed و در پایین آن دکمهی انتخاب عکس قرار دارد. با لمس دکمهی Open photo اپلیکیشن گالری پیشفرض گوشی (نسخهی اندروید) یا میانبرهایی برای انتخاب عکسی که قصد ویرایش آن را دارید (نسخهی iOS) به نمایش درمیآید. در بالاترین بخش میانبرها فهرستی لغزنده از تمام عکسهای گوشی یا تبلت وجود دارد تا بتوانید بهسرعت یکی از عکسهایی را که قبلا گرفتهاید انتخاب کنید. با لمس گزینهی بعدی یعنی Open from Device هم فهرستهای مختلف عکسهای موجود در Camera Roll باز خواهد شد. از طریق گزینهی سوم یعنی Camera میتوانید به دوربین دسترسی پیدا کرده و در لحظه عکسی را گرفته و مستقیما با Snapseed ویرایش کنید. گزینهی آخر یعنی Open latest image همانطور که از نامش پیداست آخرین عکس گرفتهشده را باز خواهد کرد. این گزینه برای زمانی که بلافاصله پس از گرفتن عکسی تصمیم به ویرایش سریع آن دارد مناسب است.
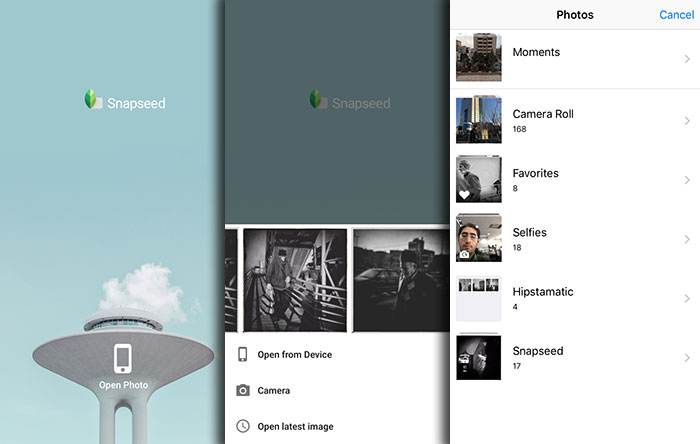
پس از انتخاب عکس دلخواه به صفحهی اصلی ویرایش عکس وارد خواهید شد. در اینجا تمام صفحهی نمایش در خدمت نمایش عکس قرار دارد و دسترسی به فیلترها و قابلیتها از طریق یک رابط کاربری سبک و مینیمال صورت میگیرد. در گوشهی چپ بالا گزینهی Open قرار دارد که اجازه میدهد عکس دیگری را برای ویرایش انتخاب کنید. در سمت راست بالا ابتدا با گزینهی Save روبهرو خواهید شد. در نسخهی اندروید با زدن Save بیدرنگ یک کپی از عکس با اعمال ویرایشهای انجامشده در پوشهای به نام Snapseed ذخیره میشود. ولی در نسخهی iOS زدن Save فهرستی از گزینههای مختلف برای ذخیره کردن عکس را نمایش خواهد داد.
در آخرین نسخهی iOS یعنی iOS 9 اپل قابلیتی را معرفی کرد که به نرمافزارهای ویرایش عکس اجازه میدهد تغییرات خود را با حفظ نسخهی اصلی ویرایش نشده روی عکس اصلی ذخیره کنند. بدین ترتیب عکس ویرایش شده بهظاهر روی همان عکس اصلی ذخیره میشود و از شلوغ شدن گالری با نسخههای متعدد از یک عکس جلوگیری به عمل میآید؛ ولی درواقع عکس اصلی از بین نرفته و هر زمان که پشیمان شوید قادر خواهید بود به نسخهی اصلی ویرایش نشده برگردید. نرمافزار Snapseed از این قابلیت iOS 9 پشتیبانی میکند. بنابراین با زدن گزینهی Save عکس ویرایش شده روی عکس اصلی ذخیره میشود ولی قادر خواهید بود بعدا به عکس اصلی برگردید. گزینهی دوم یعنی Save a copy نسخهی جدیدی از عکس ویرایش شده ذخیره میکند ولی این نسخهی دوم نیز قابلیت بازگشتن به عکس اصلی را خواهد داشت. درنهایت گزینهی سوم یعنی Export عکس ویرایش شده را بهعنوان عکسی مجزا ذخیره میکند که قابلیت بازگشت به عکس اصلی را نخواهد داشت.
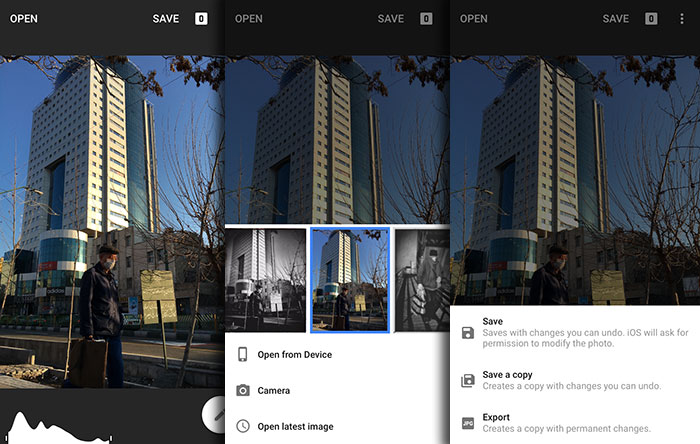
کنار گزینهی Save به یک مربع سفید کوچک میرسید که ابتدا عدد صفر را نمایش میدهد. عدد داخل این مربع بیانگر تعداد مراحل ویرایش اعمالشده به عکس است و با لمس آن به بخش پشتهی ویرایشها (Stacks) وارد خواهید شد. پشتهی ویرایشها یکی از مهمترین قابلیتهای جدید Snapseed 2 است که اجازه میدهد علاوه بر بازگشتن مرحلهای به عقب (Undo) یا جلو (Redo) به لیست کامل مراحل ویرایش انجامشده دسترسی داشته باشید. با استفاده از این لیست قادر خواهید بود بدون نیاز به شروع مجدد ویرایش، تغییراتی یا تنظیماتی را روی هر مرحلهی دلخواه انجام دهید. همچنین میتوانید مراحلی را غیرفعال یا در صورت تمایل حذف کنید. یکی از مشکلات اساسی نسخهی اصلی Snapseed این بود که اگر هنگام ویرایش اشتباهی رخ میداد یا ترجیح میدادید یکی از مراحل را تغییر دهید مجبور بودید کل ویرایش را از ابتدا شروع کنید. بنابراین اضافه شدن پشتهی ویرایشها در نسخهی 2 را باید پیشرفتی بزرگ محسوب کرد. پشتهی ویرایشها حتی به شما اجازه میدهد که مراحل ویرایش یک عکس را در حافظه کپی کرده و به عکس دیگری اعمال کنید. در بخشهای بعدی این راهنما بیشتر به پشتهی ویرایشها خواهیم پرداخت.
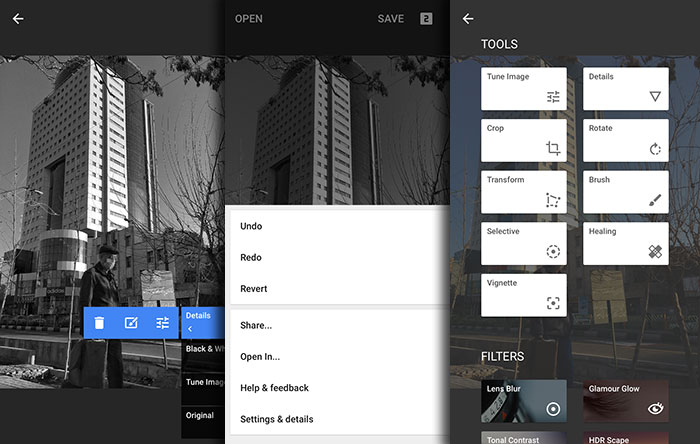
آخرین گزینه در سمت راست بالای صفحه سه نقطهی کوچک است که با لمس آن منویی ظاهر شده و به شما امکان دسترسی به عملکردهای بازگشت به عقب (Undo)، بازگشت به جلو (Redo)، بازگشت به نقطهی شروع (Revert)، اشتراکگذاری (Share) و باز کردن در اپلیکیشن دیگر (Open In…)، راهنما (Help & feedback)، تنظیمات اپلیکشن و جزئیات عکس (Settings & details) را میدهد.
با حرکت به سمت چپ پایین صفحه به یک نمودار هیستوگرام (Histogram Graph) خواهید رسید. هیستوگرام ابزاری ساده است که نحوهی پراکنده شدن نواحی روشن و تیره در کل عکس را بهصورت نموداری گرافیکی نمایش میدهد. انتهای تیرهی طیف در سمت چپ نمودار و انتهای روشن طیف در سمت راست آن قرار دارد. در عکسی که نوردهی کمتر از اندازهی مناسب بوده (Underexposed) تجمع نقاط اوج نمودار در سمت چپ قرار میگیرد و بالعکس در عکسی که نوردهی بیشازاندازه بوده (Overexposed) اوجهای نمودار در سمت راست تمرکز مییابند. نقاط اوج نمودار هیستوگرام عکسی که به شکل مناسب نوردهی شده به شکلی نرمتر در کل طیف پراکنده خواهد شد.
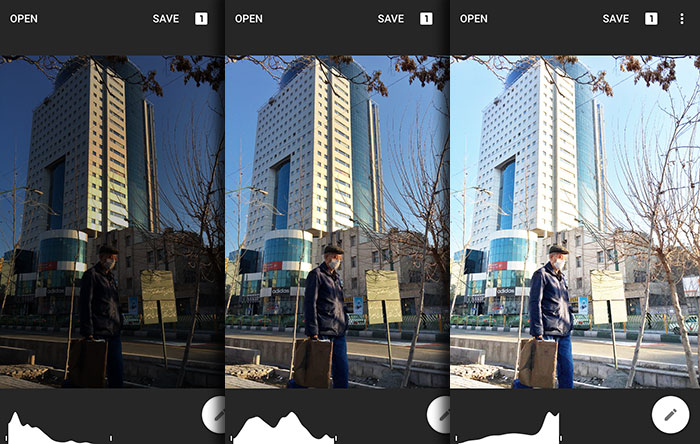
نهایتا در سمت راست پایین به دکمهای سفیدرنگ به شکل دایره میرسید که طرحی شبیه مداد روی آن قرار دارد. با لمس این دکمه جدولی از تمام ابزارها و فیلترهای موجود در Snapseed ظاهر میشود. در بخشهای آیندهی این راهنمای جامع Snapseed به تفکیک هرکدام از این ابزارها و فیلترها را باهم بررسی خواهیم کرد. اگر به عکاسی علاقه دارید خواندن بخش بعدی را از دست ندهید. همچنین میتوانید سوالات و پیشنهادات خود را از طریق بخش نظرات با ما در میان بگذارید.




سلام
تو این نرم افزار وقتی بخوایم برای عکس فریم تعریف کنیم فقط در جهت منفی کادر میده و باعث میشه بخش حاشیه ای عکس رو پوشش بده . آیا راهی برای اینکه حاشیه یا کادر، فقط در خارج از کادر اصلی عکس با میزان ضخامت دلخواه تشکیل بشه هست؟
خیلی خوب بود.
قسمت سوم رو کی میزارید؟
سلام دوست عزیز. پس از ۱۳ فروردین برنامه مدرسه عکاسی موبایل به حالت عادی برمیگرده و قسمتهای بعدی رو بهصورت هفتگی منتشر میکنیم.
سلام عاغا من از اسنپ سید زیادی راضی ام فقط نمیدونم توی اسنپ چجوری متنی رو ک مینویسم باید کوچیک بزرگش کنم اون فونتای فوق العاده ای داره فقط چون نمیدونم چجوری کوچیک بزرگ میشه نمیتونم همیشه ازش استفاه کنم ????????????????????????
دیوایی من ای او اسه
ببخشید دیوایس*
خواهش میکنم یکی کمک کنه من این برنامه رو خیلی دوس دارم ????????
سلام لطفا آموزش نرم افزار های Adobe Lightroom و handy cam رو هم بزارید