همه راه حلها برای مشکل کار نکردن موس در ویندوز ۱۰

معمولا بارها با این موقعیت مواجه شدهاید که آزاردهندهترین مشکلات در بدترین زمانهای ممکن رخ میدهند. یکی از این مشکلات که میتواند استفاده از کامپیوتر را تا حد زیادی غیرممکن کند، مشکلات مرتبط با موس است؛ از مشکل اسکرول موس گرفته تا مساله از کار افتادن ماوس. خوشبختانه مشکل کار نکردن موس در ویندوز 10 را بهراحتی میتوانید حل و فصل کنید. در ادامه به تعدادی از مهمترین راهکارهای مربوط به مشکلات ماوس میپردازیم.
مشکل کار نکردن موس در ویندوز 10
در ابتدا در ویندوز 10 این راهکارهای بسیار ساده را امتحان کنید
برای بسیاری از مشکلاتی که حین استفاده از کامپیوتر با آنها مواجه میشوید، در ابتدا بهتر است که وضعیت کابلها را مورد بررسی قرار دهید. زیرا گاهی اوقات شاید کابل موردنظر به خوبی به کامپیوتر وصل نشده باشد.
- ماوس یا رابط بیسیم را بررسی کنید تا به پورت موردنظر وصل باشند.
- کابل ماوس یا رابط بیسیم را از یک پورت جدا کنید و در پورت دیگری قرار دهید.
- اگر به تازگی با مشکل مواجه شدهاید، برای محکمکاری بهتر است که سیستم را ریستارت کنید.
اگر این راهکارهای بسیار ساده مثمر ثمر واقع نشدند، پس ادامهی مطلب را بخوانید.
مشکل کار نکردن موس در ویندوز 10 – درایورهای ناسازگار
یکی از اولین مواردی که هنگام بروز مشکلات ماوس در ویندوز 10 باید مورد بررسی قرار بگیرد، درایورهای سیستم است. ویندوز 10 معمولا بهصورت خودکار میتواند درایورهای موردنظر و آپدیتهای آنها را پیدا و نصب کند. اما این روند همیشه بینقص نیست و گاهی اوقات در زمینهی پیدا کردن آپدیتها عملکرد خوبی ندارد. به همین خاطر در این شرایط، بهتر است که خود دست به کار شوید و آپدیت درایور مذکور را نصب کنید.
ابتدا عبارت device manager را در قسمت جستجوی منوی استارت تایپ کنید و سپس بر گزینهی به نمایش درآمده کلیک کنید. در این بخش، بر گزینهی Mice and other pointing devices راستکلیک و Properties را انتخاب کنید. در نهایت، در تب Driver بر Update Driver کلیک کنید.
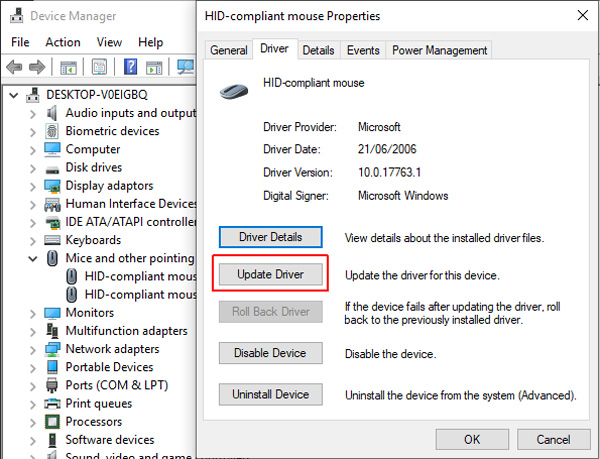
اگر از درایور مربوطه بهره میبرید
اگر پیش از این نسخه جدید درایور موردنظر را دانلود کردهاید، باید گزینه Browse my computer for driver software و سپس در صفحه بعدی گزینه Browse را انتخاب کنید و بعد از انتخاب فایل مذکور، بر گزینه Next کلیک کنید. با این کار نسخه جدید درایور در ویندوز 10 نصب میشود و بعد از اتمام فرایند نصب توصیه میشود که سیستم را ریبوت کنید.
اگر فایل درایور در سیستم وجود نداشته باشد
اگر فایل درایور را دانلود نکردهاید، بهتر است بر گزینه Search automatically for updated driver software کلیک کنید. با این کار، ویندوز 10 با اسکن سیستم و بررسی اینترنت، به دنبال فایل موردنظر میگردد و اگر در این زمینه ناتوان باشد، این موضوع را به اطلاع شما میرساند.
بیشتر بخوانید: مهمترین ویژگیهای جدیدترین آپدیت ویندوز ۱۰
نحوه یافتن درایور مربوط
اگر با این کارها نتوانستید درایور مربوطه را نصب کنید، به ناچار باید بهصورت دستی این کار را انجام دهید. ابتدا از بخش Device Manager نام ماوس یا تاچپد را پیدا کنید و سپس به سایت شرکت سازنده سر بزنید. در سایت شرکت سازنده معمولا میتوانید جدیدترین درایور موردنظر را پیدا کنید.
اگر از سایت مذکور هم دست خالی بیرون آمدید، بهتر است دست به دامن گوگل شوید. در این موتور جستجو، برای یافتن درایور ماوس یا تاچپد موردنظر میتوانید مدل لپتاپ خود را به همراه windows 10 mouse driver یا windows 10 touchpad driver تایپ کنید.
بعد از اتمام دانلود، دوباره به Device Manager و Mouse Properties سر بزنید و از تب Device گزینه Uninstall را انتخاب کنید. با پشت سر گذاشتن مراحل مربوط به حذف نصب، با بهرهگیری از مراحلی که کمی بالاتر به آنها اشاره کردیم، درایور جدید را نصب کنید.

فریز شدن ماوس و ناپدید شدن نشانگر
این مشکل معمولا به برنامه Realtek HD Audio Manager ارتباط دارد. برای برطرف کردن آن، بر نوار وظیفه (Taskbar) راستکلیک کنید و بعد از انتخاب Task Manager روانهی تب Start-up شوید. اگر در این بخش نام Realtek HD Audio Manager را مشاهده میکنید، بر آن راستکلیک کنید و در نهایت گزینهی Disable را انتخاب کنید. بعد از انجام این کارها هم سیستم را ریبوت کنید. غیرفعال کردن Realtek HD Audio Manager معمولا منجر به حل مشکل فریز شدن ماوس و ناپدید شدن نشانگر در ویندوز 10 میشود.
مشکل شتاب نشانگر ماوس
یکی از آزاردهندهترین مشکلات مربوط به ماوس، تنظیم نبودن شتاب نشانگر است و این مساله بهخصوص برای گیمرها مشکلات زیادی را به وجود میآورد؛ فرض کنید که در محیط بازی به دنبال هدشات هستید و بعد از هدفگیری، به دلیل شتاب بالای نشانگر این موقعیت از دستتان در میرود. در ویندوز 10 برخی از کاربران با این مشکل مواجه میشوند و برای برطرف کردن آن میتوان راهکارهای مختلفی را ارائه داد که البته در ادامه سادهترین راهحل موجود را مطرح کردهایم. باید خاطرنشان کنیم که این مشکل مربوط به سرعت نشانگر ماوس نیست که بهراحتی میتوان آن را تنظیم کرد بلکه بحث بر سر شتاب آن است.
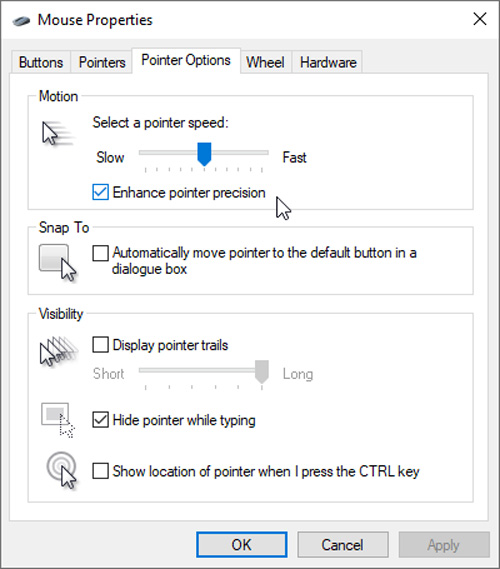
غیرفعال کردن این مشخصه
- ابتدا به این مسیر بروید: Control Panel > Hardware & Sound > Mouse
- تب Pointer Options را انتخاب کنید.
- تیک گزینه Enhance pointer precision را بردارید.
- در نهایت بر گزینههای Apply و OK کلیک کنید و حالا عملکرد نشانگر ماوس را مورد بررسی قرار دهید.
مشکل کار نکردن موس در ویندوز 10 – درایورهای انویدیا
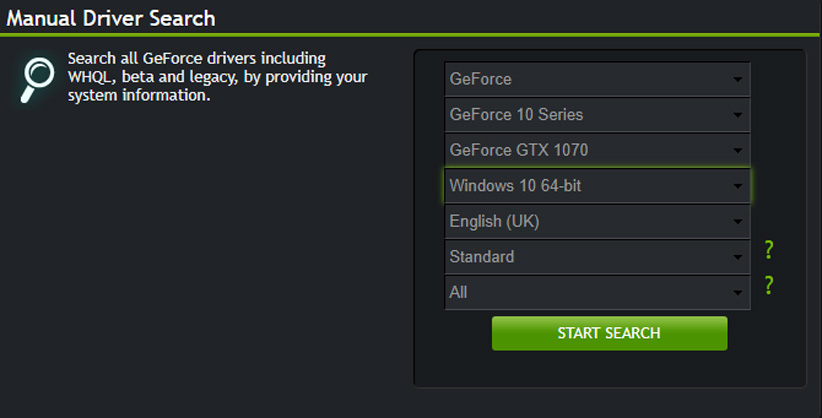
بعد از نصب آپدیت Windows Fall Creators در اکتبر 2018 برخی از کاربران در محیطهای با رزولوشن پایین با مشکلاتی مواجه شدند. مشخصا، این افراد میگفتند که دکمههای ماوس کار میکنند ولی حرکت نشانگر متوقف میشود. این مشکل عمدتا به درایورهای قدیمی انویدیا ارتباط دارد. برای این کار، به صفحه مربوط به درایورهای انویدیا سر بزنید و مدل کارت گرافیک خود را جستجو کنید. در نهایت جدیدترین نسخه ارائه شده را دانلود و نصب کنید.
در این مطلب تلاش کردیم که فقط به تعدادی از راهکارهای موجود برای حل مشکلات ماوس در ویندوز 10 بپردازیم. اگر در این زمینه شما هم به مشکل برخوردهاید و به هر نحوی موفق به برطرف کردن آن شدهاید، در بخش کامنتها تجربیات خود را با ما و دیگران در میان بگذارید.
بیشتر بخوانید: راهنمای مختصر و مفید تنظیمات ویندوز ۱۰
منبع: Make Use Of

