روشهای موثر حل مشکل عدم اتصال لپ تاپهای ویندوزی به هات اسپات آیفون
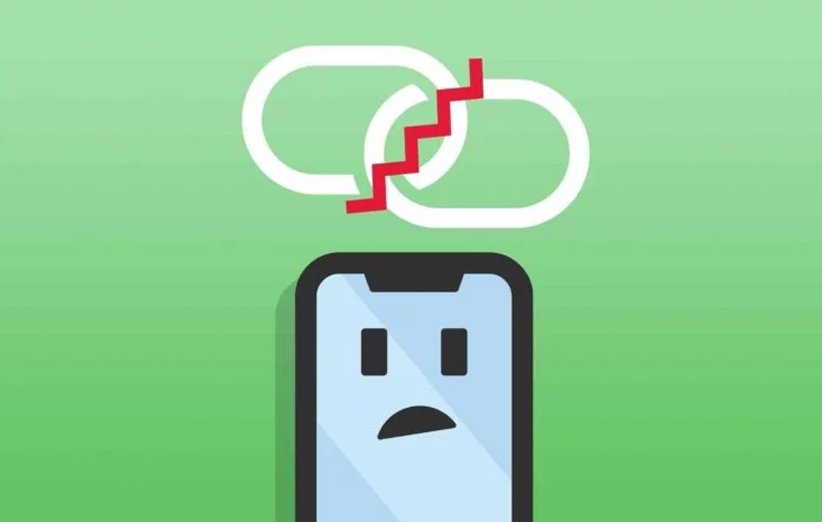
در این مطلب قصد داریم روشهایی را به شما معرفی کنیم که به کمک آن میتوانید مشکل عدم اتصال لپ تاپ ویندوزی خود به گوشیهای آیفون از طریق هات اسپات را حل کنید.
اگر جز آن دسته از افرادی هستید که زیاد به مسافرت میروید یا مجبورید بیشتر اوقات خود را بیرون از خانه بگذرانید در حالی که یک گوشی آیفون و لپ تاپ ویندوزی دارید، مسلما نیاز خواهید داشت تا اینترنت گوشی را با لپ تاپ خود به اشتراک بگذارید. اما گاها پیش آمده که کاربران در فرایند اتصال گوشی خود به لپ تاپ از طریق هات اسپات با مشکل مواجه شوند.
مشکلاتی پیش آمده ممکن است دلایل زیادی داشته باشد و به همین خاطر روشهای زیادی نیز برای حل آن وجود دارد. در اینجا به 10 مورد از این روشها اشاره خواهیم کرد با این امید که بتوانید با کمک آنها مشکل خود را حل کنید.
1. حل مشکل هات اسپات آیفون با فراموش کردن شبکه و اتصال مجدد
برای اولین روش حل مشکل عدم اتصال لپ تاپهای ویندوزی به هات اسپات آیفون، ابتدا با یک روش ساده شروع میکنیم. روی آیکون وای فای در ویندوز کلیک کنید. در منوی ظاهر شده، روی شبکه وای فای مورد نظر خود کلیک راست کرده و گزینه فراموش کردن (Forget) را انتخاب کنید.
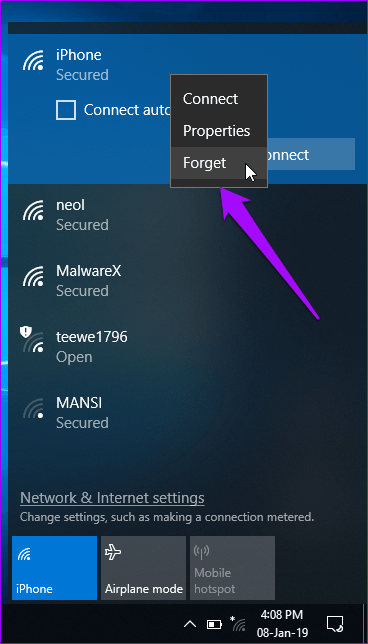
در این صورت، کامپیوتر همه تنظیمات و دادههای مربوط به شبکه گوشی شما را پاک کرده و عملیات اتصال را از سر میگیرد. حال میتوانید نام وایفای خود را انتخاب کرده و با وارد کردن کلمه عبور، به اینترنت وصل شوید.
بیشتر بخوانید: روشهای موثر حل مشکل عدم اتصال لپ تاپهای ویندوزی به هات اسپات موبایل
2. ریستارت گوشی و کامپیوتر، تغییر رمز عبور
اگر روش اول در حل مشکل شما موثر نبود، میتوانید گوشی و کامپیوتر خود را یک بار ریستارت کنید چون معمولا این روش بسیاری از مشکلات را حل میکند. بعد از بوت شدن دستگاه، سعی کنید یک بار دیگر به اینترنت متصل شوید.
اگر با ریستارت کردن مشکل حل نشد، میتوانید رمز عبور هات اسپات آیفون خود را از طریق تنظیمات گوشی تغییر دهید. برای این کار مطابق تصویر عمل کنید.
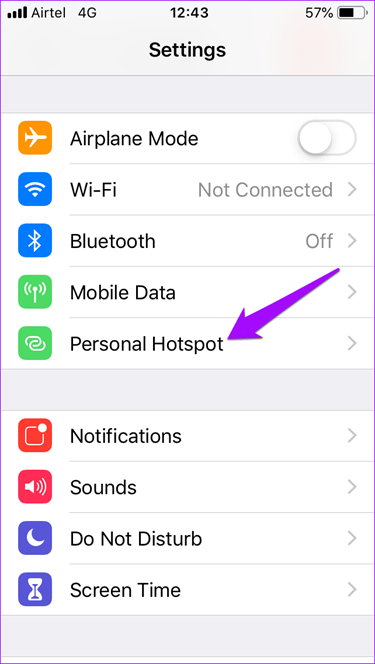
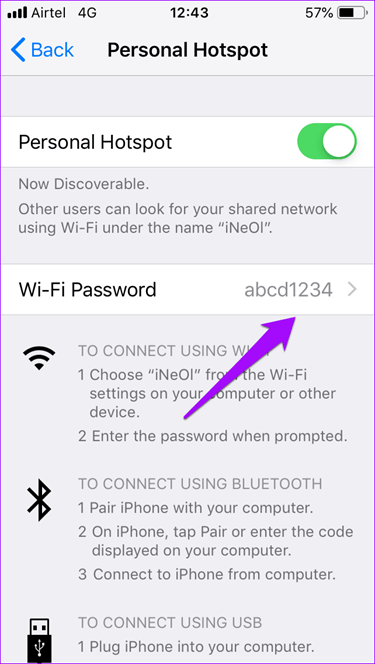
به خاطر داشته باشید که از رمز عبور ساده و قابل حدس استفاده نکنید.
3. برطرف کردن مشکل هات اسپات آیفون با بروزرسانی ویندوز 10 و iOS
مطمئن شوید که از آخرین نسخه سیستمعامل روی لپ تاپ و یا گوشی خود استفاده میکنید. اگر بروزرسانی برای شما در دسترس است، حتما اقدام به نصب سیستمعامل جدید کنید. برای این کار در گوشی آیفون میتوانید مطابق تصاویر زیر عمل کنید.
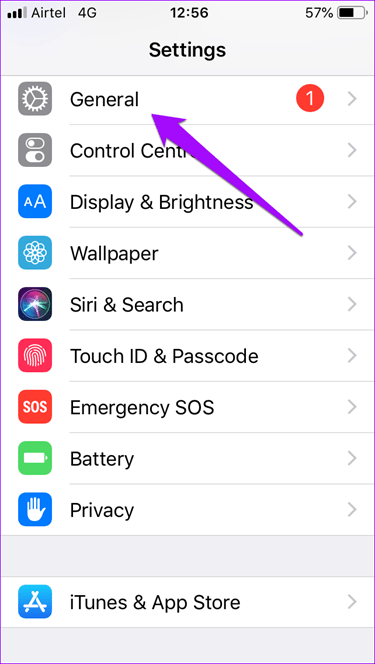
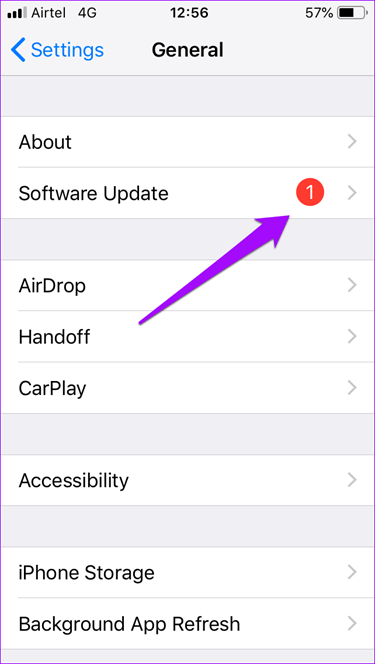
اگر بروزرسانی برای گوشی شما در دسترس باشد، عدد یک را کنار Software Update مشاهده خواهید کرد. گزینه Download and Install را لمس کنید و منتظر بمانید تا گوشی فرایند دریافت و نصب بروزرسانیها را انجام دهد.
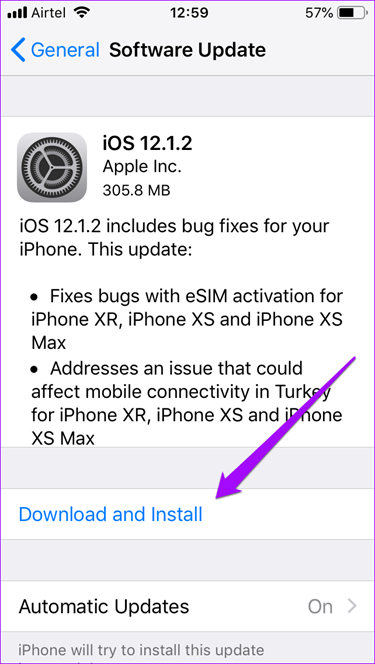
ویندوز 10 معمولا بروزرسانیهای خود را به صورت خودکار دریافت میکند. اما شاید به دلایل مختلف، این فرایند با خطا مواجه شود و یا خود کاربر بروزرسانی خودکار را متوقف کرده باشد. برای چک کردن بروزرسانی ویندوز، کلیدهای ترکیبی ویندوز + ه (Win + I) را فشار دهید تا وارد تنظیمات شوید.
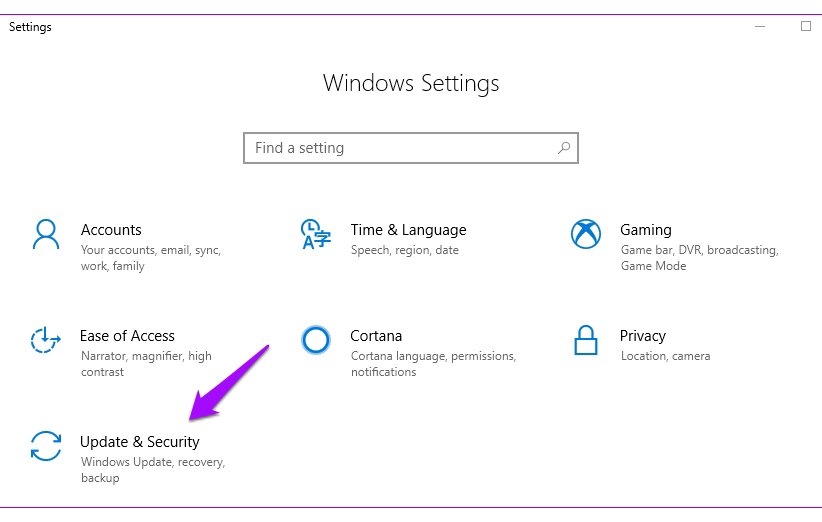
در این جا مطابق تصویر بالا روی عبارت Update & Security کلیک کنید تا وارد منوی بروزرسانی ویندوز شوید. سپس روی گزینه Check for updates کلیک کنید تا ویندوز شروع به جستوجوی بروزرسانی کند.
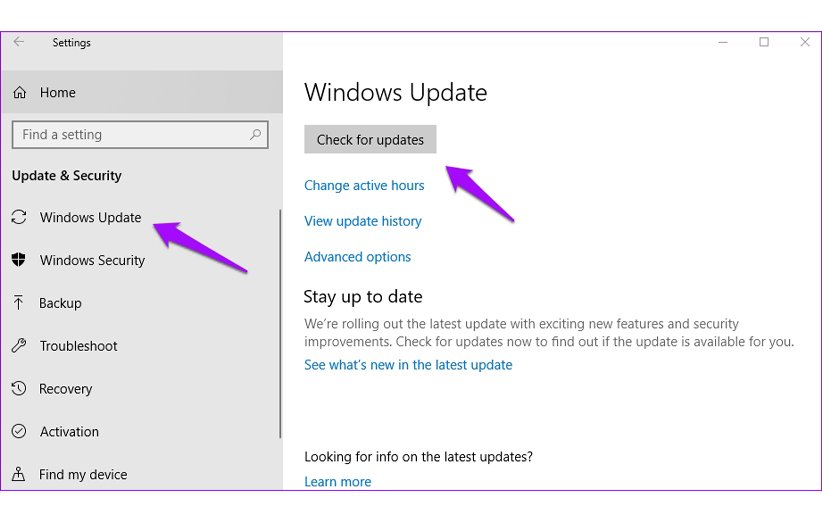
اگر بروزرسانی برای سیستم شما در دسترس باشد، ویندوز از شما میخواهد که آن را دانلود و نصب کنید. بعد از انجام این کار، سیستم خود را ریستارت کنید تا بروزرسانیها نصب شوند (اگر نیازی به انجام این کار هم نبود، یک بار ویندوز را ریستارت کنید). سپس چک کنید ببینید مشکل حل شده یا خیر.
توجه: روش دیگری وجود دارد که اگر بروزرسانی ویندوز دچار مشکل شده، بتوانید جدیدترین نسخه را دریافت کنید. برای انجام این کار، مطابق تصاویر زیر پیش بروید.
- کلیدهای ترکیبی Win + I را فشرده تا وارد تنظیمات شوید.
- در منوی باز شده، روی عبارت Updates & security کلیک کنید.
- مطابق تصویر زیر، در انتهای صفحه میتوانید عبارت Windows insider program را مشاهده کنید. روی آن کلیک کنید.
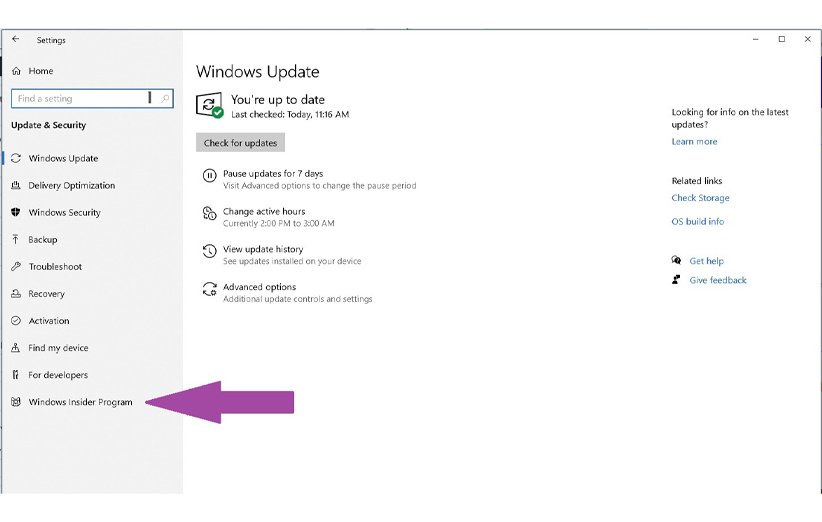
بعد از کلیک روی این گزینه، وارد منوی زیر میشوید که در اینجا بهتر است روی گزینه Slow کلیک کنید تا وارد مجموعه اینسایدرهای حلقه کند مایکروسافت شوید.
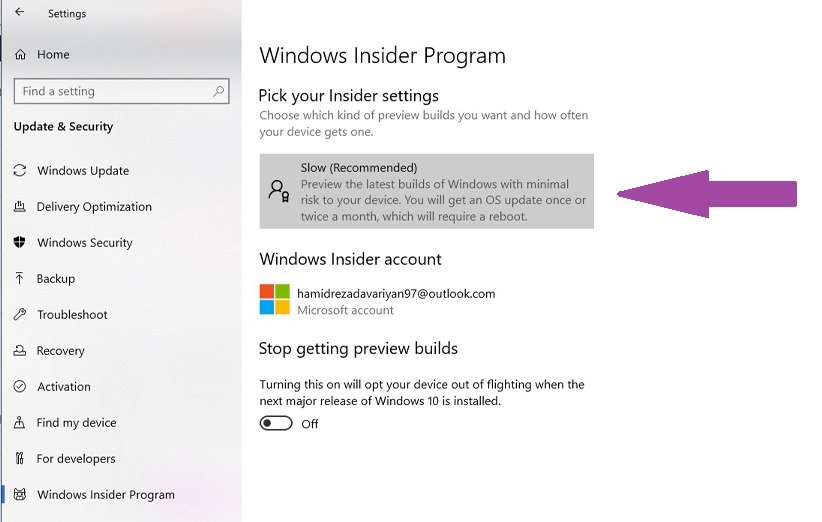
با کلیک روی این گزینه و انجام دستورالعملهای آن، میتوانید جدیدترین بروزرسانی را دریافت کرده و سپس با ورود به همین بخش و کلیک روی گزینه آخر (Off)، آن را غیر فعال کرده و به حالت عادی برگردید.
بیشتر بخوانید: آموزش تبدیل صفحات وب به فرمت PDF در مرورگر کروم اندروید و iOS
4. حل مشکل هات اسپات آیفون با تغییر نام گوشی آیفون
یکی از مواردی که میتواند ارتباط بین ویندوز و آیفون را مختل کند، مشکل در شناسایی نام گوشی است. ویندوز با برخی از نامها که شامل کاراکترهایی غیر از حروف الفبا، اعداد 0 تا 9 و دش (-) هستند مشکل دارد. بنابراین شاید بتوان با تغییر نام دستگاه، مشکل را حل کرد. برای انجام این کار مراحل زیر را طی کنید.
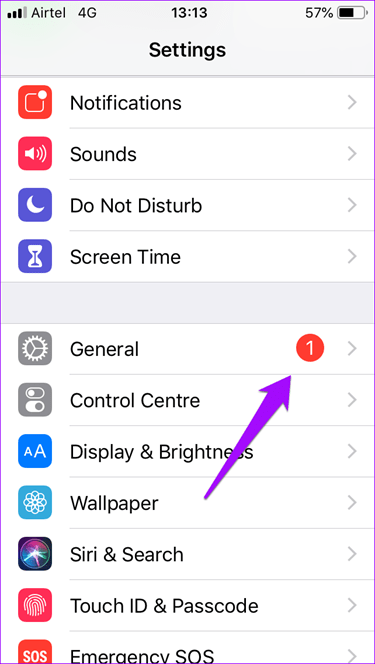
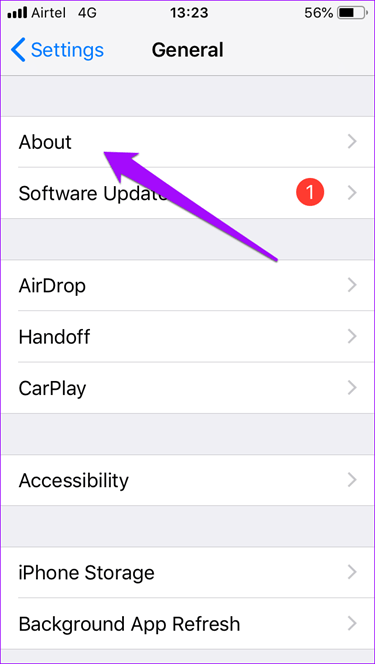
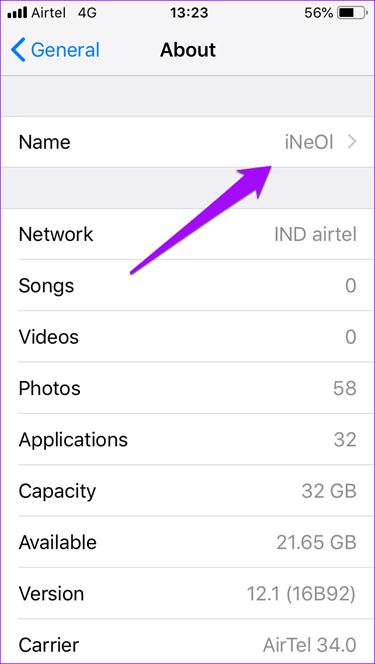
روی عبارت Name کلیک کنید و این بار نامی را ذخیره کنید که فقط از حروف الفبا و اعداد تشکیل شده باشد. سپس مجددا اتصال را بررسی کنید.
5. برطرف کردن مشکل هات اسپات آیفون با اجرای مشکل یاب ویندوز
اگر تا به اینجای کار، روشی برای حل مشکل کارساز نبود، مشکل یاب خود ویندوز را امتحان کنید. این قابلیت میتواند در بسیاری از موارد کارگشا باشد. چرا که از درون ویندوز به بررسی مشکلات میپردازد و در برخی موارد نیز راه حلهایی را به شما پیشنهاد میدهد یا با ذکر مشکل، شما را در یافتن راه حل آن راهنمایی میکند.
برای استفاده از مشکل یاب ویندوز، وارد تنظیمات ویندوز شده و روی عبارت Network & Internet کلیک کنید.
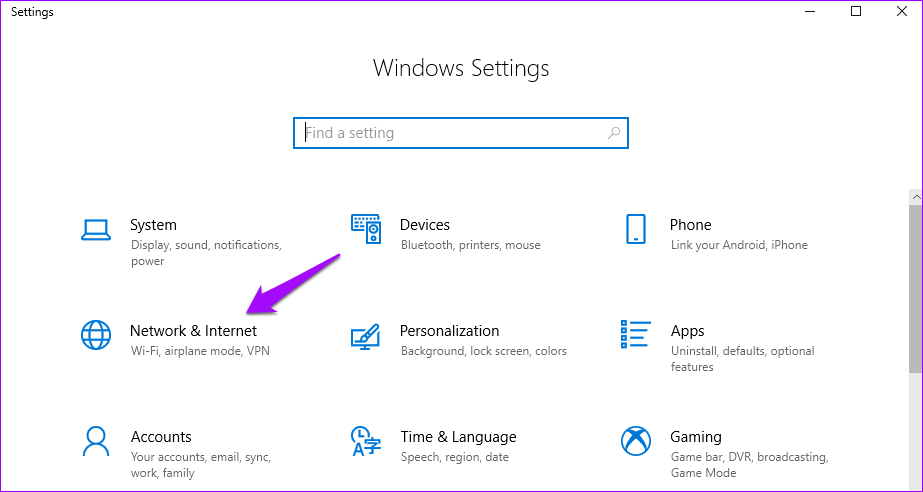
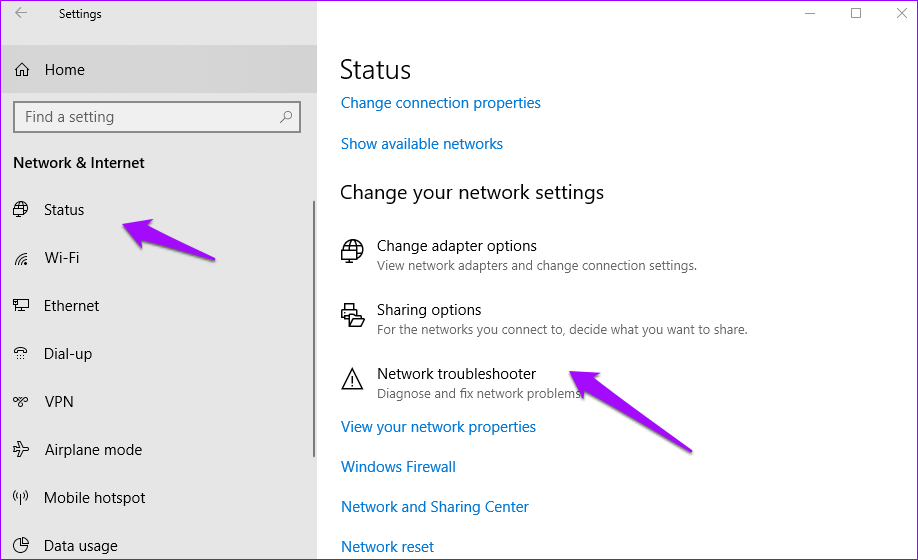
با کلیک روی Status و سپس Network troubleshooter مطابق تصویر بالا، وارد منوی حل مشکل ویندوز شده، فرایند را طبق دستورالعمل تا انتها پیش ببرید تا ببینید آیا مشکلی وجود دارد یا خیر. اگر مشکلی وجود داشته باشد، ویندوز راه حلی را پیشنهاد میکند. در غیر این صورت، باید روش بعدی را امتحان کنید.
همچنین میتوانید با ورود به تنظیمات، Update & Security و سپس انتخاب گزینه Troubleshoot، اتصال اینترنت یا همان Internet Connections را هم اشکال یابی کنید.
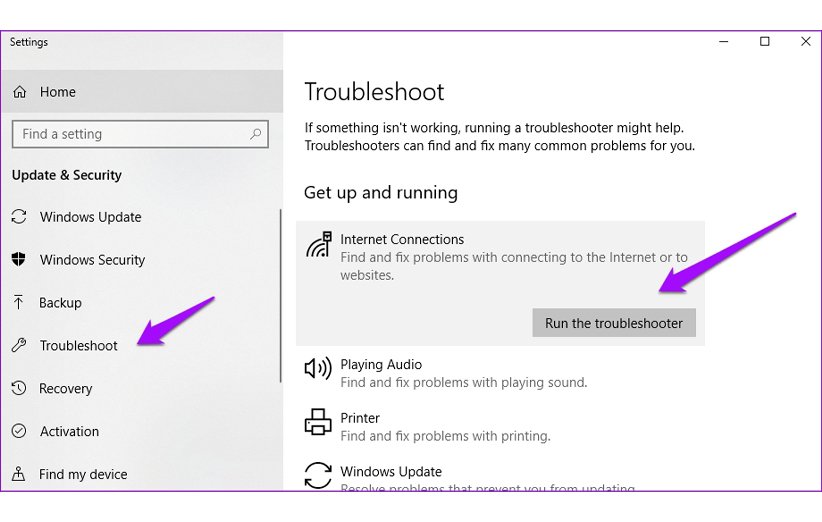
6. تنظیم مجدد IP در ویندوز
گاهی اوقات تنظیم مجدد IP میتواند در عدم اتصال لپ تاپ به گوشیها موثر واقع شود. برای این کار باید ابتدا کلیدهای ترکیبی Win + R را فشرده تا پنجره Run برایتان باز شود. عبارت cmd را درون آن تایپ کرده و enter کنید. سپس دستورات زیر را وارد کنید و بعد از وارد کردن هر کدام، enter را فشار دهید.
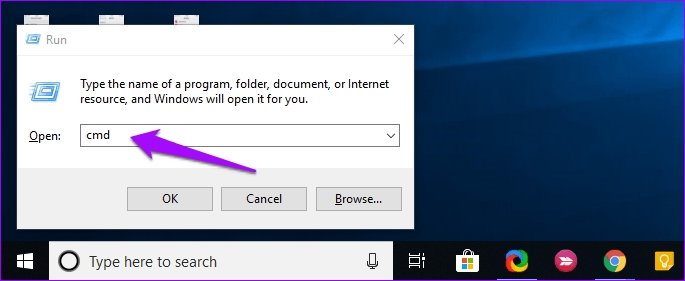
netsh winsock reset netsh int ip reset ipconfig /release ipconfig /renew ipconfig /flushdns
این مجموعه دستورات، تنظیمات IP ویندوز را پاک کرده و مجددا اعمال میکند. بعد از انجام آن، یک بار دیگر اتصال گوشی آیفون خود را به لپ تاپ بررسی کنید.
7. بازنشانی و یا بروزرسانی درایور شبکه ویندوز
اگر پیشتر بدون مشکل به هات اسپات گوشی خود متصل میشدید و اخیرا با بروزرسانی درایور شبکه و یا بروزرسانی ویندوزی که بسته درایور شبکه نیز با خود به همراه داشته، در اتصال شما مشکل پیش آمده، احتمالا باید بروزرسانی را به حالت قبل بازگردانید. بازگشت به نسخه قبلی شاید بتواند مشکل شما را حل کند.
روی لوگوی ویندوز کلیک راست کرده و گزینه Device Manager را انتخاب کنید. در منوی باز شده، طبق تصویر زیر، Network adapters را یافته، روی آن راست کلیک کرده و گزینه Properties را انتخاب کنید.
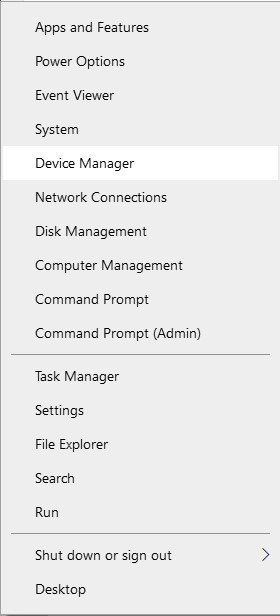
در بخش پایینی صفحه باز شده، عبارت Roll Back Driver را کلیک کرده و مطابق دستورات آن پیش بروید. اگر همانند تصویر این گزینه برای شما غیرفعال است، به این معنی است که درایوری وجود ندارد که بتوان آداپتور شبکه را به آن بازنشانی کرد.
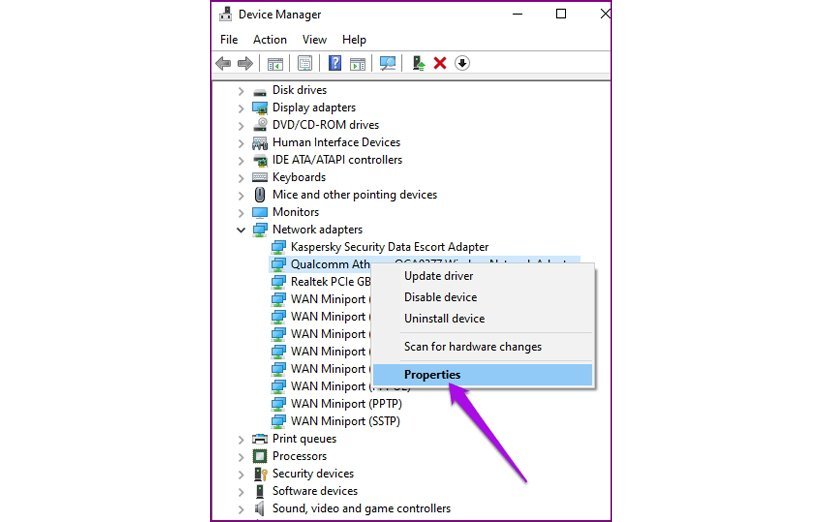
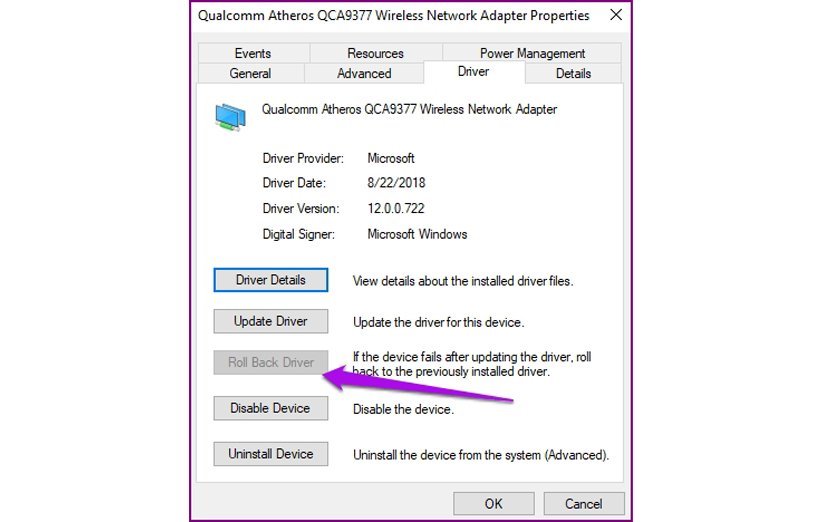
اما اگر توانستید به درایور قبلی بازنشانی کنید، دستگاه خود را ریستارت کرده و سپس اقدام به اتصال دوباره به گوشی از طریق هات اسپات کنید. همچنین میتوانید در همین مرحله درایور جدیدی را برای کامپیوتر خود دانلود کنید. به این صورت که با راست کلیک روی درایور شبکه مربوطه، گزینه Update driver را انتخاب کنید.
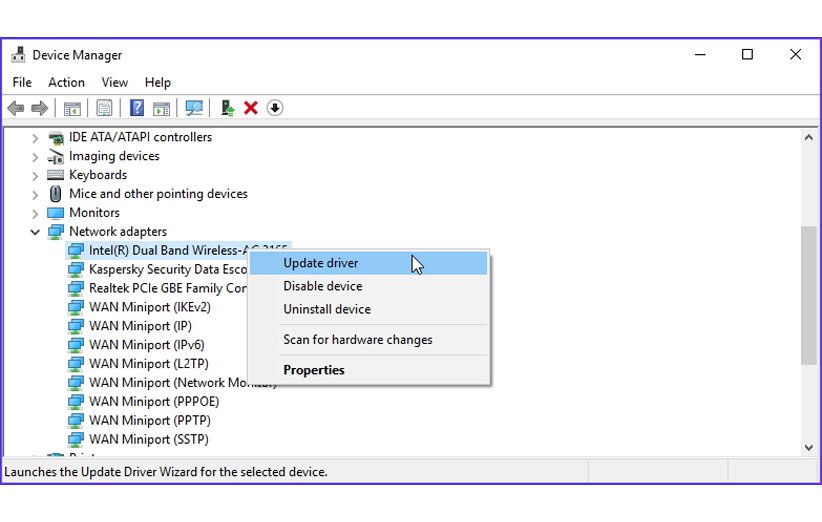
به خاطر داشته باشید که اگر ویندوز نمیتواند درایور جدیدی را برای شما دانلود کند و فایل دیگری نیز در سیستم شما وجود ندارد، میتوانید از طریق یک سیستم دیگر، به وبسایت لپ تاپ رفته و درایور مربوطه را دانلود کنید. سپس با ذخیره آن در کامپیوتر، به صورت دستی آن را در لپ تاپ خود نصب کنید.
بعد از انجام فرایندهای این مرحله، حتما لپ تاپ خود را یک بار ریستارت کنید. سپس میتوانید به اتصال لپ تاپ و گوشی آیفون خود از طریق هات اسپات اقدام کنید.
بیشتر بخوانید: 2 روش ساده و کاربردی برای تبدیل صفحات وب به فایل Word
8. غیرفعال کردن آنتی ویروس یا نرمافزارهای امنیتی
یکی دیگر از مشکلات معمول که باعث عدم اتصال لپ تاپ و گوشی از طریق هات اسپات میشود، یک سری نرمافزارهای امنیتی مانند آنتی ویروس یا Malware Scanner هستند که پیشنهاد میشود برای لحظهای آنها را غیرفعال کنید. بسته به آنتی ویروسی که استفاده میکنید، روش غیرفعال کردن آن نیز متفاوت است که میتوانید با جستوجو در اینترنت آن را پیدا کنید. در اینجا به آموزش غیرفعال کردن آنتی ویروس خود ویندوز 10 میپردازیم.
وارد تنظیمات ویندوز شده و گزینه Update & security را کلیک کنید.
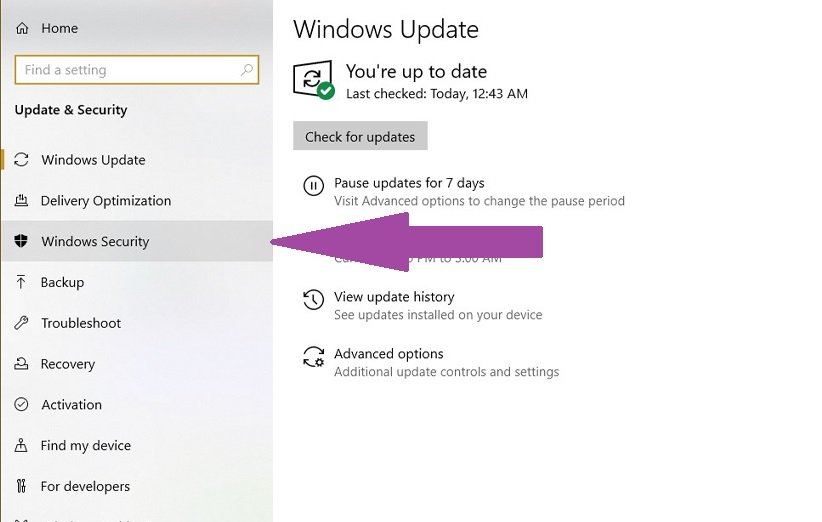
در منوی باز شده، گزینه Windows Security را انتخاب کنید.
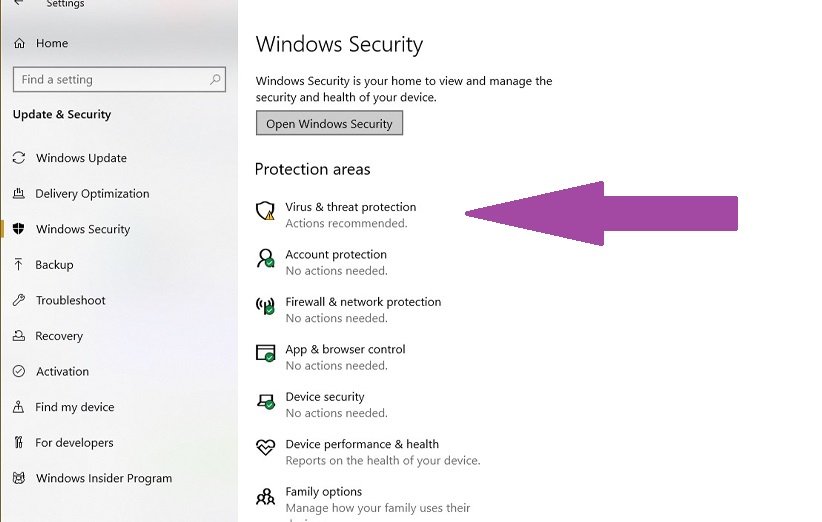
در این بخش، روی گزینه Virus & threat protection کلیک کنید.
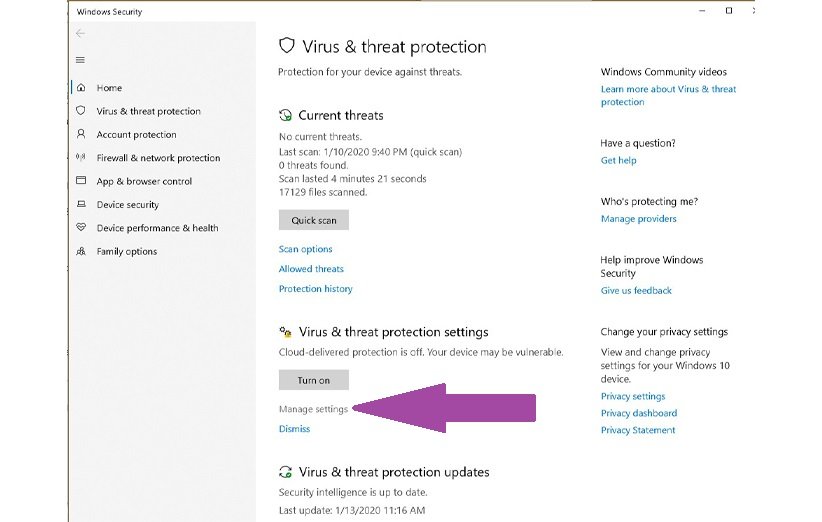
روی عبارت Manage settings کلیک کنید تا وارد منوی اصلی آنتی ویروس شوید.
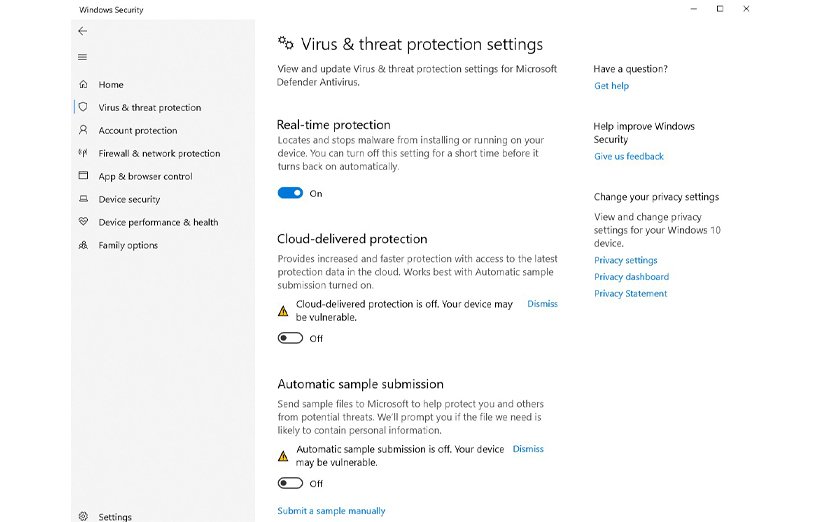
در این بخش، همه گزینهها را روی off قرار دهید. دقت داشته باشید که با یک بار ریستارت، همه این تنظیمات به حالت پیش فرض بر میگردد. بنابراین بعد از غیرفعال کردن آنتی ویروس، سیستم خود را ریستارت نکنید.
9. اتصال به لپ تاپ از طریق USB
خوشبختانه میتوان از طریق USB هم آیفون را به لپ تاپ متصل و از اینترنت آن استفاده کرد. برای انجام این کار، آخرین نسخه از iTunes را روی لپ تاپ خود نصب کرده و آیفون خود را از طریق USB به آن متصل کنید. iTunes را اجرا کنید. اگر دستگاه شما را شناخت، روشهای زیر را دنبال کنید، در غیر این صورت باید از کابل دیگری استفاده کنید.
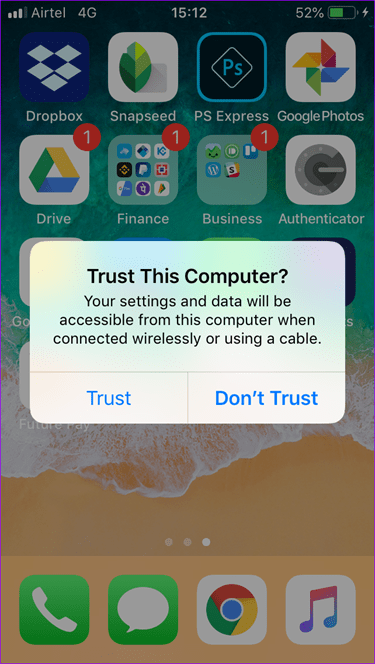
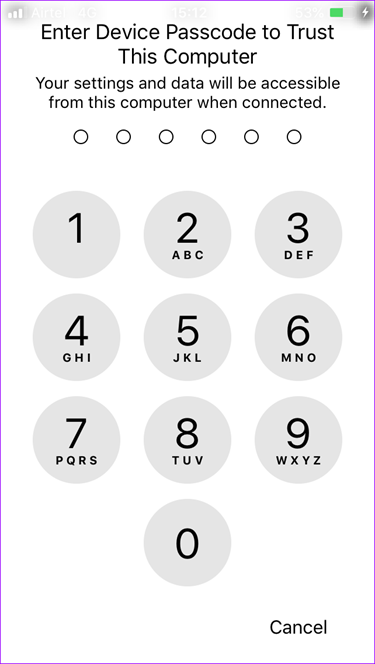
در این مرحله پیغامی روی گوشی شما ظاهر میشود مبنی بر اینکه آیا به این کامپیوتر اعتماد دارید یا خیر. با کلیک روی گزینه Trust و سپس وارد کردن رمز گوشی خود، میتوانید در سمت چپ و بالای برنامه iTunes، آیکون گوشی را مشاهده کنید. اگر هات اسپات گوشی شما روشن باشد، ویندوز به صورت خودکار به آن متصل خواهد شد.
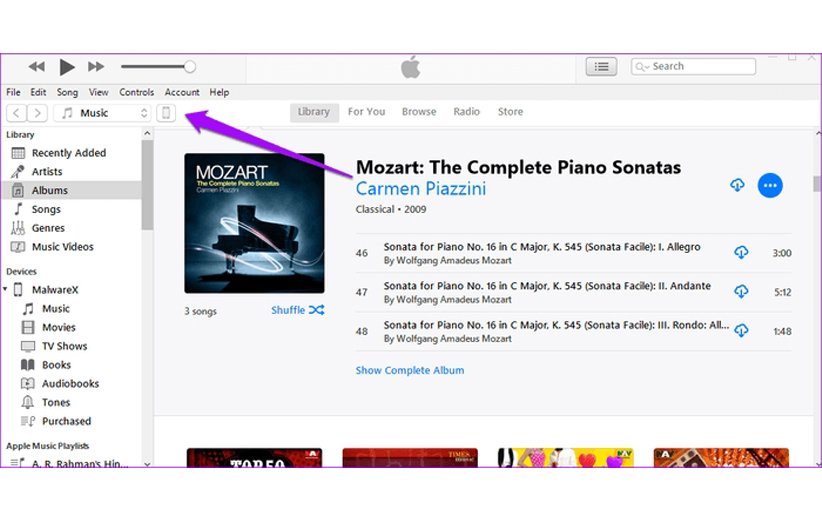
در این مرحله، یک نوار آبی رنگ نیز در گوشی شما ظاهر میشود که نشان میدهد یک دستگاه به هات اسپات آیفون شما متصل شده است.
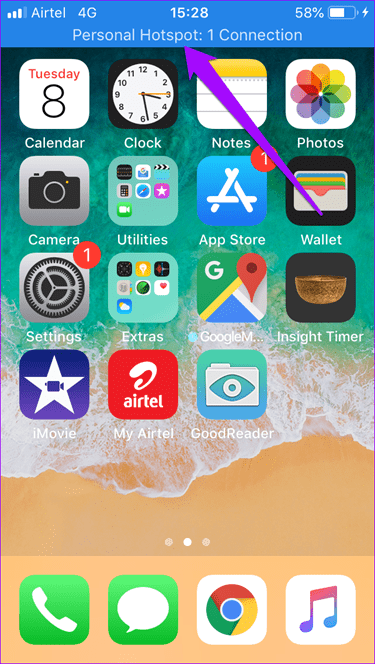
لینک دانلود برنامه iTunes از فروشگاه مایکروسافت
لینک دانلود برنامه iTunes از وبسایت اپل
10. ریست شبکه
ریست شبکه در ویندوز و همچنین آیفون میتواند بسیاری از مشکلات اتصال هات اسپات را حل کند. اما خب پیشنهاد میشود در مرحله آخر این کار را انجام دهید. چون کل تنظیمات را پاک کرده و باید همه تنظیمات را مجددا وارد کنید. برای ریست کردن تنظیمات در ویندوز 10، وارد تنظیمات اصلی شده و روی Network & Internet کلیک کنید.
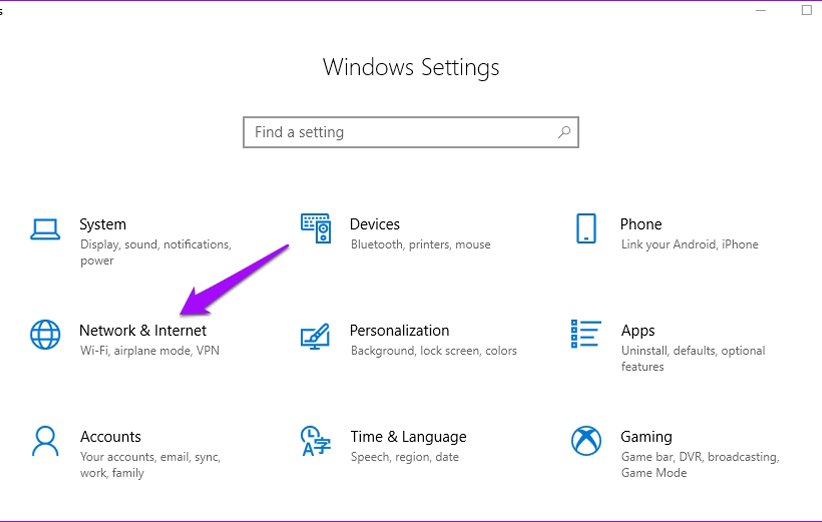
روی گزینه Status در سمت چپ کلیک کنید. سپس به سمت پایین صفحه اسکرول کرده تا Network reset را پیدا کنید. همچنین میتوانید با وارد کردن عبارت Network reset در قسمت جستوجوی تنظیمات، به این گزینه دسترسی داشته باشید.
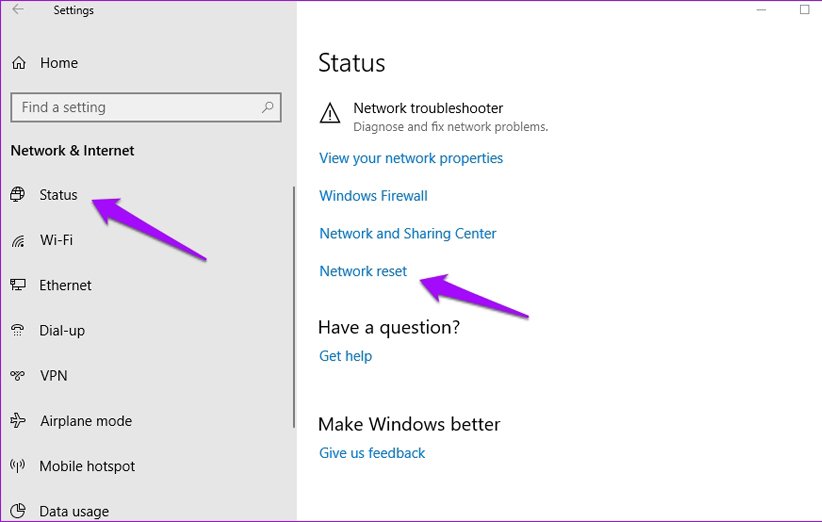
برای ریست تنظیمات در آیفون نیز باید وارد منوی تنظیمات شده و با لمس گزینه General، اسکرول تا پایین صفحه و انتخاب Reset، عبارت Reset Network Settings را لمس کنید.
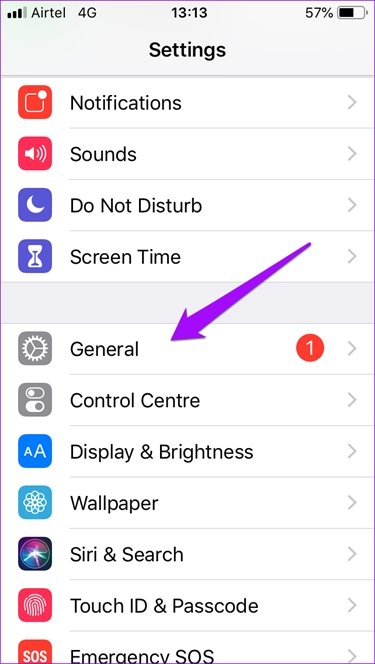
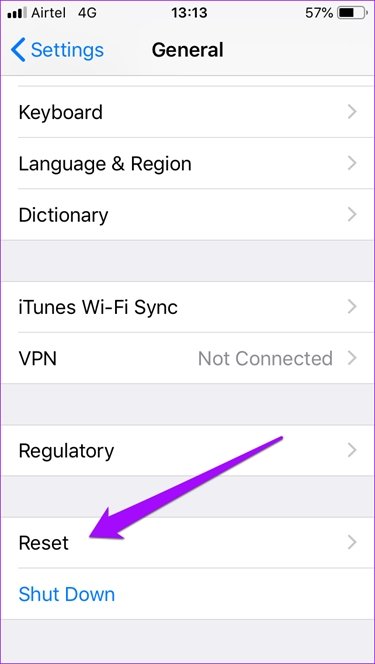
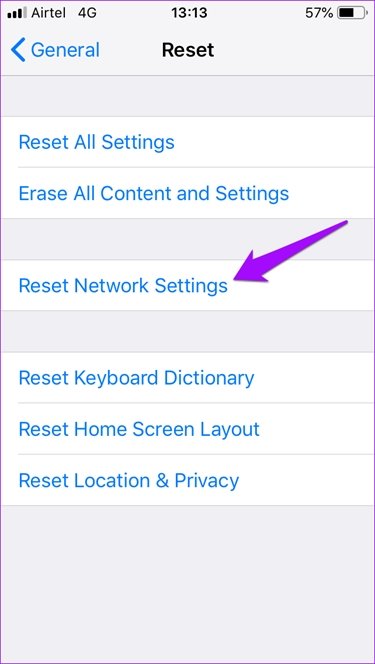
در این قسمت هیچ تنظیمات دیگری را ریست نکنید.
حال میتوانید مجددا اتصال لپ تاپ خود به آیفون را بررسی کنید.
اگر روش دیگری را امتحان کردید که برای حل مشکلتان مفید بود، میتوانید در بخش نظرات آن را کامنت کنید.
منبع: guidingtech
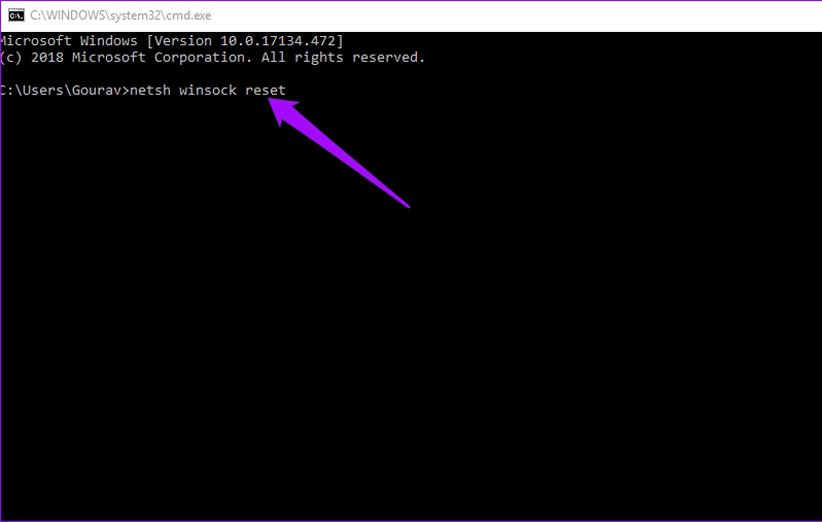


عالی بود مشکلم حل شد یه دنیا ممنون
دمتتتتت کرم
هرکاری گفتید کردم نشد
دمتون گرم 🤩مرسی
مشکل حل شد. با تشکر
دم شما گرم
عالی بود مچکرم
عالی بود ممنون
همه این راهارو رفتم درست نشد
من سیم کارتمو عوض کردم و وقتی باهاش میخوام وصل شم تو لپ تاپم میزنه limited access ولی با سیم کارت قبلیم راحت وصل میشه
سلام منم همین مشکل دارم شما اگه تونستین مشکل برطرف کنین راه و روششو ب ما هم بگین
بسیار ممنون بابت مقاله آموزشی. اگه میشه مانند این ها رو بیشتر قرار بدین