آموزش فیلمبرداری از صفحه نمایش در انواع گجتها
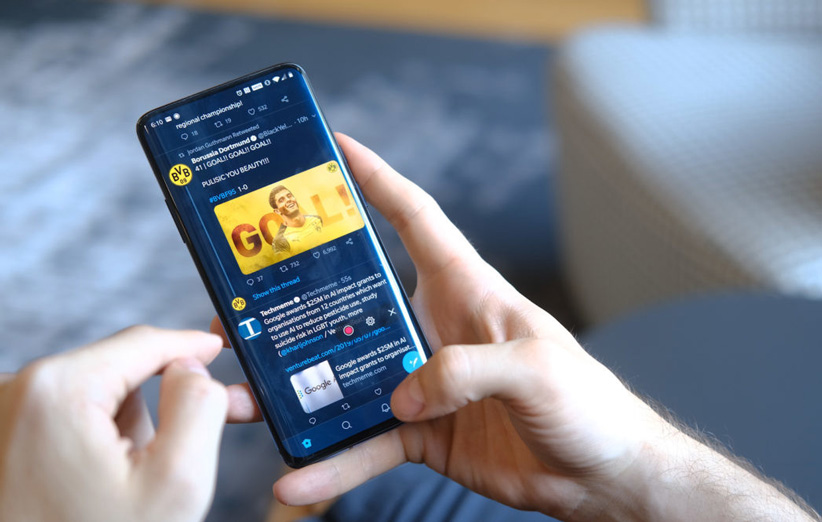
فیلمبرداری از صفحه نمایش از جمله قابلیتهای جذابی است که این روزها به راحتی در انواع و اقسام گجتها میتوان از این مشخصه استفاده کرد. اگرچه خوشبختانه بیشتر سیستمعاملها این قابلیت را ارائه میدهند، اما حتی در صورت فقدان این امکان، میتوانید از برنامههایی که برای این مشخصه ارائه شدهاند استفاده کنید.
فیلمبرداری از صفحه نمایش در اندروید
مشخصه داخلی
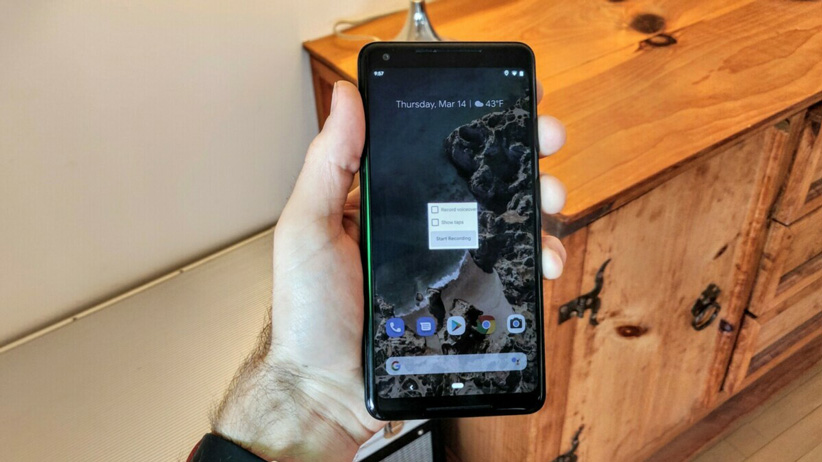
همانطور که احتمالاً میدانید، اندروید Q از قابلیت فیلمبرداری از صفحه نمایش بهره میبرد ولی از آنجایی که هنوز چند ماهی تا عرضه نسخه نهایی اندروید Q فاصله داریم، در این میان میتوانیم به شرکتهایی اشاره کنیم که گوشیهای آنها بهصورت داخلی از این قابلیت بهره میبرند.
وانپلاس
به غیر از گوشیهای جدید وانپلاس، برخی از مدلهای قدیمیتر مانند وانپلاس 6T هم از این مشخصه بهره میبرند. برای بهرهگیری از قابلیت فیلمبرداری از صفحه نمایش در گوشیهای وانپلاس باید کارهای زیر را انجام دهید:
- در ابتدا بهتر است میانبر مربوط به این مشخصه را در منوی Quick Settings اضافه کنید. برای این کار، بر آیکون شکل مداد در این پنل ضربه بزنید و سپس از بخش پایینی گزینهی Screen Recorder را به بالا منتقل کنید.
- با ضربه بر این گزینه میتوانید روند ضبط را آغاز کنید.
- بعد از ظاهر شدن منوی موردنظر، کافی است بر دکمه قرمز رنگ ضربه بزنید تا فیلمبرداری از صفحه نمایش آغاز شود.
- با ضربه بر آیکون چرخدنده میتوانید تنظیمات این فرایند را تغییر دهید. بهعنوان مثال تغییر مواردی مانند رزولوشن ویدیو، منبع صدا، جهت ویدیو و دیگر موارد از این بخش امکانپذیر است.
شیائومی
- بیشتر گوشیهای شیائومی از رابط کاربری MIUI بهره میبرند.
- در بخش اپلیکیشنها بهراحتی میتوانید اپلیکیشن Screen Recorder را پیدا کنید.
- با ضربه بر آیکون چرخدنده در سمت راست بخش فوقانی میتوانید تنظیمات موردنظر خود را مشخص کنید.
- در نهایت برای شروع فیلمبرداری بر آیکون قرمز در سمت راست بخش پایینی ضربه بزنید و در نهایت بار دیگر بر گزینه Start ضربه بزنید.
هواوی و آنر
- گوشیهای هواوی و آنر مجهز به رابط کاربری EMUI هستند و در این رابط کاربری ابزار فیلمبرداری از صفحه نمایش تعبیه شده است.
- مانند گوشیهای وانپلاس، در این گوشیها هم میتوانید از طریق منوی Quick Settings به این قابلیت دسترسی داشته باشید.
- همچنین با نگه داشتن همزمان دکمه پاور و دکمه افزایش صدا هم این مشخصه فعال میشود.
- در ادامه برای توقف فیلمبرداری هم این کارها را دوباره تکرار کنید.
ضبط گیمپلی
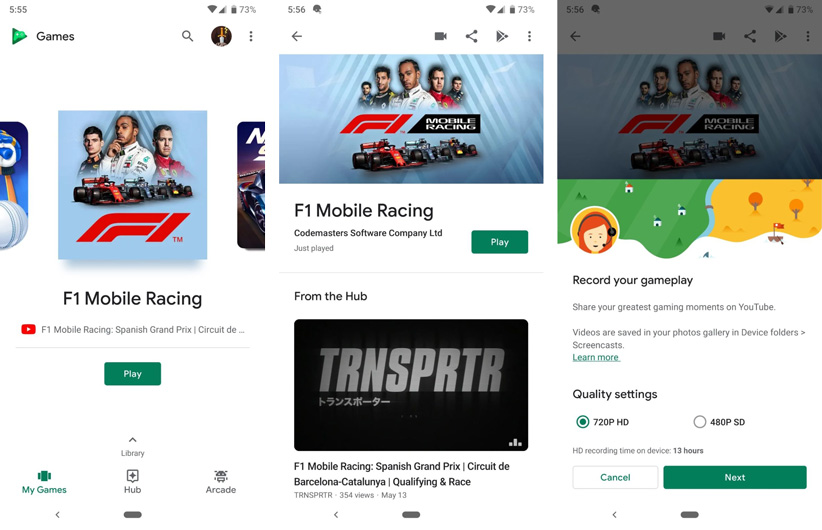
سامسونگ
- در گوشیهای سامسونگ، با استفاده از Game Launcher میتوانید از گیمپلی بازیها ویدیو ضبط کنید.
- برای فعالسازی این قابلیت در بخش Settings به Advanced Features سر بزنید و Game Launcher را فعال کنید.
- هنگام اجرای بازی، از پایین نمایشگر به سمت بالا سوایپ کنید و با این کار در سمت چپ بخش پایینی، میتوانید آیکونی برای ضبط ویدیو یا ثبت اسکرینشات مشاهده کنید.
بیشتر بخوانید: ۱۰ روش برای شخصیسازی گوشیهای سامسونگ
بهرهگیری از Google Play Games
در برخی از گوشیها که بهصورت داخلی از قابلیت فیلمبرداری از صفحه نمایش بهره نمیبرند، میتوانید برای ضبط گیمپلی از Google Play Games استفاده کنید.
- اگر Play Games در گوشی شما نصب نیست، ابتدا آن را دانلود و نصب کنید و مشخصات اکانت خود را وارد کنید.
- در محیط این اپلیکیشن ابتدا بازی موردنظر خود را پیدا کنید و بر آیکون دوربین فیلمبرداری در بخش فوقانی ضربه بزنید.
- بعد از مشخص کردن تنظیمات مربوط به ضبط ویدیو، بازی مذکور را اجرا کنید. اگرچه این روش برای ضبط ویدیو از گیمپلی ارائه شده، ولی میتوانید بازی را در حین اجرا قطع کنید و با این کار فیلمبرداری از صفحه نمایش ادامه پیدا میکند.
اپلیکیشنهای ثالث
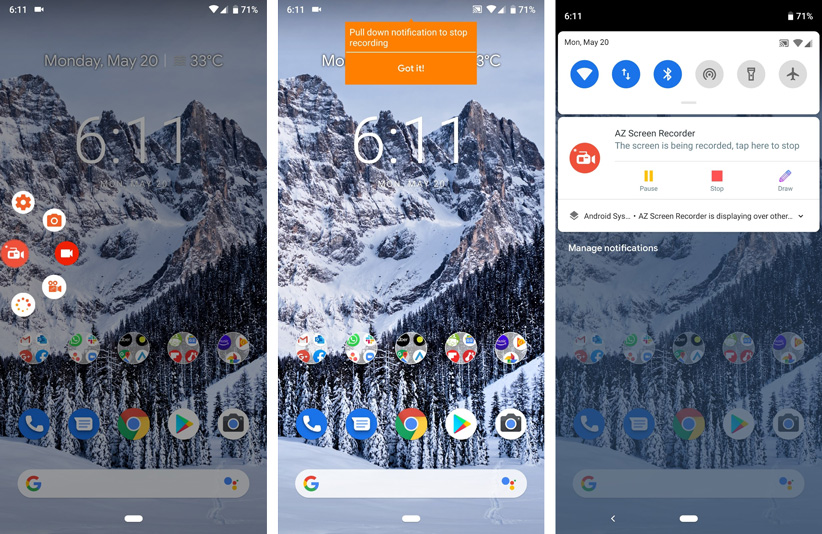
کاربران گوشیهای اندرویدی فارغ از داشتن یا نداشتن این مشخصه، میتوانند برای فیلمبرداری از صفحه نمایش از Google Play Games استفاده کنند. اما استفاده از این اپلیکیشن دردسرهای زیادی دارد و به همین خاطر اگر گوشی شما بهصورت داخلی از این قابلیت بهره نمیبرد، بهتر است از یکی از اپلیکیشنهای موجود مربوط به این موضوع استفاده کنید. خوشبختانه در این زمینه اپلیکیشنهای زیادی وجود دارد ولی یکی از بهترین گزینههای موجود AZ Screen Recorder نام دارد که در ادامه روش استفاده از آن را توضیح میدهیم:
- ابتدا از طریق پلی استور این اپلیکیشن را دانلود کنید.
- این اپلیکیشن از شما میخواهد که برای قرار دادن منوی خود بر رابط کاربری گوشی، اجازه مربوط را صادر کنید. با این کار، آیکون شناور این اپلیکیشن پدیدار میشود و با ضربه بر آن میتوانید فرایند ضبط را آغاز کنید.
- همچنین با ضربه بر آیکون چرخدنده میتوانید تنظیمات موردنظر را تغییر دهید.
- در نهایت برای توقف فیلمبرداری کافی است به سمت پایین سوایپ کنید و بر دکمه Stop در نوتیفیکیشن این اپلیکیشن ضربه بزنید.
این اپلیکیشن حاوی تبلیغات نیست و بر ویدیوهای ضبط شده هم لوگویی قرار نمیگیرد. در هر صورت اگر میخواهید فیلمبرداری از صفحه نمایش گوشی اندرویدی را تجربه کنید و این قابلیت در گوشی شما وجود ندارد، استفاده از این اپلیکیشن را توصیه میکنیم.
بیشتر بخوانید: چرا مرورگر گوگل کروم حجم زیادی از حافظه رم را اشغال میکند؟
آیفون و آیپد
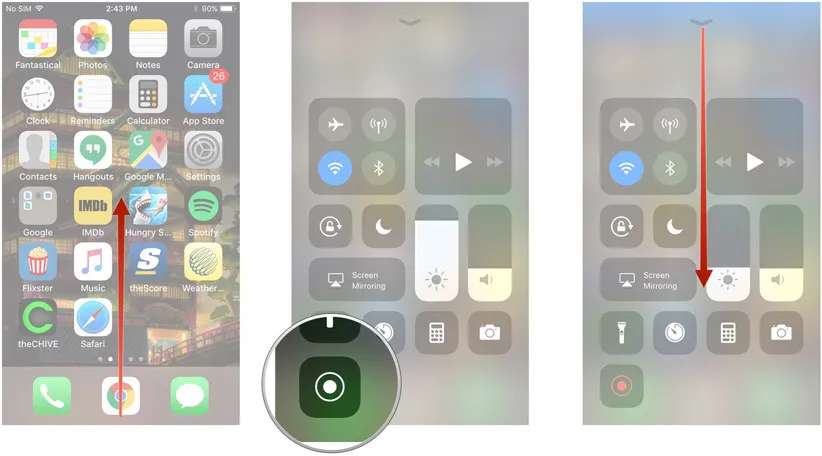
از iOS 11 به بالا، آیفون و آیپد و آیپاد تاچ میتوانند از قابلیت فیلمبرداری از صفحه نمایش بهره ببرند.
- ابتدا در بخش Settings به Control Center و سپس Customize Controls سر بزنید و در کنار گزینه Screen Recording بر آیکون مثبت ضربه بزنید تا این گزینه به بخش کنترل سنتر افزوده شود.
- در آیفونهای قدیمی برای مشاهده کنترل سنتر از پایین نمایشگر به سمت بالا سوایپ کنید. در آیفون X و آیفونهای جدیدتر و آیپدهای مجهز به آیفون 12 برای مشاهده این بخش باید از سمت راست بخش فوقانی به سمت پایین سوایپ کنید.
- بعد از باز شدن کنترل سنتر، بر آیکون دایره شکل ضربه بزنید و سپس برای شروع فرایند ضبط بار دیگر بر گزینه Start Recording ضربه بزنید.
- در نهایت برای اتمام فیلمبرداری میتوانید بار دیگر کنترل سنتر را باز کنید و بر گزینه مذکور ضربه بزنید یا اینکه با ضربه بر نوار قرمز رنگ در بخش فوقانی رابط کاربری بر گزینهی Stop ضربه بزنید.
فیلمبرداری از صفحه نمایش در ویندوز 10
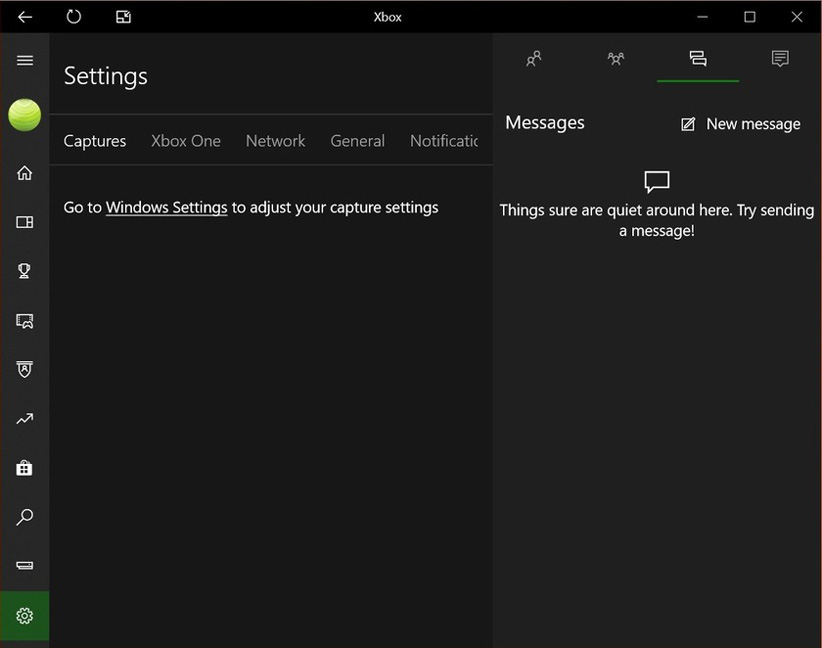
Xbox Game Bar
- در ویندوز 10 ابزاری تحت عنوان Game Bar وجود دارد که اساساً برای فیلمبرداری از گیمپلی بازی ارائه شده ولی میتوان برای فیلمبرداری از صفحه نمایش هم از آن استفاده کرد.
- کلیدهای Win و G را به صورت همزمان بفشارید و سپس گزینهی Yes, this is a game را انتخاب کنید.
- برای آغاز فیلمبرداری بر دکمه قرمز رنگ کلیک کنید و قبل از آغاز فیلمبرداری هم میتوانید تنظیمات موارد مختلفی را مشخص کنید.
- ویدیو ضبط شده در پوشه Captures که در پوشه Videos موجود در درایو C قرار دارد ذخیره میشود.
متأسفانه، تمام کامپیوترهای مجهز به ویندوز 10 از این ابزار پشتیبانی نمیکنند و اگر کامپیوتر شما هم از Game Bar بیبهره است، به ناچار باید از برنامههای ثالث استفاده کنید.
برنامههای ثالث
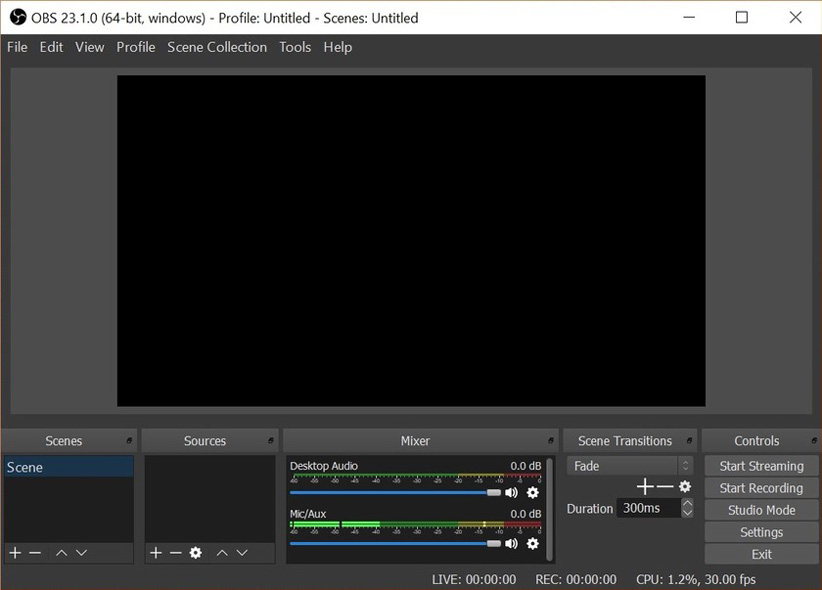
برای ویندوز 10 هم در زمینهی فیلمبرداری از صفحه نمایش برنامههای زیادی وجود دارد که برخی از آنها را میتوانید از طریق اپ استور مایکروسافت مستقیماً دانلود کنید. برای این موضوع، یکی از بهترین برنامههای رایگان OBS Studio نام دارد که علاوه بر ضبط، استریم ویدیو را هم امکانپذیر میکند.
- ابتدا برنامه OBS Studio را از سایت موردنظر دانلود کنید. این برنامه خوشبختانه با ویندوز 7 به بعد سازگار است و کاربران macOS و لینوکس هم میتوانند از آن استفاده کنند.
- ابتدا در بخش Sources بر آیکون مثبت کلیک کنید و تا منابع اصلی مربوط به صدا و تصویر مشخص شود.
- سپس بر گزینهی Start Recording که در سمت راست رابط کاربری قرار دارد کلیک کنید و برای پایان دادن هم باید بر گزینه Stop Recording کلیک کنید.
- تمام ویدیوها بهصورت پیشفرض در پوشه Videos ذخیره میشود ولی بهراحتی میتوانید مقصد آنها را تغییر دهید.
مراحلی که توضیح دادیم، برای یک ضبط بسیار ساده است ولی باید بگوییم که این برنامه از امکانات گستردهای بهره میبرد و تقریباً تمام نیازهای شما را پوشش میدهد.
اگر هم نیازی به امکانات پیشرفته ندارید و به دنبال برنامهی معمولی میگردید که رابط کاربری سادهای داشته باشد، استفاده از Apowersoft Free Online Screen Recorder را توصیه میکنیم.
در این مطلب تلاش کردیم بهصورت مختصر و مفید نحوهی فیلمبرداری از صفحه نمایش در انواع و اقسام گجتها را توضیح دهیم. اگر شما هم اهل انجام چنین کاری هستید، روش مورد علاقهی خود را در بخش کامنتها با ما و دیگران در میان بگذارید.
بیشتر بخوانید: مهمترین ویژگیهای جدیدترین آپدیت ویندوز ۱۰
منبع: Android Authority

