آموزش حرفهای اپلیکیشن VSCO؛ ویرایش عکس

در بخش اول این آموزش به آشنایی با رابط کاربری و دوربین اپلیکیشن عکاسی VSCO پرداختیم و با هم آموختیم که چگونه میتوان با استفاده از تنظیمات دستی گستردهی دوربین VSCO عکسهایی زیبا و حرفهای گرفت. در بخش دوم قصد داریم به ابزارهای حرفهای ویرایش عکس در اپلیکیشن VSCO بپردازیم. با مدرسهی عکاسی موبایل دیجیکالا مگ همراه باشید.
VSCO همواره یکی از پراستفادهترین اپلیکیشنهای ویرایش عکس نزد عکاسان مطرح بوده است. استفاده از ابزارهای ویرایش عکس این اپلیکیشن بسیار ساده و نتایج حاصل از آن فوقالعاده زیباست. درون اپلیکیشن VSCO دو بخش مختلف برای ویرایش عکس وجود دارد؛ یکی مربوط به فیلترهای از پیش تنظیمشده و دیگری برای تنظیمات دستی. فیلترهای پیشتنظیم (Presets) برای اعمال کردن سریع تنظیمات مشخصی از رنگ و نوردهی به عکس استفاده میشوند. این فیلترها برای اضافه کردن جو یا حالوهوایی خاص به تصویر بسیار مناسب هستند. فیلترهای پیشتنظیم VSCO دارای کیفیتی فیلم گونه هستند و حس و حالی زیبا و بیزمان به عکسها میبخشند.

فیلترهای پیشتنظیم در خیلی از اپلیکیشنهای ویرایش عکس دیگر خشن و زننده هستند و بهراحتی میتوانند عکس را خراب کنند. فیلترهای VSCO بسیار ظریفترند و اغلب بهجای ایجاد تغییرات شدید در رنگها و تنالیتههای عکس تنها زیبایی طبیعی خود عکس را تقویت میکنند. در موارد بسیاری ممکن است ترجیح دهید از ابزارهای تنظیم دستی برای ویرایش دقیق تصویر در زمینههای مختلفی نظیر نوردهی، رنگ، شفافسازی، برش و پرسپکتیو استفاده کنید. احتمالا در اغلب موارد ترکیبی از فیلترهای پیشتنظیم و تغییرات دستی کمک خواهد کرد تا به عکسی با ویرایش عالی برسید.
ورود به بخش ویرایش عکس
برای ورود به بخش ویرایش عکس کافی است ابتدا در آرشیو عکسها (Library) روی عکسی که قصد ویرایش آن را دارید ضربه بزنید تا کادر سبز رنگی دور آن قرار بگیرد. در این حالت یک نوار منو در پایین صفحه به نمایش در میآید. با ضربه زدن روی آیکن دوم از سمت چپ که به شکل دو خط موازی است به بخش ویرایش عکس وارد خواهید شد.
هنگام ورود به بخش ویرایش عکس ابتدا بهصورت پیشفرض فیلترهای پیشتنظیم به نمایش در خواهند آمد. برای رفتن به بخش ابزارهای دستی ویرایش عکس، روی نوار باریک سفید رنگی که یک مثلث سیاه کوچک دارد و در پایین صفحه دیده میشود ضربه بزنید. نوار به سمت بالا باز شده و چهار آیکن روی آن ظاهر میشوند. آیکن اول از سمت چپ که شبیه یک قلممو است شما را به بخش فیلترهای پیشتنظیم باز میگرداند. برای رفتن به بخش ابزارهای دستی ویرایش عکس میتوانید از آیکن دوم استفاده کنید که شبیه یک آچار است.
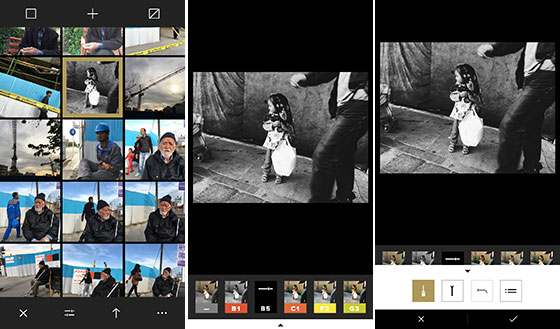
آیکن فلش مانند اجازه میدهد آخرین ویرایش انجامشده را لغو کنید؛ در واقع با ضربه زدن روی این آیکن پلهپله در مراحل ویرایش به عقب باز خواهید گشت. آخرین آیکن هم فهرستی از تمام مراحل ویرایش را نمایش میدهد؛ با ضربه زدن روی هر مرحله میتوانید آن را حذف کرده یا مقادیر آن را تغییر دهید. هرگاه ویرایش به پایان رسید میتوانید با زدن تیکی که با باز کردن منوی سفید در سمت راست پایین صفحه دیده میشود تغییرات را نهایی کنید. اگر هم از ویرایش عکس منصرف شدید کافی است دکمهی ضربدر را بزنید تا بدون اعمال تغییرات به آرشیو عکسها برگردید. در ادامه با هم نحوهی استفاده از بخشها و ابزارهای مختلف ویرایش عکس در VSCO را بررسی خواهیم کرد.
فیلترهای پیشتنظیم VSCO
فیلترهای پیشتنظیم VSCO را میتوان با یک ضربه به عکس اعمال کرد ولی این فیلترها تعدیلپذیر هم هستند. بنابراین میتوانید برای اعمال میزان صحیحی از تغییرات به عکس بهسادگی قدرت آنها را کموزیاد کنید. کافی است پس از انتخاب فیلتر موردنظر یک بار دیگر روی آیکن آن ضربه بزنید. با این کار یک نوار لغزنده به نمایش در خواهد آمد که از آن میتوانید برای تعیین شدت اعمال فیلتر استفاده کنید.
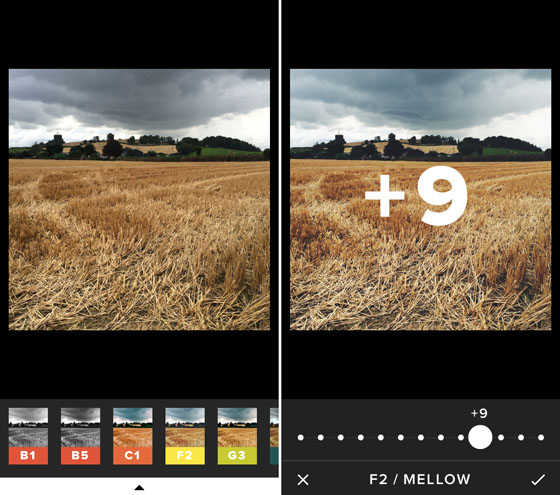
اپلیکیشن VSCO هنگام نصب مجموعهای از فیلترهای رایگان اصلی را همراه خود دارد. در صورت تمایل میتوانید با ورود به بخش Shop از طریق منوی اصلی مجموعه فیلترهای بیشتری بخرید. حتی برخی از این مجموعه فیلترهای اضافی بهصورت رایگان قابل دانلود هستند.
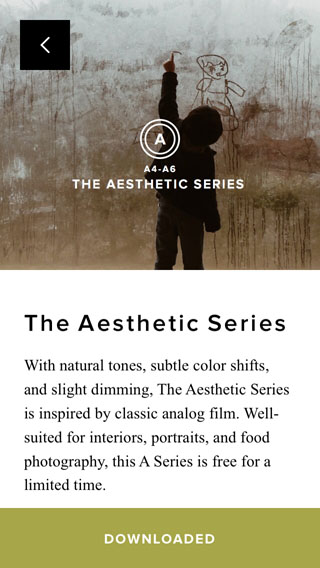
ابزارهای دستی ویرایش عکس در VSCO
اپلیکیشن VSCO علاوه بر فیلترهای پیشتنظیم به مجموعهی جامعی از ابزارهای ویرایشی مجهز است که امکان تنظیم دقیق ویرایش عکسها را فراهم میکنند. ازآنجاکه VSCO رابط کاربری بسیار ساده و مینیمالی دارد هیچ نوشتهی توضیحی در زیر این ابزارهای ویرایشی دیده نمیشود. هر ابزار ویرایشی تنها با استفاده از یک آیکن در پایین صفحه نشان داده شده است.
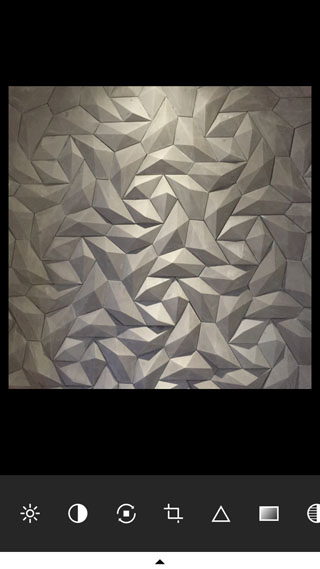
اگر از معنی هر آیکن مطمئن نیستید کافی است روی آن ضربه بزنید تا نام و گزینههای ویرایشی مربوط به آن ابزار ظاهر شود. در ادامه توضیحی را در مورد هرکدام از ابزارهای ویرایش عکس همراه با مثالهای تصویری برای شما خواهیم آورد.
نوردهی (Exposure)
این ابزار روشنایی کلی تصویر را تنظیم میکند. برای تیرهتر کردن تصویر لغزنده را به سمت چپ و برای روشنتر کردن آن لغزنده را به سمت راست بکشید.
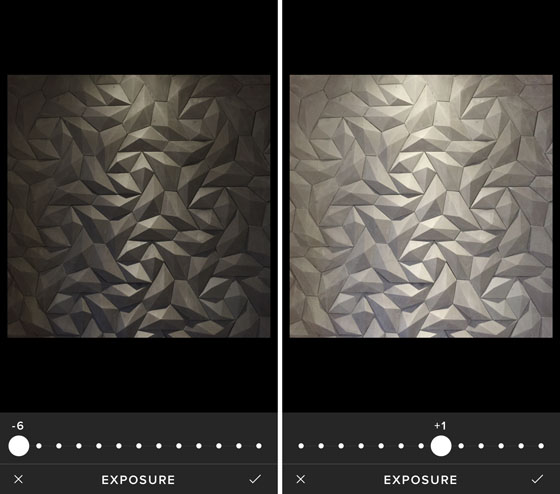
کنتراست (Contrast)
این ابزار برای تنظیم تباین یا میزان اختلاف بین بخشهای تیره و روشن عکس استفاده میشود. بالا بردن کنتراست سایهها را تیرهتر و بخشهای پرنور را روشنتر میکند. کاهش دادن کنتراست تصویری ملایم خلق میکند که تفاوت کمتری بین بخشهای تیره و روشن دارد.
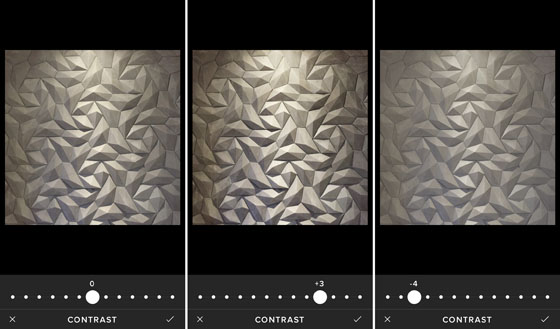
تصحیح راستا (Straighten)
با استفاده از این ابزار میتوانید راستای خط افق را در عکس خود با جابجا کردن نوار لغزنده تصحیح کنید. این ابزار بهویژه برای تصحیح راستای خط افق در عکسهای منظره مناسب است. آیکن مربعی شکلی که در سمت راست نوار لغزنده قرار گرفته اجازه میدهد تصویر را یکباره به میزان ۹۰ درجه بچرخانید.
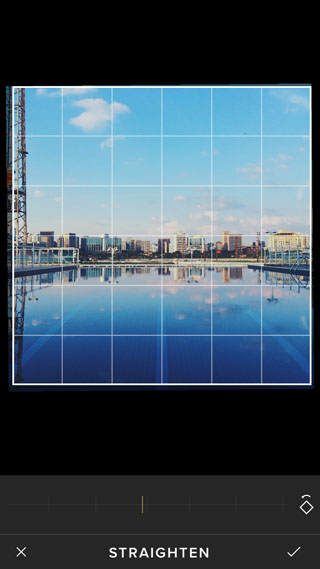
پرسپکتیو افقی (Horizontal Perspective)
این ابزار تصویر را بهگونهای اریب میکند تا بتوانید مشکلات مربوط به پرسپکتیو و همترازی افقی را تصحیح کنید. با کشیدن نوار لغزنده به سمت چپ تصویر از چپ کشیده شده و با کشیدن لغزنده به سمت راست از راست کشیده خواهد شد.
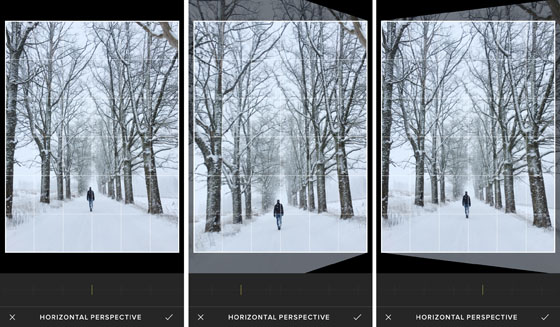
پرسپکتیو عمودی (Vertical Perspective)
این ابزار تصویر را بهگونهای اریب میکند تا بتوانید مشکلات مربوط به پرسپکتیو و همترازی عمودی را تصحیح کنید. با کشیدن نوار لغزنده به سمت چپ تصویر از پایین کشیده شده و با کشیدن لغزنده به سمت راست از بالا کشیده خواهد شد.
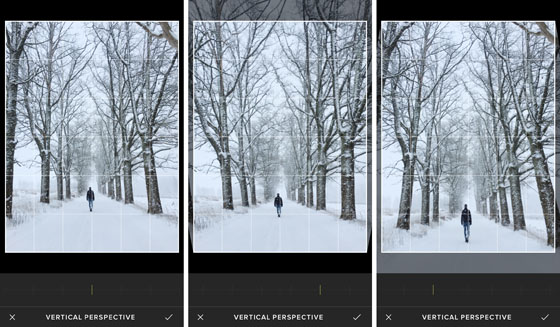
برش (Crop)
با این ابزار میتوانید لبههای عکس را با استفاده از کادرهای مختلف با نسبتهای ابعاد متفاوت نظیر 3:2، 4:3، 1:1 و… برش دهید. برای تعیین محدودهی برش گوشههای کادر را گرفته و بکشید. کادر برش با جابجا کردن گوشهها نسبت ابعاد انتخابشده را حفظ خواهد کرد.
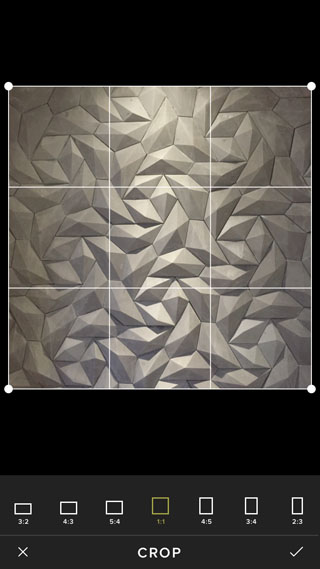
وضوح (Clarity)
این گزینه با افزایش دادن کنتراست موجب تقویت جزئیات عکس میشود. برای افزایش وضوح تصویر کافی است لغزنده را به سمت راست بکشید.
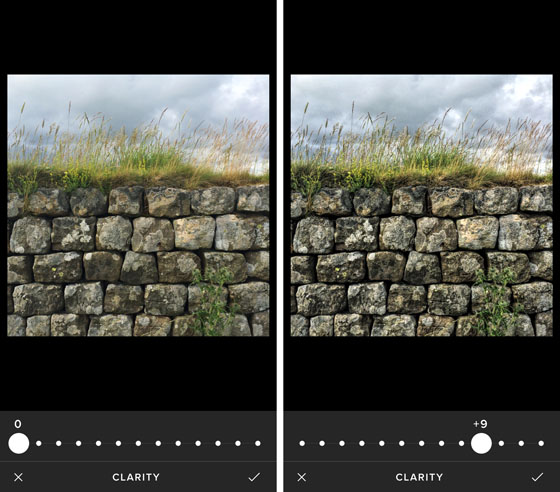
شفافسازی (Sharpen)
این ابزار جزئیات عکس را شفافتر (شارپتر) و مشخصتر میکند. لغزنده را به آهستگی به سمت راست بکشید و مراقب باشید تصویر بیشازحد شارپ نشود. اعمال بیشازحد شارپنس میتواند کیفیت عکس را پایین آورده و ظاهری گرینی به آن بدهد.
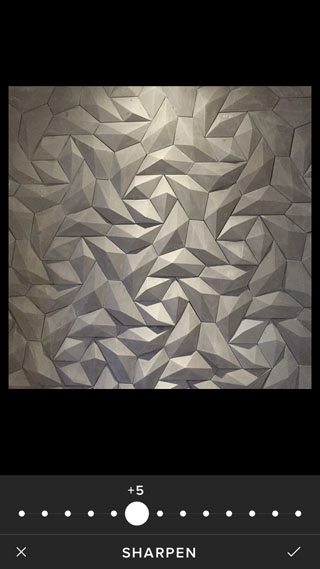
غلظت رنگ (Saturation)
این ابزار میزان طراوت و درخشندگی رنگها را در عکس کنترل میکند. برای زنده و پرقدرتتر شدن رنگها با کشیدن لغزنده به سمت راست غلظت رنگ را افزایش دهید. حرکت دادن لغزنده به سمت چپ با کاهش غلظت رنگ موجب ضعیفتر و مردهتر شدن رنگهای تصویر خواهد شد.
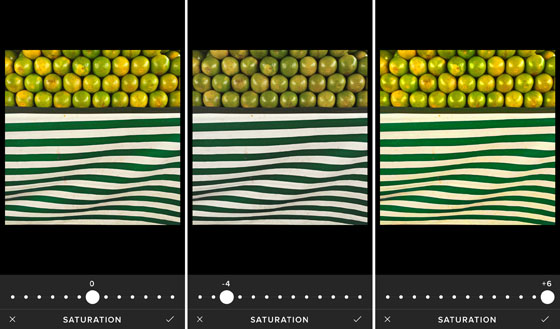
حفظ بخشهای پرنور (Highlight Save)
این ابزار ویرایش عکس با تیرهتر کردن نواحی پرنور عکس به احیا کردن جزئیات و رنگ این بخشها کمک میکند. این ابزار برای زمانی مناسب است که عکس شما بیشازحد نوردهی شده و بخشهای پرنور آن بسیار روشن هستند.
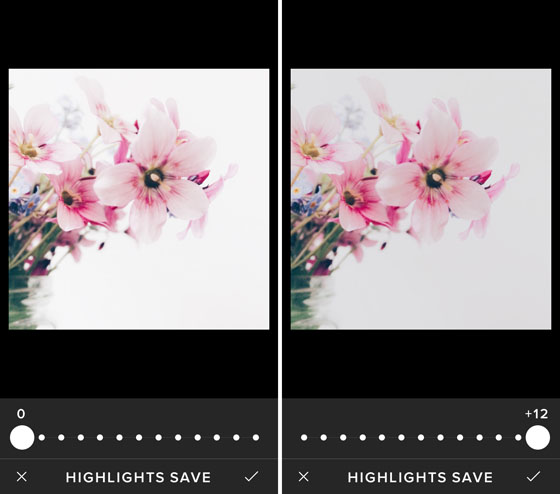
حفظ سایهها (Shadows Save)
این ابزار با روشنتر کردن سایههای عکس جزئیات بخشهای تیرهتر را نمایان میکند. مراقب باشید که این ابزار را بیشازحد بکار نبرید؛ چراکه درنهایت تصویری تخت با عمق و کنتراست پایین به وجود خواهد آمد.
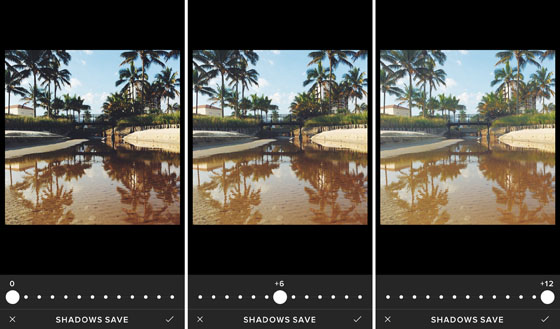
دمای رنگ (Temperature)
این ابزار اجازه میدهد با افزودن تنالیتهی زرد/نارنجی به عکس ظاهری گرمتر ببخشید یا با اضافه کردن تنالیتهی آبی آن را سردتر کنید.
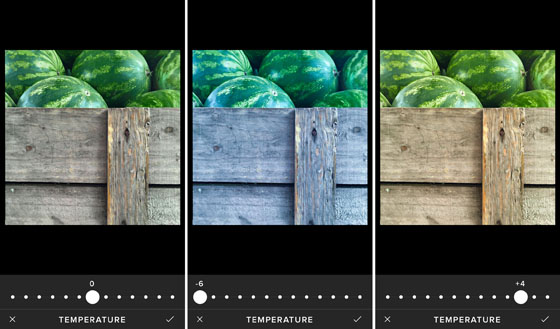
تهرنگ (Tint)
با استفاده از این ابزار میتوانید تهرنگی از سبز یا ارغوانی به عکس اضافه کنید. کشیدن نوار لغزنده به سمت چپ تهرنگ عکس را به سبز متمایل کرده و کشیدن لغزنده به سمت راست آن را بهسوی رنگ ارغوانی متمایل میکند. این ابزار ویرایش میتواند برای تصحیح رنگهای عجیبی مفید باشد که برخی از منابع نوری مصنوعی خاص در عکس ایجاد میکنند. یا میتوانید از آن برای ایجاد تاثیراتی خلاقانه در تصویر استفاده کنید.
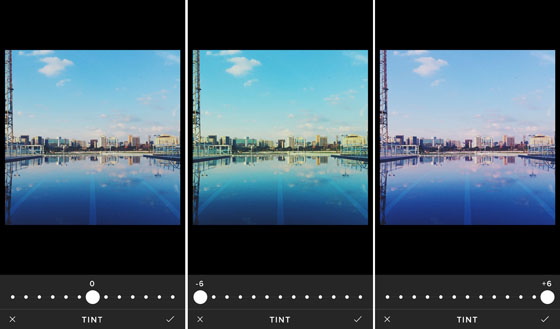
رنگ پوست (Skin Tone)
این ابزار برای ویرایش دقیق رنگ پوست در عکسهای پرتره بسیار مناسب است.
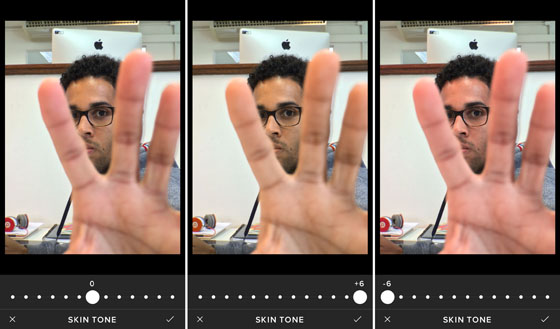
حاشیه (Vignette)
این ابزار به شکلی ظریف لبههای عکس را تیره میکند و میتواند برای جلب توجه بیشتر به سمت مرکز تصویر مفید باشد.
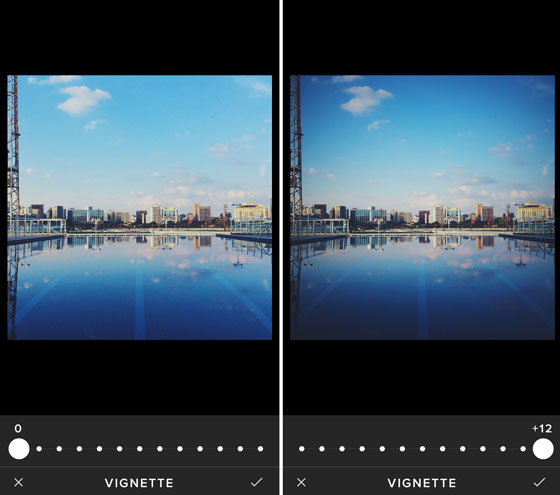
گرین (Grain)
این گزینه به عکس گرین اضافه میکند و بهنوعی آن را معیوب میسازد. هرچند بهطورمعمول حضور گرین در عکس چیز مطلوبی نیست ولی گاهی به ساختن حالوهوایی خاص در تصویر کمک میکند و میتواند ظاهر آن را به عکسهایی که توسط دوربینهای آنالوگ و نگاتیو گرفته شده شبیه سازد.
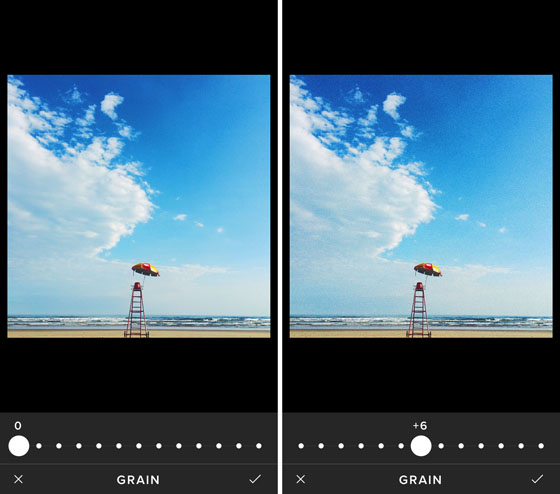
رنگپریدگی (Fade)
این گزینه بخشهای تیره و سایههای تصویر را رنگپریده کرده و به تصویر ظاهری شبیه عکسهای کاغذی سالخورده و قدیمی میبخشد.
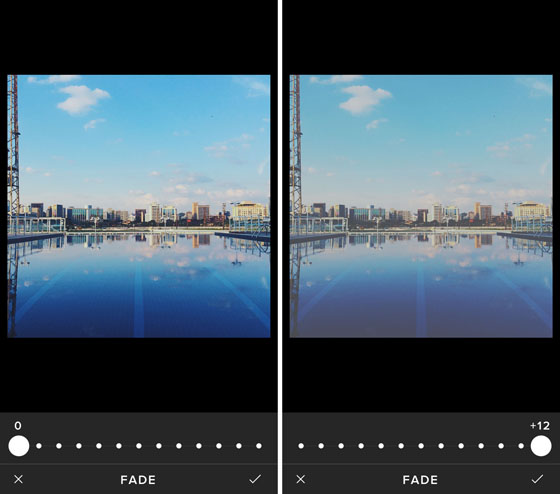
تهرنگ سایهها (Shadows Tint)
با استفاده از این ابزاری ویرایش عکس میتوانید تهرنگی را تنها به بخشهای تیرهتر تصویر اضافه کنید. اگر پس از انتخاب هر تهرنگ یک بار دیگر روی آیکن آن ضربه بزنید نوار لغزندهای برای تعیین میزان شدت آن نمایش داده خواهد شد.
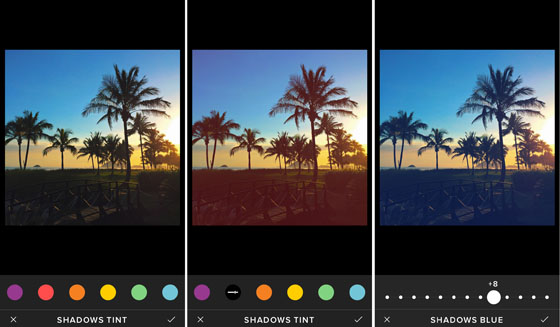
تهرنگ بخشهای پرنور (Highlights Tint)
با استفاده از این ابزاری ویرایش عکس میتوانید تهرنگی را تنها به بخشهای روشنتر تصویر اضافه کنید. اگر پس از انتخاب هر تهرنگ یک بار دیگر روی آیکن آن ضربه بزنید نوار لغزندهای برای تعیین میزان شدت آن نمایش داده خواهد شد.
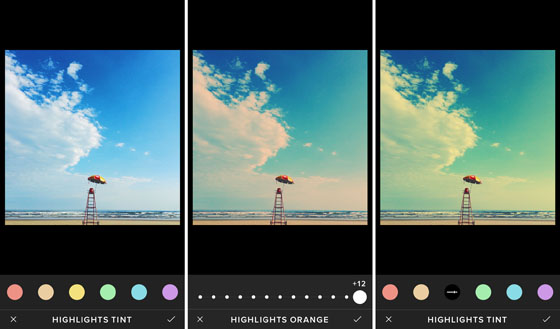
جمعبندی ابزارهای ویرایش عکس اپلیکیشن VSCO
اپلیکیشن VSCO مجموعهای عالی از ابزارهای ویرایش عکس دارد؛ از فیلترهای آمادهی ساده تا تنظیمات دستی بسیار حرفهای. بهترین راه برای آشنایی بهتر با این ابزارها این است که زمانی را کنار گذاشته و عملا آنها را روی عکسهای خود بکار ببرید. دقت کنید که هنگام جابجا کردن نوار لغزندهی هر ابزار از یک سمت به سمت دیگر چه اتفاقی برای عکس میافتد. هر چه ابزارهای ویرایش عکس بیشتری را روی تصاویر بیشتری تجربه کنید، بیشتر نحوهی عملکرد این ابزارها را درک خواهید کرد و متوجه خواهید شد که چگونه با استفاده از آنها میتوانید به عکسی با ظاهر دلخواه خود برسید. ولی فراموش نکنید که اغلب در زمینهی ویرایش عکس رویکرد هر چه کمتر بهتر صحیح است. تلاش کنید بهجای اشبا کردن تصویر با افکتهای شدید با ویرایش ظریف زیبایی طبیعی خود عکس را بهبود دهید.
در بخش بعدی که آخرین بخش این آموزش خواهد بود نحوهی انتشار عکس و دیدن آثار عکاسان دیگر روی شبکهی اجتماعی اختصاصی VSCO به نام Grid را بررسی خواهیم کرد. اگر این مطلب برایتان مفید بوده خواندن بخشهای دیگر آن را هم از دست ندهید:
آموزش حرفهای اپلیکیشن VSCO؛ عکاسی و تنظیمات دوربین




دوتا سوال دارم در مورد این نرم افزار
1-بدون اینترنت هم کار می کنه؟رو گوشی من سونی زد۳ بدون اینترنت اجرا نمی شه!!
2-وقتی که یه عکس رو که توسط خوده برنامه گرفتیم ویرایش می کنیم رو خوده عکس ذخیره میشه.در صورتی که snapseed اینجور نیست.
راه حلی وجود داره؟
در نهایت هم واقعا خسته نباشید
نویسنده این مقاله casey رو خوب می شناسه و از beme هم خبر داره ????????????????